Ha Ön PC-játékos, tudja, hogy a grafikus beállítások ronthatják vagy megzavarhatják a játékélményt. És ha a legjobb AMD Radeon beállításokat keresi számítógépes játékokhoz, akkor jó helyen jár. Ebben a cikkben bemutatjuk a PC-s játékokhoz szükséges optimális AMD Radeon beállításokat, hogy a legtöbbet hozhassa ki játékaiból.
Először is vessünk egy pillantást arra a három dologra, amelyet figyelembe kell venni az AMD Radeon beállításainak módosításakor: a képminőséget, a teljesítményt és az energiafogyasztást. A prioritásaitól függően előfordulhat, hogy egyiket fel kell áldoznia a többiekért. De a megfelelő beállításokkal mindhárom közül a legjobbat érheti el.
A képminőség szempontjából a legfontosabb beállítás az élsimító szűrő. Ez a beállítás kisimítja a játékok szaggatott széleit, így valósághűbben néznek ki. Ennek azonban ára is van: jelentősen csökkentheti a framerátát. Tehát ha a lehető legjobb képminőséget keresi, előfordulhat, hogy alacsonyabb képkockasebességet kell elfogadnia.
A teljesítmény szempontjából a legfontosabb beállítás a felbontás. Minél nagyobb a felbontás, annál több részletet fog látni a játékban. De nagyobb feldolgozási teljesítményt is igényel, ezért előfordulhat, hogy csökkentenie kell a felbontást a lejátszható képkocka sebesség eléréséhez. Az édes pont általában 1080p körül van, de ez a grafikus kártyától függ.
Végül az energiafogyasztás szempontjából a legfontosabb beállítás a grafika minősége. Ez a beállítás határozza meg, hogy a grafikus kártya mennyi feldolgozási teljesítményt használ, és ezáltal mennyi energiát fogyaszt. Ha energiát szeretne megtakarítani, érdemes ezt Alacsony vagy Közepes értékre állítani.
Tehát ez az a három dolog, amelyet figyelembe kell vennie az AMD Radeon beállításainak módosításakor. Most pedig vessünk egy pillantást azokra a konkrét beállításokra, amelyeket módosítania kell, hogy a legtöbbet hozhassa ki játékaiból.
Az AMD az egyik legnagyobb chipgyártó vállalat. Ezenkívül tartalmaz AMD Radeon szoftvert, amely lehetővé teszi a GPU beállításainak módosítását és a számítógép optimalizálását. Ebben a bejegyzésben meglátjuk legjobb AMD Radeon beállítások a jobb játékteljesítmény érdekében számítógépéről. Tehát, ha Ön játékos, az itt említett opciók némelyikének módosítása nagy változást hozhat.

szerver nem található vírus
A legjobb AMD Radeon beállítások PC-s játékokhoz
Az alábbiakban felsoroljuk a legjobb AMD Radeon beállításokat a játék teljesítményének javítására:
- Radeon képélesítés
- A FreeSync és a speciális szinkronizálás használata
- Azonnali visszajátszások rögzítése
- Frissítse a régi játékokat
- Csökkentse a bemeneti késést
- Virtuális Ultra High Definition
- Integer skálázás
Beszéljünk részletesen mindegyikről.
1] Radeon képélesítés
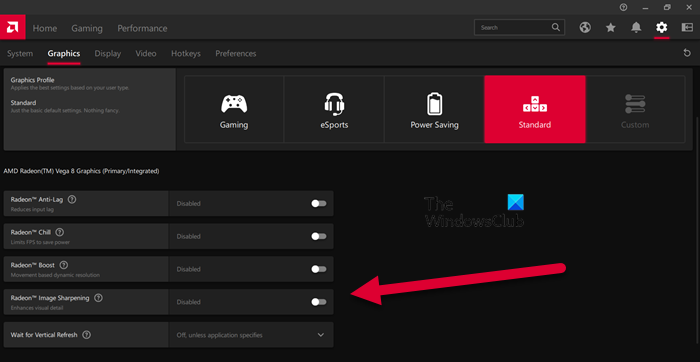
A Radeon Image Sharpening élesebbé teszi a grafikát anélkül, hogy túlzottan megterhelné a GPU-t. Ez a funkció különösen hasznos azoknak a játékosoknak, akiknek extra egyértelműségre van szükségük. A módosítások végrehajtásához nyissa meg az AMD Radeon alkalmazást, majd lépjen a következőre Beállítások > Grafika. Ezután kiválaszthatja a testreszabni kívánt játékot, vagy kattintson a „Global Graphics” gombra. Végül kapcsolja be a kapcsolót Radeon képélesítés majd a csúszkával módosítsa az intenzitását. Remélem ez segít.
2] A FreeSync és a speciális szinkronizálás használata
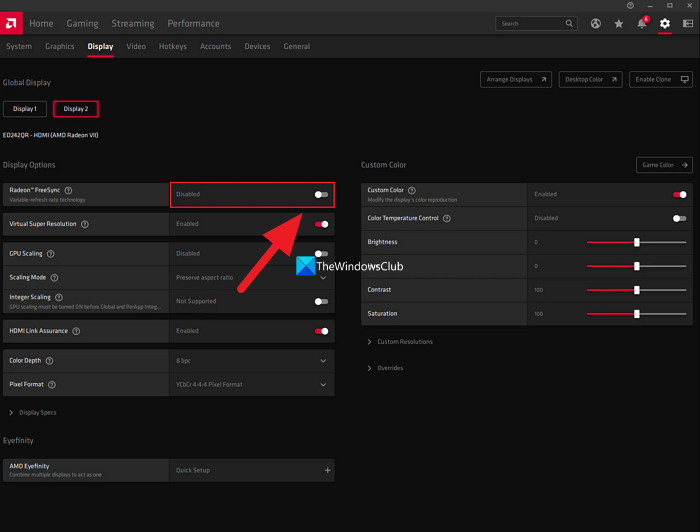
Ha FreeSync-kompatibilis monitorja van, nem kapcsol be FreeSync az AMD Radeon beállításainál hiányzik valami. A FreeSync Az AMD válasza az Nvidia G-sync-re lehetővé teszi a GPU számára, hogy dinamikusan módosítsa a monitor frissítési gyakoriságát, hogy megfeleljen az éppen játszott játéknak.
Ha nem rendelkezik FreeSync-kompatibilis monitorral, engedélyezze a speciális szinkronizálást. Ha a speciális szinkronizálást engedélyezi, a Vsync-hez képest kevesebb képernyő szakadást tapasztal. Ez a beállítás azonban nem teszi lehetővé ugyanazt a képkockasebességet és bemeneti késleltetést, mint a Vsync.
A FreeSync-et itt találja meg Beállítások > Kijelző és fejlett szinkronizálás Beállítások > Grafika és ezek együttes használata biztosítja az optimális teljesítményt.
3] Azonnali visszajátszások rögzítése
Lehetetlen megjósolni, hogy mikor lesz elég pillanatod arra, hogy a játékban dicsekedj a barátaiddal, például azzal, hogy megölsz egy csapatot. Tehát, hogy ezeket a pillanatokat bizonyítékként megmentse, használhatja az Azonnali visszajátszások rögzítése nevű beállítást.
Az azonnali lejátszási felvétel engedélyezéséhez lépjen a következőre: fogaskerék beállítások > Általános lehetőséget vagy Beállítások > Felvétel . Beállíthatja az időtartamot, és elmentheti a pillanatot GIF-ként. Nyomja meg a Ctrl + Shift + S billentyűket a rögzítéshez, és a Ctrl + Shift + R billentyűket a felvétel indításához és leállításához.
4] Frissítse a régi játékokat
Grafikai fejlődés tapasztalható az elmúlt években a játékok gyártási módjában, de ugyanez nem mondható el a régi klasszikusokról, mint a Mario Kart testvérek, a Minecraft és még sok más. A grafikus beállítások közötti különbségek megszüntetésére a Radeon olyan funkciókat kínál, mint az élsimítás és a textúra szűrése. Engedélyezheti a funkciókat a legjobb grafikai beállítások eléréséhez.
Ehhez lépjen a Játékok > Játékok menüpontra, és válassza ki a DX9 játékok bármelyikét. Most válassza az Advance opciót, állítsa a Supersampling elemet élsimításra, az élsimítást pedig maximálisra, és engedélyezze az anizotróp szűrést.
5] Csökkentse a bemeneti késést
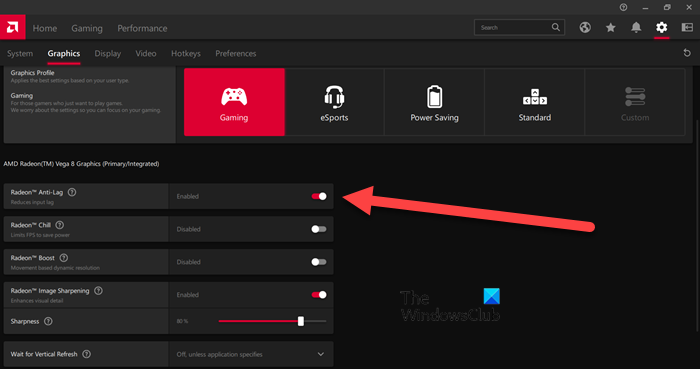
Ha engedélyezve van az ingyenes szinkronizálás vagy magas FPS-monitorral rendelkezik, kihagyhatja ezt a beállítást. Ha azonban rendszeres monitorral rendelkezik, amely 60 Hz-es másodpercenként frissül, az Anti-Lagg engedélyezése minimalizálhatja a bemeneti késést.
Be lehet kapcsolni Radeon Anti-Lag funkciót a Beállítások menüben, majd a Grafika > Játékok lehetőségre kattintva. Ezt a funkciót azonban okosan használja, mivel ismert, hogy kompatibilitási problémákat okoz.
6] Virtuális Ultra High Definition
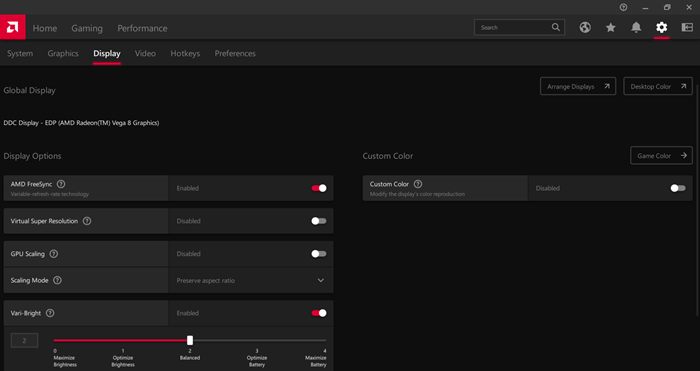
Ki ne szeretne 4K-s játékot játszani 1080p-s számítógépen/monitoron? A Virtuális szuperfelbontás engedélyezése ugyanazt az eredményt fogja elérni. Az engedélyezéséhez lépjen a Radeon beállítások > Kijelző menüpontba, majd kapcsolja be a „Virtual Ultra High Resolution” kapcsolót.
A Virtual Ultra High Definition ugyanazokat a szolgáltatásokat kínálja, mint a Super Sampling Anti Aliasing. Ne feledje azonban, hogy ez megterhelheti a számítógépet, ezért csak akkor engedélyezze ezt a funkciót, ha erős GPU-val rendelkezik.
7] Integer skálázás
Az egész számok skálázása a Radeon egyik legjobb tulajdonsága. Ez jobb képminőséget tesz lehetővé a felbontás megváltoztatásakor. Ez a funkció minden képpontot megszoroz egy egész számmal, így kis felbontású játékokat játszhat nagy felbontású kijelzőn.
Az Integer Scalingben az a legjobb, hogy lehetővé teszi a játék 1080p felbontású futtatását 4K-s kijelzőn. A kép ugyanolyan tiszta és minőségű lesz, mint korábban, de zökkenőmentes játékélményt érhet el, és javíthatja az általános teljesítményt. Beállításhoz vagy engedélyezéshez egész számok skálázása, lépjen a Beállítások > Kijelző menüpontra.
Olvassa el még: Az AMD Radeon szoftver nem nyílik meg Windows 11 rendszeren
Hogyan javíthatom az AMD Radeon grafikámat?
A Radeon teljesítményének javítása és az optimális funkciók elérése érdekében módosíthat néhány beállítást. A Radeon képélesítés, az Anti-Lagg és az Integer Scaling néhány olyan beállítás, amelyet engedélyezhet a grafikus teljesítmény javítása érdekében. Ha többet szeretne megtudni tulajdonságaikról, olvassa el a fenti részleteket.
Hogyan optimalizálhatom az AMD laptopot játékra?
Az AMD Radeon a legjobb játékélményt nyújtja a játékosoknak olyan funkciókkal, amelyek lehetővé teszik számukra a képpontok, a felbontás és egyebek testreszabását. Az AMD laptop játékra való optimalizálásához engedélyezheti az anizotróp szűrést, a morfológiai szűrést, és a textúra szűrési minőségét Normálra állíthatja. Ezenkívül módosítania kell néhány beállítást a Windows PC optimalizálása játékhoz oldalon.
Olvas: Javítsa ki a 195-ös AMD telepítő hibát Windows 11/10 rendszeren.















