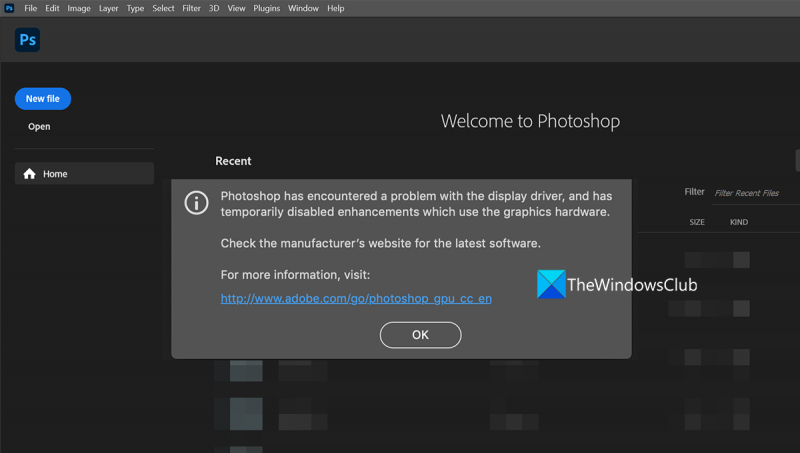IT-szakértőként már tapasztaltam a hibaüzenetek jó részét. De mindig a 'Photoshop problémát észlelt a kijelző-illesztőprogramban' hiba kapok. Ez a hiba nagyon elkeserítő, mert nem mindig világos, hogy mi a probléma, és nem mindig derül ki, hogyan lehet megoldani. Néhány dolog okozhatja ezt a hibát, de a leggyakoribb ok egy elavult vagy nem kompatibilis grafikus illesztőprogram. Ha ezt a hibát látja, először frissítse a grafikus illesztőprogramot. Ezt általában a grafikus kártya vezérlőpultján keresztül teheti meg. Ha a grafikus illesztőprogram frissítése nem oldja meg a problémát, a következő lépés a Photoshop-beállítások visszaállítása. Ehhez lépjen a Szerkesztés > Beállítások > Általános menüpontba, és kattintson a 'Beállítások visszaállítása' gombra. Ha továbbra is látja a hibát, a következő lépés a Photoshop újratelepítése. Néha a Photoshop megsérülhet, és ez a „Photoshop problémát észlelt a kijelző-illesztőprogramban” hibaüzenetet okozhat. A Photoshop eltávolítása, majd újratelepítése gyakran megoldhatja ezt a problémát. Ha ezeket a dolgokat kipróbálta, és továbbra is megjelenik a hiba, akkor valószínűleg a grafikus kártyával van probléma. Előfordulhat, hogy a további hibaelhárításhoz kapcsolatba kell lépnie a grafikus kártya gyártójával.
Ha professzionális szerkesztésre vagy képmanipulációra gondol, akkor a Photoshop jut eszébe. A Photoshop a képszerkesztés szinonimájává vált. Nagy lehetőségek rejlenek benne; a semmiből csodákat készíthetünk, és a legjobb fotókat készíthetjük. Noha ez egy fizetős alkalmazás, felhasználói bázisa nem párosul egyetlen ingyenes vagy fizetős verzióval sem. Egyes felhasználók arról számolnak be, hogy láttak A Photoshop hibát észlelt a kijelző-illesztőprogramban hiba történt, amikor a Photoshopot próbálom használni a számítógépemen. Ebben az útmutatóban számos olyan megoldás található, amelyek segíthetnek a javításban.
legjobb vlc bőrök
A Photoshop kijelző-illesztőprogramot észlelt, és ideiglenesen letiltotta a grafikus hardvert használó fejlesztéseket.

A Photoshop hibát észlelt a kijelző-illesztőprogramban
Ha látod A Photoshop hibát észlelt a kijelző-illesztőprogramban hiba a Photoshop indításakor, a következő javítások segíthetnek a javításban és a Photoshop normál használatában.
- Indítsa újra a grafikus illesztőprogramot
- Frissítse a grafikus illesztőprogramokat
- Photoshop frissítése
- Kapcsolja ki a kisebb teljesítményű grafikus kártyát
- Hagyja abba a Photoshop használatát virtuális gépen
Nézzük meg az egyes módszerek részleteit, és javítsuk ki a problémákat.
A Photoshop hibát észlelt a kijelző-illesztőprogramban
1] Indítsa újra a grafikus illesztőprogramot
Míg a Windows 11/10 önmagában is képes megjavítani a grafikus illesztőprogramot - a videó-illesztőprogram meghibásodása esetén.
Ebben az esetben a gombra kattintva manuálisan újraindíthatja a grafikus illesztőprogramot billentyűk Win+Ctrl+Shift+B, és hátha ez segít.
hogyan lehet barátokat hozzáadni az xbox Windows 10 rendszerhez
2] Frissítse a grafikus illesztőprogramokat
A grafikus illesztőprogramok fontos szerepet játszanak az Adobe Photoshop és más grafikus vagy multimédiás alkalmazások megfelelő működésében. Így, ha elavult vagy sérült grafikus illesztőprogramjai vannak, nagy az esélye annak, hogy olyan hibákat fog találni, mint például a Photoshop kijelző-illesztőprogram-problémát észlelt. A problémák megoldásához frissítenie kell a GPU-kártya illesztőprogramjait a legújabb verzióra, majd meg kell néznie, hogy a probléma megoldódott-e vagy sem.
A grafikus illesztőprogramok frissítéséhez az alábbi módszerek bármelyikét használhatja:
- Az illesztőprogramok frissítéséhez a Windows Update szolgáltatáson keresztül ellenőrizheti az illesztőprogram-frissítéseket
- Az illesztőprogramok letöltéséhez látogassa meg a gyártó webhelyét.
- Használjon ingyenes illesztőprogram-frissítő szoftvert
3] Frissítse a Photoshopot
Miközben a frissítések új funkciókat adnak hozzá, a hibák kijavítására, valamint a sebezhetőségek és a kompatibilitási problémák megoldására is szolgálnak. Az összeomlások elkerülésének egyik módja a Photoshop frissítése a legújabb verzióra. A hibát a sérült fájlok vagy a Photoshop-fájlok egyéb problémái okozhatják. A probléma megoldásához frissítenie kell a legújabb verzióra.
A Photoshop frissítéséhez Windows rendszeren
- Indítsa el a Photoshop programot, és kattintson Segítség a menüsorban
- Ezután válassza ki Frissítések . Az Adobe bejelentkezési oldala megnyílik az alapértelmezett webböngészőben. Jelentkezzen be a fiókjához tartozó Adobe hitelesítő adatokkal, és kövesse a képernyőn megjelenő utasításokat a legújabb verzióra való frissítéshez.
4] Kapcsolja ki a kisebb teljesítményű grafikus kártyát
Ha több grafikus kártyával rendelkező számítógépet használ, tiltsa le a kevésbé erős kártyát, hogy a Photoshop az összes funkcióját támogató erős kártyán fusson. Néha előfordulhat, hogy ezekkel a hibákkal találkozhat, mert kevésbé erős grafikus kártyája nem felel meg az Adobe által meghatározott minimális követelményeknek. Ki kell kapcsolnia a kisebb teljesítményű grafikus kártyát, és meg kell néznie, hogy ez megoldja-e a problémát. A kevésbé erős grafikus kártya leválasztása előtt győződjön meg arról, hogy a monitor videokimenete egy dedikált grafikus kártyához csatlakozik.
Egy kisebb teljesítményű grafikus kártya letiltásához a számítógépen,
- Kattintson Start menü és keressen Eszközkezelő
- Nyissa meg az Eszközkezelőt az eredmények közül. Kiterjed Videó adapterek és kattintson jobb gombbal a kevésbé erős kártyára a számítógépen.
- Ezután válassza ki Tilos a lehetőségek közül.
5] Hagyja abba a Photoshop használatát a virtuális gépen
A virtuális gépek zökkenőmentes működéséhez rendszererőforrásokra támaszkodnak. Az Adobe, a Photoshop fejlesztője szerint a virtuális gépek nem alkalmasak a Photoshop futtatására, mivel még nem tesztelték teljes mértékben a virtuális gépeken. Semmi esetre sem ajánlatos a Photoshopot virtuális gépen futtatni, mivel sok hibával találkozhat a grafikával kapcsolatban, vagy nem tudja használni azokat a nagyszerű funkciókat, amelyek többek között egyedülállóvá teszik a Photoshopot.
Olvas: Javítsa ki a Photoshop-problémákat és az olyan problémákat, mint a kilépés, bezárás stb.
Ezek a különféle módok a Photoshop kijelző-illesztőprogramjával kapcsolatos probléma megoldására.
minecraft webböngésző
Hogyan javítható, ha a Photoshop kijelző-illesztőprogram-problémát észlelt?
Ha azt a hibát látja, hogy a Photoshop megjelenítő-illesztőprogram-problémát észlelt a megnyitásakor, a hibát kijavíthatja a grafikus kártya frissítésével, a Photoshop frissítésével vagy egy kevésbé erős grafikus kártya letiltásával a számítógépen. Ez a hiba akkor is megjelenhet, ha a Photoshopot virtuális gépeken használja.
csatlakoztatva : A PhotoShop hivatalosan nem támogatott grafikus hardvert észlelt
Hogyan lehet kijavítani az Adobe Photoshop GPU nem észlelt vagy a GPU nem észlelt hibaészlelést?
Számos módon javíthatja az Adobe Photoshop GPU-t nem észleli vagy nem észleli a GPU-t. Frissítenie kell grafikus kártyáit, frissítenie kell a Photoshop programot, engedélyeznie kell a 'Grafikus kártya használata' funkciót a Photoshopban stb.
Kapcsolódó olvasmány: Javítsa ki a JPEG adatok Photoshopban történő elemzésével kapcsolatos problémát.