Csoportnaptár létrehozása a Microsoft 365-ben Informatikai szakértőként gyakran kérdeznek tőlem, hogyan hozhatok létre csoportnaptárt a Microsoft 365-ben. Ennek többféle módja van, ezért végigvezetem a folyamaton. Először létre kell hoznia egy csoportot a Microsoft 365-ben. Ehhez lépjen a Csoportok lapra, és kattintson a + ikonra. Adjon nevet és leírást a csoportnak, majd kattintson a Létrehozás gombra. Ezután tagokat kell hozzáadnia a csoporthoz. Ehhez lépjen a Tagok fülre, és kattintson a + ikonra. Adja hozzá a csoporthoz felvenni kívánt személyek e-mail címét, majd kattintson a Hozzáadás gombra. Miután felvette a tagokat a csoportba, most létrehozhat egy csoportnaptárt. Ehhez lépjen a Naptár fülre, és kattintson a + ikonra. Adjon nevet és leírást a naptárának, majd kattintson a Létrehozás gombra. Most, hogy létrehozott egy csoportnaptárt, eseményeket adhat hozzá. Ehhez lépjen az Események fülre, és kattintson a + ikonra. Adja meg az esemény nevét, kezdési és befejezési dátumát, valamint leírását, majd kattintson a Mentés gombra. Mostantól megtekintheti csoportnaptárát, ha a Naptár fülre kattint, és a naptár nevére kattint. Látni fogja a naptárhoz hozzáadott összes eseményt. Ennyi az egész! A csoportnaptár létrehozása a Microsoft 365-ben gyors és egyszerű folyamat.
A naptárcsoportok használatával egyszerűen megtekintheti munkatársai vagy családtagjai kombinált ütemtervét. Ez a funkció különösen hasznos, ha van egy sor naptár, amelyet gyakran együtt nézeget. Ebben a bejegyzésben végigvezetjük a lépéseken hogyan hozhat létre csoportnaptárt a Microsoft 365-ben .

Csoportnaptár létrehozása a Microsoft 365-ben
Létrehozhat naptárcsoportot, ha Ön és csapata naptárkészletet használ. A csapatnaptár erőforrásokat, internetes naptárakat vagy SharePoint naptárakat is tartalmazhat. Ehhez a funkcióhoz Microsoft Exchange Server-fiókra van szükség, ami egyszerűen egy munkahelyi vagy iskolai e-mail fiókot jelent, amelyet egy Microsoft Exchange Servert használó szervezet vagy az Exchange Servert használó Microsoft 365-öt használó szervezet biztosít e-maileket.
A naptárcsoportok nagyszerű együttműködési eszközt jelentenek bármilyen méretű csapat számára, mivel az egyes naptárakat egy csoportba csoportosítja, amely lehetővé teszi, hogy Ön és csapata tagjai egy pillantással megtekintsék a csoportba tartozó naptárakat. Csoportnaptárt a Microsoft 365-ben a következő módok egyikével hozhat létre:
- Csoportnaptár létrehozása globális címjegyzékből vagy névjegyzékből
- Csoportnaptár létrehozása megosztott naptárból
Nézzük mindkét módszert részletesen.
1] Csoportnaptár létrehozása a globális címjegyzékből vagy névjegyzékből
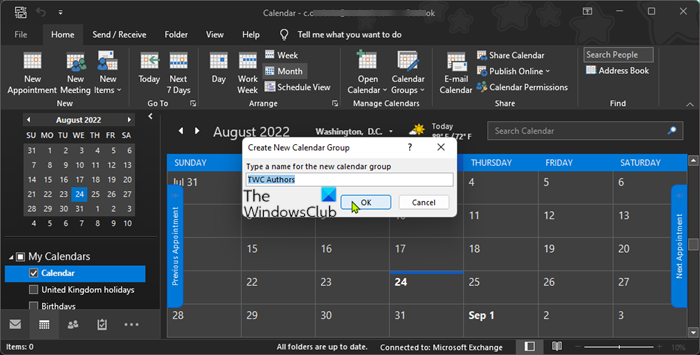
Csoportnaptár létrehozásához a globális címjegyzékből vagy névjegyzékből tegye a következőket:
- Indítsa el az Outlook asztali levelezőprogramját.
- Kattintson a naptár ikonra az ablak bal alsó sarkában található navigációs sávban a naptárnézet megjelenítéséhez.
- BAN BEN Naptárkezelés , kattintson Naptárcsoport > Új naptárcsoport létrehozása.
- Adjon a csoportnak egy leíró nevet.
- Következő, alatt A címjegyzék , válassza ki azt a címjegyzéket vagy névjegyzéket, amelyből a csoport tagjait ki szeretné választani.
- Tekintse meg vagy keresse meg a csoporthoz hozzáadni kívánt felhasználókat vagy felhasználói csoportokat.
- nyomja meg A csoport tagjai vagy kattintson duplán a hozzáadandó felhasználó/csoport nevére.
- Kattintson BÍRSÁG naptárcsoport létrehozásához az összes kívánt felhasználó hozzáadása után.
Olvas : Hogyan készítsünk naptárat a Microsoft Word-ben-
2] Csoportnaptár létrehozása a megosztott naptárból
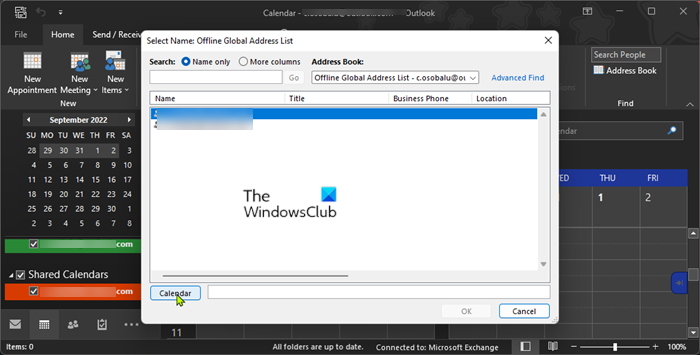
Csoportnaptár létrehozásához megosztott naptárból megosztott naptárral kell rendelkeznie. Ha nem rendelkezik ilyennel, kövesse az alábbi utasításokat a megosztott naptár létrehozásához:
- Indítsa el az Outlook programot.
- Kattintson a naptár ikonra az ablak bal alsó sarkában található navigációs sávban a naptárnézet megjelenítéséhez.
- Kattintson +Nyissa meg a naptárat takarmányban > Hozzon létre egy új üres naptárat . Kattintson az egyszerűsített szalagon +Hozzáadás > Hozzon létre egy új üres naptárat.
- Adjon leíró nevet a naptárnak.
- Ezután válasszon egy helyet a naptár elhelyezéséhez.
- Kattintson BÍRSÁG.
- Kattintson az imént létrehozott naptárra a navigációs sávban a naptár megnyitásához.
- Kattintson Új találkozó, új találkozó, vagy Uj tetelek események hozzáadásához a naptárhoz.
Olvas : Az Outlook Calendar Checker (CalCheck) a bejegyzésekkel kapcsolatos problémákat jelez
Most megkezdheti a csoportnaptár létrehozását egy megosztott naptárból az alábbiak szerint:
- Indítsa el az Outlook asztali levelezőprogramját.
- Kattintson a naptár ikonra az ablak bal alsó sarkában található navigációs sávban a naptárnézet megjelenítéséhez.
- Kattintson a kívánt naptárra a bal oldali navigációs sávban a naptár megtekintéséhez.
Ha a hozzáadni kívánt naptár nincs a navigációs ablakban, kövesse az alábbi lépéseket: Naptár , tovább Ház fül, be Naptárkezelés csoport, kattintson Nyissa meg a naptárat , majd kattintson a kívánt naptártípusra. Böngésszen vagy keressen nevekre, kattintson a kívánt névre, majd kattintson a gombra Naptár . Ismételje meg ezt a lépést a csoportba felvenni kívánt összes naptárral, majd kattintson a gombra BÍRSÁG amikor kész. Alternatív megoldásként be Megtekintés ütemezése , rákattinthat Naptár hozzáadása a nézet alján, majd írja be a kívánt nevet – most a hozzáadott naptárak jelennek meg Megosztott naptárak mappát a navigációs területen. Mostantól egyszerűen áthúzhatja a naptárakat Megosztott naptárak a navigációs ablakban a kívánt naptárcsoporthoz.
- Következő kattintás Naptárcsoportok > Mentés új naptárcsoportként a szalagban.
- Nevezze el a naptárcsoportot.
- Kattintson BÍRSÁG naptárcsoport létrehozásához.
Az új naptárcsoport minden olyan naptár vagy csoport mellett megnyílik, amely már nyitva volt. Ha további naptárakat szeretne hozzáadni a nézethez, jelölje be a kívánt naptárak jelölőnégyzeteit a navigációs ablakban. Opcionálisan bármely naptárcsoport egy tagját áthelyezheti egy másik csoportba úgy, hogy a navigációs ablakban lévő naptárt a kívánt naptárcsoporthoz húzza.
Olvas : Naptár megosztása az Outlookban
Csoportnaptár megtekintése, elrejtése vagy törlése
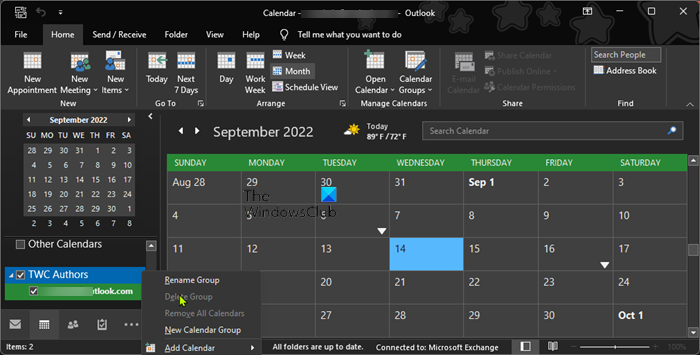
A naptárak átfedő nézetben történő megtekintése, mivel a csoportnaptárak egymás mellett vagy vízszintesen jelennek meg Megtekintés ütemezése , csináld a következőt:
- Menj Ház lapon
- BAN BEN Egyetért csoport, kattintson Nap , Munkahét , Vasárnap, vagy Hónap .
- nyomja meg Átfedő nézet nyíl az egyes átfedni kívánt naptárak lapján.
NAK NEK több naptárcsoport megtekintése együtt, jelölje be bármely naptár vagy naptárcsoport jelölőnégyzetét, amelyet meg szeretne tekinteni a navigációs ablakban, és bármelyik naptárt megtekintheti bármelyik csoporttal együtt, még akkor is, ha az nem tagja az adott csoportnak. NAK NEK minden naptár elrejtése a nézetben egyszerűen törölje a jelölést a navigációs ablakban a naptár mellett, vagy kattintson a gombra naptár bezárása a naptár lapon. NAK NEK csoportos naptár törlése , kattintson jobb gombbal a törölni kívánt naptárcsoportra a bal oldali navigációs panelen, és válassza ki Csoport törlése . A naptár nyomtatásához olvassa el ezt az útmutatót.
Olvas : A naptár háttérszínének megváltoztatása az Outlookban
Ez minden!
Ezek a bejegyzések érdekelhetnek :
- Skype-találkozó ütemezése az Outlook csoportnaptárában
- Az Outlook naptár szinkronizálása a Samsung naptárral
- Hogyan csatolhatunk naptári meghívót egy e-mailhez az Outlookban
- Az Outlook naptár e-mail értesítéseinek kikapcsolása
Az Office 365 rendelkezik csoportnaptárral?
A modern SharePoint csoportwebhelyekhez kapcsolódó Microsoft 365 Groups munkaterület megosztott naptárt biztosít. Ön és a csoport minden tagja ütemezhet egy értekezletet az Outlook csoportnaptárában. A csoportos naptár lehetővé teszi több naptár egyidejű megtekintését.
Olvas : Hogyan készítsünk naptárt a Microsoft Wordben
Hogyan hozhatok létre megosztott naptárt több Office 365-felhasználó számára?
Ha több felhasználó számára szeretne megosztott naptárt létrehozni az Office 365-ben, kövesse az alábbi lépéseket:
a skype előzmények eltávolítása
- Választ Naptár .
- Választ Ház > Naptár megosztása .
- A megnyíló e-mailben adja meg annak a szervezetének a nevét, akivel meg szeretné osztani a naptárat NAK NEK doboz.
- A Részletek részben adja meg, hogy milyen szintű információkat szeretne megosztani a szervezet egy felhasználójával.
- Választ Küld .
Olvas :
- A Naptár alkalmazás használata Windows 11 számítógépen
- A név nem feleltethető meg a címlistában szereplő névnek – Outlook-hiba
Az Outlook 365 rendelkezik csoportnaptárral az Outlookban?
Válassza ki a naptár ikont az Outlook ablak jobb alsó sarkában. Most látnia kell a csoport naptárát az alatt Minden csoportnaptár cím. Jelölje be a négyzetet a csoportnaptár megtekintéséhez. Az itt közzétett megbeszélések mindenki számára láthatók lesznek a csoportban.
Olvas : Ismétlődő naptári találkozók létrehozása, szerkesztése és törlése az Outlookban.














