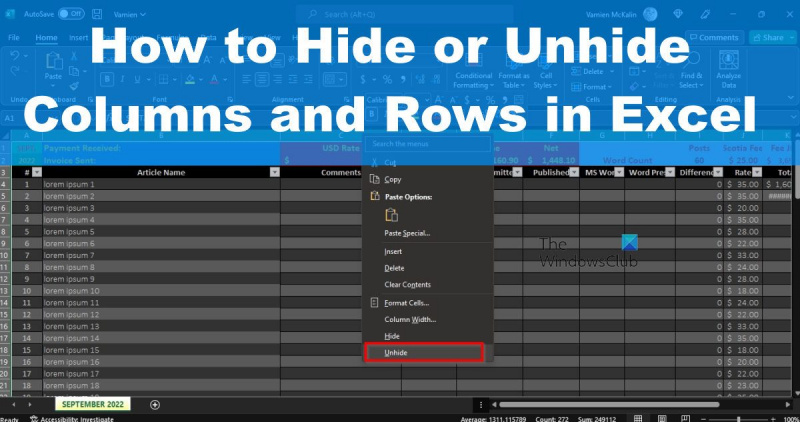Informatikai szakértőként többféleképpen is elrejtheti vagy megjelenítheti az oszlopokat és sorokat az Excelben. Igényeitől függően használhatja az Excel beépített funkcióit vagy egy harmadik féltől származó kiegészítőt.
Ha csak néhány oszlopot vagy sort kell elrejteni, használhatja a beépített elrejtés és elrejtés funkciót. Oszlop elrejtéséhez válassza ki az oszlop fejlécét, majd kattintson a jobb gombbal. A megjelenő menüben válassza az Elrejtés lehetőséget. Egy oszlop elrejtéséhez válassza ki a rejtett oszloptól jobbra lévő oszlopot, majd kattintson a jobb gombbal. A megjelenő menüben válassza a Felfedés lehetőséget.
szó nyomtatás háttérszín
Ha egyszerre több oszlopot vagy sort kell elrejteni vagy megjeleníteni, használhat harmadik féltől származó kiegészítőt, például az elrejtés/elrejtés funkciót. Ez a kiegészítő egyszerű felületet biztosít több oszlop vagy sor elrejtéséhez és felfedéséhez. Oszlopok elrejtéséhez válassza ki az elrejteni kívánt oszlopokat, majd kattintson az Elrejtés gombra. Az oszlopok elrejtéséhez jelölje ki a rejtett oszlopoktól jobbra lévő oszlopokat, majd kattintson a Elrejtés gombra.
Harmadik féltől származó kiegészítők használata a legjobb megoldás, ha rendszeresen el kell rejtenie vagy megjelenítenie kell több oszlopot vagy sort. Az elrejtés/elrejtés megkönnyíti több oszlop vagy sor elrejtését vagy megjelenítését néhány kattintással.
Néha a táblázatok tele vannak adatokkal, és ez meglehetősen nehézkes lehet, ha a Microsoft Excelről van szó. Nem mindenki akarja az összes adatot egyszerre látni, ezért a legjobb megoldás az oszlopok elrejtése, majd megjelenítése, amikor szükség van az adatokra.

Most azt kell mondanunk, hogy az oszlopok elrejtése az Excelben egyszerűbb, mint azt elsőre gondolnánk. A feladat végrehajtásához mindössze néhány egérkattintás szükséges.
asztali ablakkezelő magas CPU
Oszlopok elrejtése és megjelenítése az Excelben
Az alábbi megoldások segítenek megtanulni, hogyan kell ezt a munkát elvégezni:
- A kiválasztott oszlopok elrejtése a Microsoft Excelben
- Kijelölt oszlopok megjelenítése a Microsoft Excelben
1] A kiválasztott oszlopok elrejtése a Microsoft Excelben
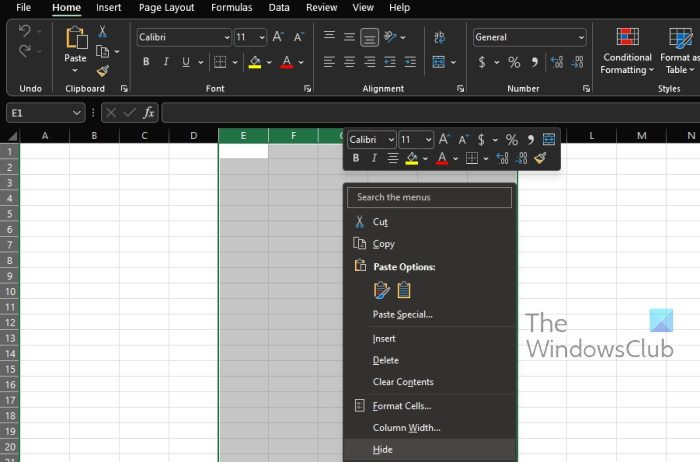
Az oszlopok elrejtése a Microsoft Excel programban egyszerű feladat. Tehát minden további késedelem nélkül magyarázzuk el, hogyan kell csinálni.
- nyisd ki Microsoft Excel
- Innen indítsa el a táblázatot az összes releváns adattal.
- Ha egy oszlopot szeretne kijelölni, kattintson az oszlop fejlécére.
- Azoknak, akik több szomszédos oszlopot szeretnének kijelölni, majd húzni. Alternatív megoldásként kiválaszthatja az első oszlopfejlécet, és onnan tarthatja Váltás , majd kattintson a tartomány utolsó oszlopának fejlécére.
- Végül, ha több nem egybefüggő oszlopot szeretne kijelölni, válassza ki az első oszlopfejlécet, és ne vesztegessen időt Ctrl . A többi oszlop fejlécére kattintva fejezze be.
- Végül kattintson a jobb gombbal a kiválasztott oszlopokra, majd a helyi menüből válassza az „Elrejtés” menüpontot, és kész.
Ne feledje, hogy miután egy oszlopot elrejtett az Excelben, vastag fehér vonal jelenik meg a fennmaradó oszlopok között. Sok Mac-felhasználó számára ez a fehér vonal zöldnek tűnhet.
2] Kijelölt oszlopok megjelenítése a Microsoft Excelben
Miután elrejtette az oszlopokat az Excelben, előfordulhat, hogy újra meg szeretné tekinteni őket. Ezért jó lenne megtanulni, hogyan kell bemutatni őket ilyen napokra.
- Jelölje ki az oszlopokat a rejtett oszlopok mindkét oldalán.
- Kattintson a jobb gombbal, és válassza a „Megjelenítés” lehetőséget a helyi menüből.
Alternatív megoldásként kattintson duplán arra a sorra, amely jelzi azokat a rejtett oszlopokat, amelyeket vissza kell adniuk.
Sorok elrejtése és megjelenítése az Excelben
Tanulja meg a sorok elrejtését és megjelenítését a következőképpen:
nyilak nem működnek az excelben
- Sorok elrejtése az Excelben
- Sorok megjelenítése Excelben
1] Sorok elrejtése az Excelben
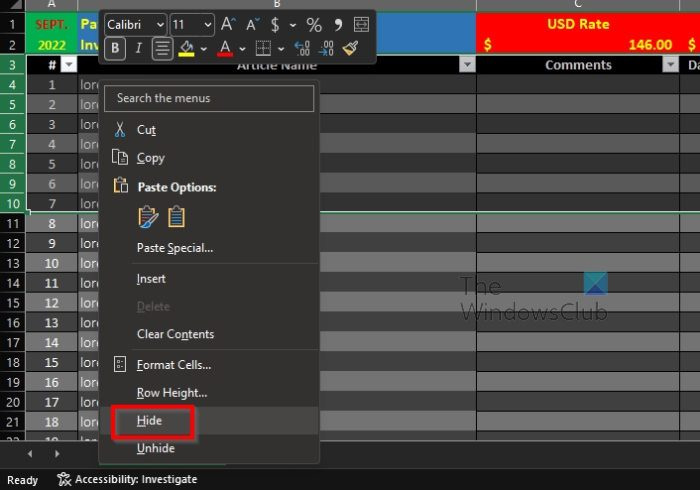
A sorok elrejtésének lépései hasonlóak az oszlopok elrejtéséhez. Lássuk most, hogyan kell csinálni.
- Jelölje ki az elrejteni kívánt vonalakat.
- Kattintson a jobb gombbal a kiemelt sorokra.
- Most a helyi menüben kattintson az 'Elrejtés' gombra.
A sorokat most el kell rejteni. De ne aggódj, mert visszaküldhetjük őket.
2] Sorok megjelenítése Excelben
A rejtett sorok láthatóságának visszaállítása egyszerű feladat, amely csak néhány másodpercet vesz igénybe.
- Jelölje ki a rejtett vonalakat tartalmazó szakasz alatti és feletti sorokat.
- Ezt követően kattintson a jobb gombbal a kiemelt szakaszra.
- Válassza a Megjelenítés lehetőséget a helyi menüből.
Minden rejtett sornak újra láthatónak és használatra késznek kell lennie.
hibakód 0x800106ba
OLVAS : A sor- és oszlopfejlécek elrejtése a Microsoft Excel programban
Mi a billentyűparancs az oszlopok elrejtéséhez és megjelenítéséhez az Excelben?
Lehet, hogy nem tudta ezt, de a Microsoft Excel rendelkezik egy billentyűkóddal az oszlopok elrejtésére és megjelenítésére. A Ctrl + Shift + 0 billentyűkről beszélünk. Mielőtt azonban ez működne, először ki kell választania az elrejteni vagy megjeleníteni kívánt oszlopot, majd meg kell nyomnia egy sor billentyűt a munka elvégzéséhez.
Hány oszlop van a Microsoft Excelben?
A Microsoft szerint az Excel laponként 16 384 oszlopot tartalmaz. De ha belegondolunk a sorok számába, ez a szám 1 048 576-ra emelkedik egyetlen lapon. Meg kell jegyezni, hogy ezek a számok a maximálisan támogatott számok.
Mik azok az oszlopok és sorok az Excelben?
Tehát a sorok vízszintes vonalak, amelyek egy lapon vagy táblázaton vannak elhelyezve, és ha oszlopokról van szó, akkor függőleges vonalak. Most már csak 1 048 576 oszlop és 16 384 sor van egy táblázatban. Ezenkívül a munkalaponkénti sorok száma 1 és 1 048 576 között, az oszlopok száma pedig A-tól XFD-ig változik.