A VMware Workstation Player alkalmazásban pillanatfelvétel készítése gyors és egyszerű módja a virtuális gép állapotának mentésére. Ez akkor lehet hasznos, ha vissza kell térnie egy korábbi állapothoz, vagy ha meg szeretné osztani a virtuális gépet másokkal. Ha pillanatfelvételt szeretne készíteni a VMware Workstation Player alkalmazásban, egyszerűen kattintson a „Pillanatképek” gombra az eszköztáron. Ezzel megnyílik a pillanatképkezelő, ahol nevet és leírást adhat a pillanatképnek. Ha elégedett a pillanatfelvétellel, kattintson a „Pillanatfelvétel készítése” gombra. Ennyi az egész! Pillanatképek készítése a VMware Workstation Playerben nagyszerű módja annak, hogy időt takarítson meg, és biztosítsa, hogy a virtuális gép mindig ismerten jó állapotban legyen.
a task host leállítja a háttérfeladatokat
Hasonlóan a rendszerkép létrehozásához a Windows 11 vagy Windows 10 gazdagép operációs rendszeréhez, ami nagyon hasznos olyan helyzetben, amikor vissza kell állítania vagy vissza kell állítania a rendszert egy előre meghatározott állapotba. VMware Workstation Player , akkor könnyen fotót készíteni Ebben a bejegyzésben elmondjuk, hogyan kell csinálni.

Pillanatkép készítése a VMware Workstation Player alkalmazásban
Egyszerűen fogalmazva, egy virtuális gép pillanatképe egy mentett állapot. A virtualizációs program elmenti a virtuális gép aktuális állapotát az összes adattal együtt, amikor pillanatfelvételt készít. Ez nagyon hasznos a következő esetekben:
- Rosszindulatú programok elemzéséhez vagy kísérletek vagy tesztek elvégzéséhez virtuális gépekkel.
- Ha a virtuális gép hibásan működik vagy összeomlik, egyszerűen visszaállíthatja a korábbi pillanatképet.
A VMware számos fejlett funkciót kínál, amelyek sokkal könnyebbé teszik a virtuális gépek kezelését. A virtuális gépről (VM) készült pillanatkép készítésének lehetősége az egyik ilyen funkció, amely a Workstation Pro felhasználói számára elérhető, a Workstation Playert használók számára azonban nem. A Workstation Pro alkalmazásban pillanatfelvétel készítéséhez egyszerűen nyissa meg a virtuális gépet a VMware Workstation alkalmazásból, majd kattintson a VM > pillanatkép > pillanatkép . Azonban van egy egyszerű megoldás a pillanatképek készítésére, amely felülmúlja a Workstation Pro pillanatkép funkciójának korlátait. Szóval ha akarod készítsen pillanatfelvételt a VMware Workstation Player alkalmazásban , az alábbi kétlépéses folyamatot követheti.
- Az összes VM-fájl biztonsági mentése
- Adja hozzá a biztonsági másolatot különálló új virtuális gépként a VMware Workstation Playerben.
Nézzük részletesen a folyamat lépéseit.
1] Készítsen biztonsági másolatot az összes VM-fájlról
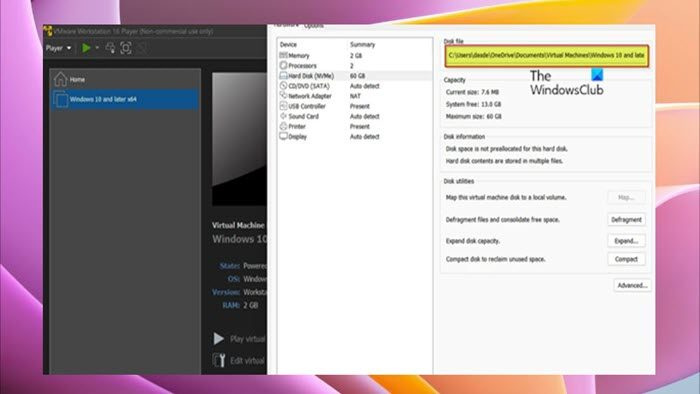
Első lépés, hogy készítsen pillanatfelvételt a Vmware Workstation Player alkalmazásban megköveteli, hogy hozzon létre egy mappát, majd folytassa az összes virtuálisgép-fájl másolását a gazdagépre, majd illessze be a másolt fájlokat a létrehozott biztonsági mentési mappába. A feladat végrehajtásához kövesse az alábbi lépéseket:
- Kapcsolja ki a virtuális gépet.
- Zárja be a VMware Workstation Player programot.
- Nyissa meg a Feladatkezelőt.
- A Feladatkezelőben ellenőrizze és törölje le az összes VMware-példányt.
- Ezután kattintson a jobb gombbal a virtuális gépre, és nyissa meg Beállítások > HDD hogy megtalálja az elérési utat, ahol az összes adata a gazdagépen tárolva van.
- Ezután nyissa meg a File Explorer programot, és keresse meg azt a helyet, ahol a virtuális gép fájljait tárolja.
- Kattintson a helyszínen Ctrl + А a billentyűzeten az összes elem kiválasztásához.
- nyomja meg Ctrl + С az összes kijelölt elem vágólapra másolásához.
- Most, ha még nem tette meg, hozzon létre egy új mappát, és adjon neki egy leíró nevet (például VM_pillanatkép ).
- Végül nyisson meg egy új mappát, és kattintson rá Ctrl + В az összes másolt elem beillesztéséhez.
Olvas : A legjobb ingyenes biztonsági mentési szoftver VMware és Hyper-V virtuális gépekhez
2] Adja hozzá a biztonsági másolatot különálló új virtuális gépként a VMware Workstation Playerben.
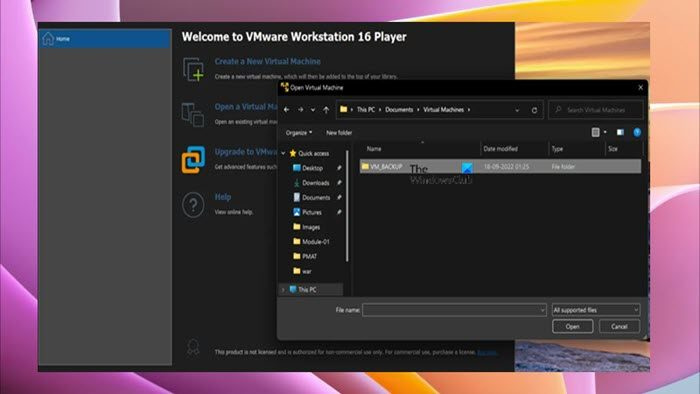
betűtípusok telepítése admin nélkül
Miután elvégezte a folyamat első lépését az összes virtuális gép fájljának biztonsági mentésével, amely egyszerűen létrehozza a virtuális gép azonos másolatát, most továbbléphet a második és utolsó lépésre, amelyhez hozzá kell adnia vagy feltöltenie kell a biztonsági másolatot egy külön új virtuális gép a VMware Workstation Playerben, hogy pillanatképként használhassa. A feladat végrehajtásához kövesse az alábbi lépéseket:
- Nyissa meg a VMware Workstation Player új példányát.
- nyomja meg Játékos > Fájl > nyisd ki .
- Most keresse meg a virtuális gép biztonsági másolatának helyét.
- Erősítse meg a beállításokat, és adja hozzá a virtuális gépet a VMware Workstation Playerhez.
Ezután képesnek kell lennie arra, hogy elindítsa a biztonsági mentési virtuális gépet, mintha egy normál lemezképet használna, és normál módon kell elindulnia, és ugyanabban az állapotban kell lennie, mint az eredeti virtuális gépnek.
0x800ccc0f hiba
Olvas : Fájlok átvitele a virtuális gép és a gazdagép között
Ez minden arról szól, hogyan készítsünk pillanatképet a VMware Workstation Playerben!
Most olvass : Virtuális gépek importálása, exportálása vagy klónozása a Hyper-V-ben
Hogyan exportálhatunk pillanatképet a VMware Workstationről?
Pillanatkép exportálásához a VMware Workstationről lépjen a következő helyre: Képek válasszon ki egy fényképet, kattintson Akciók majd kattintson Exportálás fájlba . Keresse meg azt a mappát, ahol létre szeretné hozni az XVA fájlt, írja be a fájlnevet, és kattintson a gombra Tart indítsa el az exportálást.
Hogyan klónozhatok virtuális gépet a VMware Workstation 15 Playerben?
Virtuális gép klónozásához a Munkaállomás virtuális gép klónozása varázsló segítségével válassza ki a virtuális gépet a munkaállomás leltárában, és kattintson az ikonra Kezelése opciót a legördülő menüből. Ezután válassza ki Ág választási lehetőség. Válassza ki a kívánt virtuális gépet a munkaállomáson, és kattintson a gombra Kezelése > Ág .















