Amikor a fájlok Windows rendszerben történő kezeléséről van szó, többféleképpen is megteheti. Az egyik ilyen módszer a Parancssor vagy a PowerShell használata. Ebben a cikkben bemutatjuk, hogyan tekinthet meg szöveges fájlokat a Parancssorban és a PowerShellben a Windows 11/10 rendszerben. Ha meg szeretne tekinteni egy szöveges fájlt a parancssorban, akkor a type parancsot kell használnia. Ez a parancs kinyomtatja a szöveges fájl tartalmát a képernyőre. A type parancs használatához nyissa meg a Parancssort, és írja be a következőket: írja be a ofile.txt elérési útját Cserélje ki a ofile.txt fájl elérési útját a megtekinteni kívánt szövegfájl tényleges elérési útjára. Az Enter megnyomása után a szöveges fájl tartalma megjelenik a képernyőn. Ha meg szeretne tekinteni egy szöveges fájlt a PowerShellben, használhatja a Get-Content parancsmagot. Ez a parancsmag a szöveges fájl tartalmát is kinyomtatja a képernyőre. A Get-Content parancsmag használatához nyissa meg a PowerShellt, és írja be a következőket: Get-Content elérési út ofile.txt Ismét cserélje ki a ofile.txt fájlt a megtekinteni kívánt szövegfájl tényleges elérési útjára. Az Enter megnyomása után a szöveges fájl tartalma megjelenik a képernyőn. A szövegfájl megtekintése a parancssorban vagy a PowerShellben meglehetősen egyszerű folyamat. Csak használja a type vagy Get-Content parancsot, és adja meg a megtekinteni kívánt szövegfájl elérési útját.
Ha akarod szöveges fájl megtekintése parancssorban ablak ill PowerShell ablak a tiédben Windows 11/10 rendszert, akkor ez az útmutató segít Önnek. Különféle parancsokkal megtekintheti a szöveges fájl egészét vagy egy részét. Míg az első lehetőség, amely eszébe jut a TXT fájl megnyitásához a Windows 11/10 rendszerben, valószínűleg a Jegyzettömb, természetesen sok más megfelelő lehetőség is létezik. Használhat például ingyenes szövegszerkesztő eszközöket (például Notepad++), webböngészőt stb. egy szövegfájl megnyitásához és olvasásához. A Command Prompt és a Windows PowerShell szintén egyszerű és beépített opciók, amelyeket ebben a bejegyzésben ismertetünk erre a célra.

már láttuk, hogyan lehet megnyitni egy fájlt vagy mappát a parancssor vagy a PowerShell használatával. Most nézzük meg, hogyan tudjuk egy szöveges fájl tartalmát külön-külön elolvasni e két segédprogram használatával. Először a parancssorral kezdjük.
Szöveges fájl megtekintése a parancssorban a Windows 11/10 rendszerben
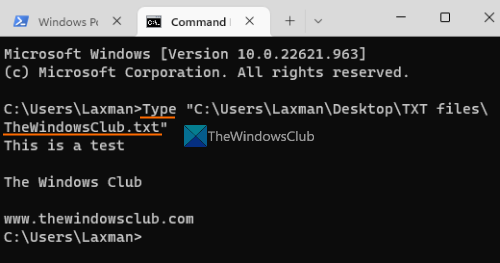
NAK NEK szöveges fájl megtekintése a parancssorban a Windows 11/10 rendszerben , első típus csapat a keresőmezőben, és kattintson a gombra belép kulcs. Most a parancssori ablakban használja típus parancsol, gondoskodik txt fájl elérési útját a fájlnévvel és a fájlkiterjesztéssel együtt, és futtassa a parancsot. Vagy megnyithat egy parancssort a szöveget tartalmazó mappában, majd futtathatja a parancsot. Ez így lenne:
térkép onedrive|_+_|
Cserélje ki A WindowsClub.txt a számítógépen tárolt tényleges szövegfájllal. Ezzel letölti a szöveges fájl teljes tartalmát, és megjelenik egy CMD ablakban.
Ha a szövegfájl túl nagy, használhatja Több Parancs a szöveges fájl megjelenítéséhez képernyőnként. A csapat:
А52А11А512АБ12БДК213А859ФК01406Д30868А42Ismét cserélje ki abc.txt valódi fájllal. A parancs végrehajtása után látni fogja a szövegfájl egy részét (mondjuk 26%, 52% stb.). Ezt követően folytathatja a használatát Több parancsot más alparancsokkal vagy kapcsolókkal, például:
- Magába foglalja: Ezzel az alparancstal jelenítheti meg a szövegfájl következő sorait (egyenként). Továbbra is nyomni kell a gombot belép kulcs egyenként
- Hely: Megjeleníti a következő képernyőt vagy a szöveges fájl tartalmát, amely megfelelhet a CMD ablak látható részének.
- P<п>: A következő N sor megjelenítéséhez. Először meg kell nyomnia a gombot p gombot, majd írjon be egy számot, mondjuk a 9-et, és használja belép gombot a fájl következő 9 sorának megjelenítéséhez
- S<п>: a következő N sor kihagyásához
- egyenlő (=) sorszám megjelenítéséhez
- Kérdés a „Tovább” parancsból való kilépéshez stb.
Csatlakoztatva: A parancssori parancsok teljes listája
onenote exportálja a teljes jegyzetfüzetet
Szövegfájl megtekintése a PowerShellben Windows 11/10 rendszeren
A parancssorhoz hasonlóan ezt is megteheti szöveges fájl megtekintése a PowerShell segítségével a Windows 11/10 rendszerben egy egyszerű paranccsal. Először lépjen be powershell a keresőmezőben, és kattintson a gombra belép kulcs. Most használja a |_+_| parancsot és adja meg a szövegfájlt a vele együtt teljes útvonal , fájl név , i fájlkiterjesztés . A csapat:
|_+_| 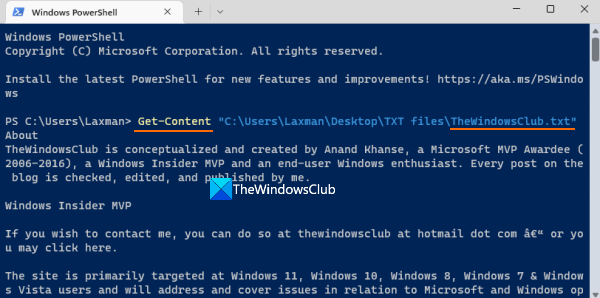
Cserélje ki ábécé a tényleges fájlnévvel, és ez megjeleníti a szöveges fájl teljes tartalmát a PowerShell ablakban.
c80003f3
Mostantól a változót is újra és újra használhatja a teljes parancs helyett, ami segíthet a szöveges fájl részleges tartalmának kiolvasásában, az első 15 sor kiolvasásában stb. Ehhez mozgassa át a teljes tartalmat egy változóba a következővel: a következő parancsgombot:
ADB25F35A11EC0BB1C8405C1AE55A8CA3A2532F1 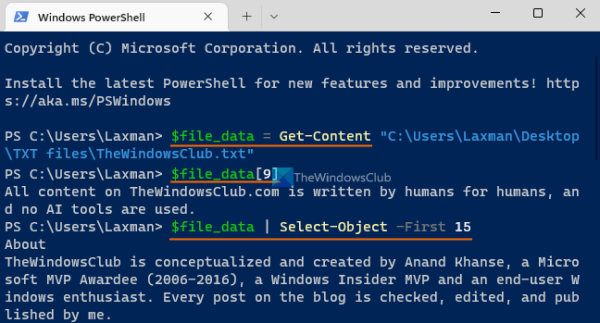
Cserélje ki Szöveges fájl valódi fájlnévvel.
Most már használhatja ezt a változót |_+_| további intézkedésre. Például, ha meg szeretné tekinteni a szövegfájl egy adott sorát, mondjuk a 10. sort, futtassa a következő parancsot:
|_+_|Hasonlóképpen olvasni az elsőt N egy TXT fájl sorainak száma (mondjuk az első 15 sor), használjon függőleges sávval ellátott változót. Csapat:
E99BB9C60FFF8BA944C0D194FBEDEEBEB04871857Hasonlóképpen, a szövegfájl utolsó N sorának (mondjuk a 20.) olvasásához használja ezt a parancsot:
|_+_|A Windows PowerShell bezárása és újraindítása után a tartalmat visszahelyezheti egy változóba, majd használhatja.
Ez minden.
Hogyan lehet megnyitni egy szöveges fájlt rendszergazdaként a Windows 11 rendszerben?
Ha rendszergazdaként szeretne megnyitni egy szöveges fájlt a Windows 11/10 rendszerű számítógépén, akkor valóban futtatnia kell a megfelelő programot rendszergazdai jogosultságokkal. Ehhez kattintson a jobb gombbal a program parancsikonjára vagy a végrehajtható fájlra, és válassza ki Futtatás rendszergazdaként opciót, majd nyissa meg a szövegfájlt a programban. Vagy kényszerítheti a programot, hogy mindig rendszergazdaként fusson a Windows 11/10 rendszeren, hogy elkerülje a gondokat. Hozzáférés Jellemzők a program ablakában váltson ide Kompatibilitás fület, és válassza ki Futtassa ezt a programot rendszergazdaként választási lehetőség.
Hogyan tekinthetek meg fájlokat a Windows 11 rendszerben?
Megmutathatja ill előnézeti panel engedélyezése Fájlkezelő a Windows 11/10 rendszerben, majd válasszon egy szöveg- vagy képfájlt az előnézethez. Az előnézeti panel is könnyen bővíthető. Másrészt, ha meg szeretne tekinteni egy videofájlt (mondjuk MP4-et) vagy egy dokumentumot, például DOCX, PDF stb., használhat néhány ingyenes eszközt, mint pl. egy pillantás, Látnok , Egy parancsnok stb., amelyek lehetővé teszik a fájlok előnézetének megtekintését azok megnyitása nélkül.
a Windows frissíti az orvosi szolgáltatást
Olvass tovább: Hogyan kereshet fájlokat a parancssor segítségével a Windows rendszerben .















