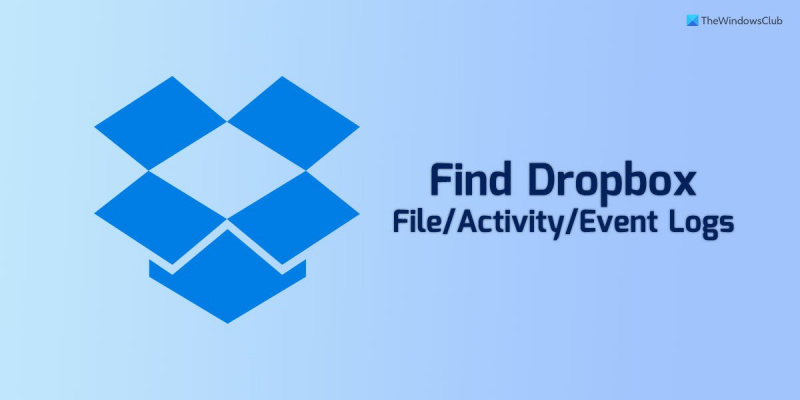A Dropbox problémájának elhárításakor előfordulhat, hogy meg kell tekintenie a fájl-, tevékenység- vagy eseménynaplókat. Ez a cikk megmutatja, hogyan kell ezt megtenni. A fájlnapló megtekintéséhez: 1. Nyissa meg a Dropbox webhelyét, és jelentkezzen be. 2. Kattintson a fogaskerék ikonra a képernyő jobb felső sarkában, majd kattintson a Beállítások lehetőségre. 3. A bal oldalsávon kattintson a Biztonság fülre. 4. A 'Fájlnaplózás' alatt válassza ki a megtekinteni kívánt időszakot. 5. Kattintson a Napló megtekintése gombra. A tevékenységnapló megtekintéséhez: 1. Nyissa meg a Dropbox webhelyét, és jelentkezzen be. 2. Kattintson a fogaskerék ikonra a képernyő jobb felső sarkában, majd kattintson a Beállítások lehetőségre. 3. A bal oldalsávon kattintson a Biztonság fülre. 4. A 'Tevékenységnaplózás' alatt válassza ki a megtekinteni kívánt időszakot. 5. Kattintson a Napló megtekintése gombra. Az eseménynapló megtekintéséhez: 1. Nyissa meg a Dropbox webhelyét, és jelentkezzen be. 2. Kattintson a fogaskerék ikonra a képernyő jobb felső sarkában, majd kattintson a Beállítások lehetőségre. 3. A bal oldalsávon kattintson a Biztonság fülre. 4. Az 'Eseménynaplózás' alatt válassza ki a megtekinteni kívánt időszakot. 5. Kattintson a Napló megtekintése gombra.
Ha gyakran oszt meg fájlokat a Dropboxon keresztül, és hagyja, hogy mások megtekintsék és szerkesszék fájljait, a naplózás problémát jelenthet. Ezért követheti ezt az útmutatót Megtekintheti a Dropbox-fájlok, tevékenységek vagy események naplóit így ellenőrizheti, hogy mikor és ki férhetett hozzá a fájlhoz.

hogyan lehet megváltoztatni az elrendezést a powerpointban
A Dropbox fájlnaplók megtekintése
A Dropbox fájlnaplók megtekintéséhez kövesse az alábbi lépéseket:
- Nyissa meg a dropbox.com webhelyet a böngészőjében.
- Jelentkezz be a fiókodba.
- Nyissa meg az ellenőrizni kívánt fájlt a fájlelőzményekben.
- nyomja meg Nyissa meg a részletek panelt gomb.
- Jelölje be Események szakasz.
Ha többet szeretne megtudni ezekről a lépésekről, olvassa tovább.
A kezdéshez először meg kell nyitnia a hivatalos Dropbox webhelyet. Ehhez nyissa meg a böngészőt, és írja be ezt az URL-t: dropbox.com. Ezután adja meg hitelesítő adatait a Dropbox-fiókjába való bejelentkezéshez.
Ezt követően megtalálhatja a felhőtárhely kezdőlapját, amelyen az összes fájl és mappa látható. Duplán kell kattintania a naplóban ellenőrizni kívánt fájlra.
Miután megnyitotta a fájlt a képernyőn, kattintson a gombra Nyissa meg a részletek panelt gomb látható a jobb oldalon.
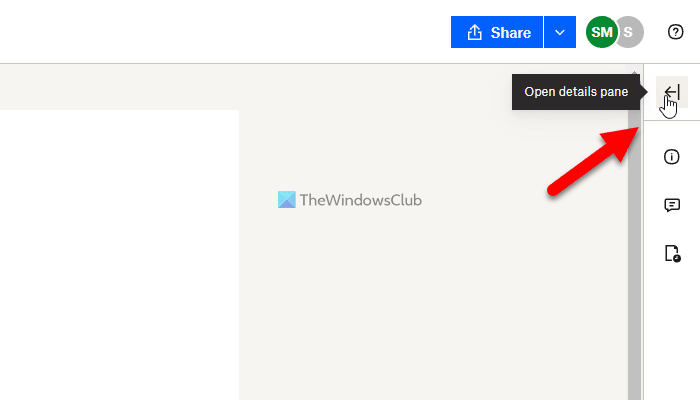
Ez egy opciót tartalmaz Események .
Windows indítási idő elemző
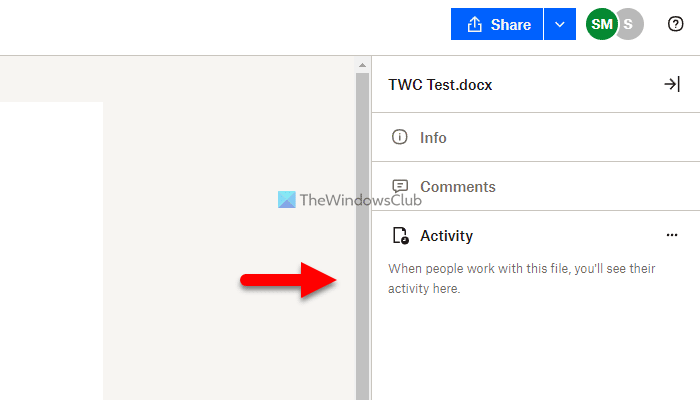
A fájl naplójának megtalálásához ellenőriznie kell ezt a részt. Ha azonban ellenőrizni szeretné, hogy ki és mikor töltött fel egy fájlt, ki kell bontania Információ szakasz.
Hasonlóképpen, ha egy fájl összes változásnaplóját szeretné ellenőrizni, bontsa ki Események kattintson a három ponttal rendelkező ikonra, és válassza ki Verziótörténet választási lehetőség.
Jegyzet: Egyes esetekben ezeket a fent említett naplókat tevékenységnaplóknak is nevezhetjük. Ha azonban szeretné ellenőrizni fiókja esemény- vagy tevékenységnaplóját, akkor néhány további lépést kell követnie.
A Dropbox-tevékenység- vagy eseménynaplók megtekintése
A Dropbox tevékenység- vagy eseménynaplóinak megtekintéséhez kövesse az alábbi lépéseket:
- Nyisson meg egy böngészőt a számítógépén.
- Írja be ezt az URL-t: https://www.dropbox.com/events.
- Adja meg hitelesítő adatait.
- Keresse meg a tevékenység- vagy eseménynaplót.
Ha többet szeretne megtudni ezekről a lépésekről, tudjon meg többet.
Először is meg kell nyitnia egy böngészőt a számítógépén. Ezután írja be ezt az URL-t: https://www.dropbox.com/events.
Ha még nem jelentkezett be, meg kell adnia hitelesítő adatait a fiókjába való bejelentkezéshez.
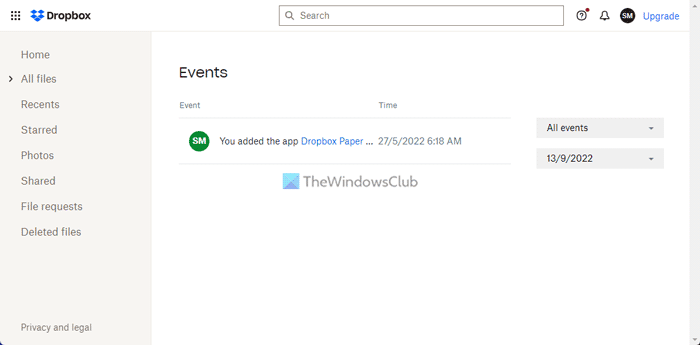
A Windows Media Player problémába ütközött a fájl lemezre írása közben
Ezt követően kereshet minden eseményt dátum vagy kategória szerint. Dátum, alkalmazás, mappa stb. szerint rendezhetők. Ehhez bontsa ki a megfelelő legördülő listát, és válassza ki az igényeinek megfelelő szűrőt.
Olvas: A Dropbox nem szinkronizál, vagy nem működik Windows PC-n
Hogyan tekinthetem meg a Dropbox tevékenységnaplómat?
Ha meg szeretné tekinteni a Dropbox tevékenységét vagy eseménynaplóját a hivatalos webhelyen, látogasson el a dropbox.com/events oldalra. Tartalmazza az összes naplót, beleértve azt is, amikor hozzáadott egy alkalmazást, visszavont egy alkalmazást stb. Ezek esemény, dátum vagy kategória szerint rendezhetők.
Van valami magazin a Dropboxhoz?
Alapvetően kétféle magazin létezik a Dropbox számára. Az első a fájlnapló, amely segít ellenőrizni, hogy mikor és ki érte el a fájlt. A második a cselekvések vagy események naplója. Tudja, ha hozzáadott egy alkalmazást a Dropbox-fiókjához, vagy valami hasonlót.
Olvas: A Dropbox eltávolítása a File Explorer navigációs sávjáról.