Ha a 0x0000042B hibakódot kapja, amikor megpróbál bejelentkezni az Xbox alkalmazásba, az azt jelenti, hogy probléma van a Microsoft-fiók beállításával. A következőképpen javíthatja ki. Először győződjön meg arról, hogy a megfelelő e-mail címet és jelszót használja Microsoft-fiókjához. Ha nem biztos benne, visszaállíthatja jelszavát. Ha továbbra is a 0x0000042B hibakódot kapja, lehetséges, hogy Microsoft-fiókja zárolva van. Ez akkor fordulhat elő, ha túl sokszor próbált meg rossz jelszóval bejelentkezni. Fiókja zárolásának feloldásához lépjen a Microsoft-fiók bejelentkezési oldalára, és kövesse az utasításokat. Ha továbbra is problémái vannak, forduljon az Xbox ügyfélszolgálatához. Segítenek elhárítani a 0x0000042B hibakódot, és újrakezdheti a működést.
Sok felhasználó számol be tapasztalatairól Az Xbox alkalmazás bejelentkezési hibakódja: 0x0000042B amikor megpróbál bejelentkezni Xbox-fiókjába. A hibakód általában sérült alkalmazás-gyorsítótár vagy alkalmazásadatok, rosszul konfigurált alkalmazás vagy más Xbox vagy Windows probléma eredménye. Ebben a bejegyzésben erről a problémáról fogunk beszélni, és megnézzük, mit tehet, ha nem tud bejelentkezni az Xbox alkalmazásba.

Javítsa ki a 0x0000042B jelű Xbox alkalmazás bejelentkezési hibakódját
Ha ráakadsz Az Xbox alkalmazás bejelentkezési hibakódja: 0x0000042B, kövesse az itt említett megoldásokat a probléma megoldásához.
- Ellenőrizze az internetkapcsolatot
- Állítsa vissza vagy állítsa vissza az Xbox alkalmazást
- Javítsa meg vagy állítsa vissza a Microsoft Store alkalmazást
- Indítson újra néhány szolgáltatást a parancssor használatával.
- Törölje az Xbox gyorsítótárat
- Állítsa be helyesen az időzónát és a régiót
Beszéljünk róluk részletesen.
1] Ellenőrizze az internetkapcsolatot
Mivel nem tudunk bejelentkezni, először ellenőrizni kell a sávszélességet. Ellenőriznie kell, és meg kell győződnie arról, hogy az internetkapcsolat nem lassú, és hogy az Xbox alkalmazás elegendő sávszélességet kap-e ahhoz, hogy kapcsolatba lépjen a megfelelő szerverrel és ellenőrizze hitelesítő adatait. Ehhez használja bármelyik ingyenes online internetsebesség-tesztelőt. Ha az átviteli sebesség alacsony, indítsa újra az útválasztót, és ha ez nem működik, forduljon internetszolgáltatójához, és kérje meg a probléma megoldását. Ha a probléma nem a lassú internethez kapcsolódik, lépjen a következő megoldásra.
2] Javítsa meg vagy állítsa vissza az Xbox alkalmazást
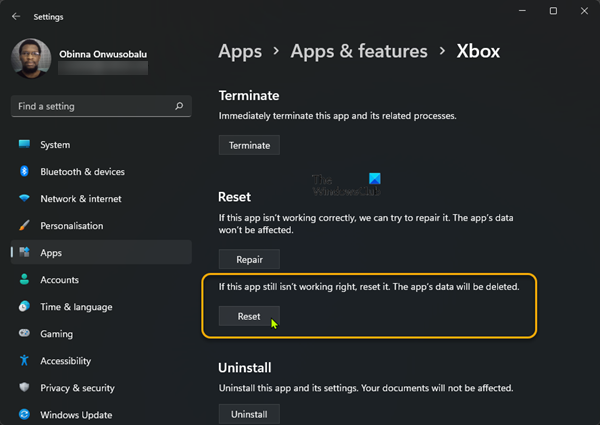
Ezután javítsuk meg vagy állítsa vissza az Xbox alkalmazást, mert a felhasználók bejelentkezhetnek Xbox-fiókjukkal a böngészőben, de az alkalmazásban nem. Ezért mondhatjuk, hogy a probléma az alkalmazás gyorsítótárának sérülése vagy az alkalmazás hibás konfigurálása. Ehhez kövesse az előírt lépéseket.
- nyisd ki Beállítások.
- Menj Alkalmazások > Alkalmazások és szolgáltatások vagy Telepített alkalmazások.
- Keresse meg a Xbox Alkalmazás.
> Windows 11: Kattintson a három függőleges pontra, majd kattintson a 'További beállítások' gombra.
> Windows 10: Válasszon ki egy alkalmazást, és kattintson a 'További lehetőségek' gombra. - Kattintson Javítás gomb.
Ezután ellenőrizze, hogy a probléma megoldódott-e. Ha a probléma továbbra is fennáll, lépjen az Xbox alkalmazás „Speciális beállítások” részébe, és kattintson a „Visszaállítás” gombra. Remélhetőleg ez megoldja a problémát.
3] A Microsoft Store alkalmazás alaphelyzetbe állítása vagy javítása
Ha a probléma az Xbox alkalmazás alaphelyzetbe állítása vagy visszaállítása után is fennáll, az MS Store alkalmazás lehet az oka. Ugyanazt kell tennie, mint korábban, de ezúttal az Xbox alkalmazás keresése helyett keressen rá Microsoft Store majd állítsa vissza az alkalmazást. Ha a visszaállítás nem működik, kattintson a Reset gombra, és nézze meg, hogy ez segít-e. Van egy másik módszer a Windows vagy a Microsoft Store beállításainak visszaállítására. Csak annyit kell tennie, hogy nyissa meg a Futtatást Win+R-rel, írja be wsreset.exe és ha a rendszer kéri, kattintson az Igen gombra. Ezzel visszaállítja az alkalmazást, és remélhetőleg megoldja a problémát.
4] Indítson újra néhány szolgáltatást a parancssor használatával.
Ezután újraindítunk néhány fontos szolgáltatást, amelyekre az Xbox és az MS Store kommunikálnia kell a megfelelő szervereivel. Ehhez van néhány parancs, amelyet annyira nyitottan fogunk futtatni Parancs sor rendszergazdaként, és egyesével futtassa a következő parancsokat.
|_+_|Remélhetőleg ez megoldja a problémát.
5] Az Xbox gyorsítótár törlése
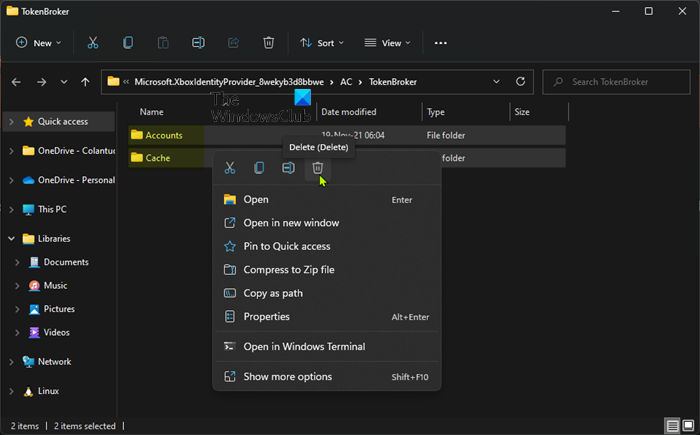
Az Xbox általában sok gyorsítótárat és ideiglenes fájlt tárol a játékélmény javítása érdekében. Az is lehetséges azonban, hogy ezek a fájlok sérültek, és problémákat okoznak. Ebben az esetben a probléma megoldásához törölnünk kell az Xbox alkalmazás gyorsítótárát. Ugyanezhez nyissa meg a File Explorert a Win + E kombinációval, és navigáljon a következő helyre.
Д85Ф09АД8Д8421756К90Ф446Е687387АФ05Ф8336Ezután törölje a 'Fiók' és a 'Gyorsítótár' mappákat. Végül nyissa meg az Xbox alkalmazást, és előfordulhat, hogy a rendszer felkéri, hogy jelentkezzen be, ezért tegye ezt, és ellenőrizze, hogy a probléma megoldódott-e. Remélem ez segít.
6] Állítsa be megfelelően az időzónát és a régiót
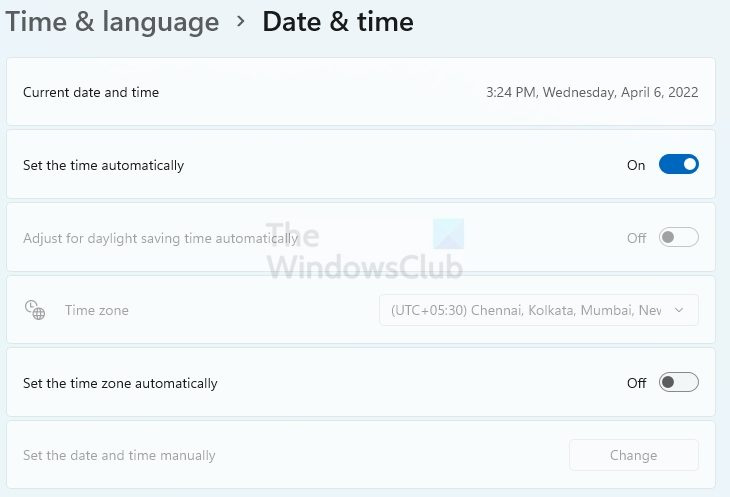
Megfigyelték, hogy ha az időzóna vagy régió nem egyezik az MS-fiók földrajzi helyével, sok Microsoft-termék, például az Xbox megtagadja a bejelentkezést. Ebben az esetben be kell kapcsolnunk a kapcsolót az időzóna automatikus beállításához. és válassza ki megfelelően a régiót a számítógép beállításai közül. Ehhez kövesse az előírt lépéseket.
- nyisd ki Windows beállítások.
- Menj Idő és nyelv > Dátum és idő.
- Kapcsolja be a kapcsolót Idő automatikus beállítása és Állítsa be automatikusan az időzónát.
- Térjen vissza az Idő és nyelv ablakhoz, és kattintson a Nyelv és régió elemre.
- Lépjen a „Régió” elemre, és válassza ki a megfelelő régiót az „Ország vagy régió” opcióban.
Remélem ez segít.
skype spam üzenetek
Olvas: Sajnáljuk, probléma van a bejelentkezéshez használt hitelesítő adatokkal.
Hogyan javíthatom ki, hogy az Xbox alkalmazás nem jelentkezik be?
A felhasználók gyakran nem tudnak bejelentkezni Xbox-fiókjukba a sérült gyorsítótár miatt. A sérült gyorsítótárakról ismert, hogy különféle problémákat okoznak, többek között megakadályozzák a felhasználókat abban, hogy bejelentkezzenek fiókjukba. Ebben az esetben a legjobb megoldás az Xbox gyorsítótár törlése és a probléma megoldása. Nagyon egyszerű, csak kövesse a fenti utasításokat, és minden rendben lesz. Ha ez nem működik, vannak más megoldások, amelyeket követhet, és minden rendben lesz.
Olvas: Javítsa ki a 0x80190001 jelű Xbox bejelentkezési hibát.
Miért nem tudok bejelentkezni az Xbox alkalmazásba PC-n?
Különböző okok miatt, például lassú internet, sérült gyorsítótár vagy alkalmazásdátum stb. miatt nehézséget okozhat az Xbox alkalmazásba való bejelentkezés PC-n. Javasoljuk, hogy kezdje az első megoldással, majd haladjon tovább. Tekintse meg útmutatónkat is arról, hogy mit kell tennie, ha nem tud bejelentkezni az Xbox alkalmazásba.
Olvas: Xbox alkalmazás bejelentkezési hiba (0x409) 0x80070422 Windows PC-n.
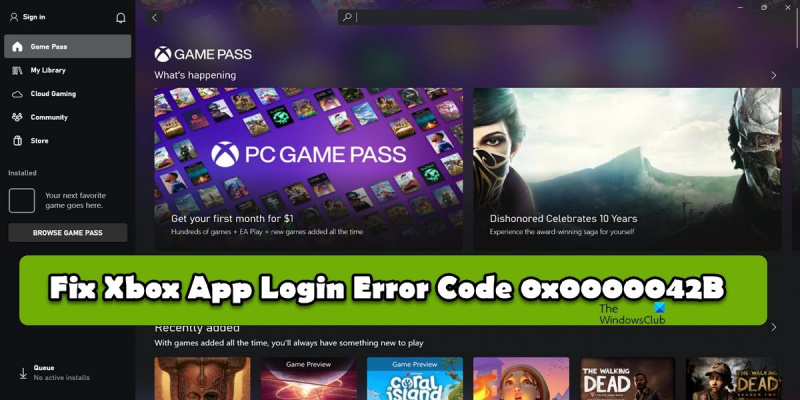










![Kép kivágása Excelifben(typeof ez_ad_units!='undefined'){ez_ad_units.push([[970,250],'thewindowsclub_com-box-2](https://prankmike.com/img/excel/B2/how-to-crop-an-image-to-shape-in-excelif-typeof-ez-ad-units-undefined-ez-ad-units-push-970-250-thewindowsclub-com-box-2-ezslot-1-692-0-0-if-typeof-ez-fad-position-undefined-ez-fad-position-di)



