Informatikai szakértőként mindig új módokat keresek a fényképek akvarell festményekké alakítására a Photoshopban. Azt tapasztaltam, hogy ennek a legjobb módja a „Szűrő>Művészi>Akvarell” szűrő használata. Először nyissa meg a fényképet a Photoshopban. Ezután lépjen a „Szűrő>Művészi>Akvarell” menüpontra. Ekkor megjelenik egy párbeszédpanel, amely számos lehetőséget kínál. A „kefeméret” és a „nyomás” opciók a legfontosabbak. Az ecset mérete határozza meg, hogy mekkora lesz az akvarell ecset, és a nyomás határozza meg, hogy mennyi színt alkalmazunk minden egyes ecsetvonásnál. Általában 10-es ecsetmérettel és 50-es nyomással kezdek. Ezután különböző értékekkel kísérletezem, amíg el nem érem a kívánt hatást. Ha elégedett az eredménnyel, kattintson az „OK” gombra a szűrő alkalmazásához. És ez az! Sikeresen átalakította a fényképét akvarell festménysé.
Lehet, hogy szeretsz akvarellel festeni, de nincs hozzá készséged, időd vagy eszközök, de még mindig szeretnéd csinálni. Ebben a bejegyzésben megtudhatja hogyan lehet egy képet akvarellhez hasonlítani a Photoshopban. Ahogy egyre többet dolgozik a Photoshopban, rá fog jönni, hogy az eszközök, effektusok és rétegstílusok kombinációjával szinte bármit megtehet.

Fénykép konvertálása akvarell festménysé a Photoshopban
Bármilyen képet akvarell festményhez hasonlóvá varázsolni nagyon egyszerű, és néhányszor végignézve még könnyebb lesz egyedül csinálni. Amikor a Photoshopban dolgozik, próbálja megfigyelni és emlékezni arra, hogy az egyes változtatások hogyan néznek ki. Ez segít megtanulni, hogyan készíthet más effektusokat, és milyen eszközöket és rétegstílusokat kell használnia egy adott megjelenés eléréséhez. Ez az akvarell effektus bármilyen képen használható, majd számos elemre nyomtatható. Az akvarellfesték hatását sokféleképpen el lehet érni, de ebben a cikkben az egyik legegyszerűbb és legemlékezetesebb lépést mutatjuk be.
- Nyissa meg a képet a Photoshopban
- Töltse le vagy készítsen akvarell papírt
- Képmásolat
- Módosítsa a papírszín módot
- Módosítsa a kép nevét, és váltson intelligens objektumra
- Szűrő hozzáadása Száraz kefe
- Adjon hozzá egy kivágott szűrőt
- Intelligens elmosódás hozzáadása
- Keresse meg az éleket
- Cserélje ki a szűrőket
- Rétegmaszk hozzáadása
- Bővítse ki a képet akvarell ecsettel.
1] Nyissa meg a képet a Photoshopban
Nyissa meg a Photoshopot, majd lépjen a következőre Fájl Akkor nyisd ki és keresse meg azt a képet vagy képeket, amelyekkel akvarellhez hasonlítani szeretné. Ha megtalálta a fájlt, kattintson rá, majd kattintson a 'Megnyitás' gombra. Meg is találhatja a fájlt, majd kattintson rá jobb gombbal, és kattintson nyissa meg photoshoppal . Ideális esetben ezeket a képeket ugyanabba a mappába kell helyeznie, ahová az Adobe PSD fájlt menti. Azért mondtam képeket, mert az utolsó lépés az lesz, hogyan készítsünk akvarell képeket néhány gyors lépésben anélkül, hogy megismételnénk az összes lépést.
2] Töltse le vagy hozzon létre akvarell papírt
Az akvarell festékeket papírra vagy vászonra hordják fel, és az anyag egyedi megjelenést kölcsönöz a festménynek. Az akvarellpapír vonalat ad a rajznak. A papír vagy a vászon különféle textúrákkal készül, így kiválaszthatja az Önnek megfelelő textúrát. Ahhoz, hogy számítógépen teljes akvarell megjelenést kapjon, úgy kell kinéznie a képet, mintha papírra vagy vászonra készült volna. Letöltheti az akvarell papírt az internetről, és elhelyezheti a kép fölé a Photoshopban.
Saját akvarell papíreffektus létrehozásához nyissa meg a Photoshop alkalmazást, és nyisson meg egy új, akvarellnek kinéző képek méretével megegyező fájlt. Változtassa meg a hátteret rétegre dupla kattintással Háttér , akkor a rendszer kéri, hogy nevezze el a réteget, majd kattintson az OK gombra. A réteget akvarellpapírnak hívhatja. Kattintson a jobb gombbal a rétegre, és válassza ki Keverési beállítások majd kattintson a szóra Struktúra. Látni fogja a mintákat kattintson a lefelé mutató nyílra, és megjelenik a választható sablonok. Választhatsz Szürke gránit rajzot, majd mozgassa a léptéket balra, hogy a szemcsék kisebbek legyenek . Így jobban hasonlítanak a szemcsékhez akvarell papíron vagy vászonon.
Ha több mintára van szüksége, kattintson a lefelé mutató nyílra, majd kattintson a fogaskerék ikonra, és válassza ki a kívánt mintacsoportot. A rendszer megkérdezi, hogy le szeretné-e cserélni a jelenlegi sablonokat. kattinthatsz Rendben cserélje ki, ill Hozzáadás csak adjon hozzá új sablonokat a már meglévőhöz. Az akvarellpapír létrehozásához használt dokumentum lehet ugyanaz a dokumentum, mint az akvarellszerű kép létrehozásához. Csak győződjön meg arról, hogy az akvarell papír a képréteg tetején van.
Ha letöltötte az akvarell papírt, helyezze a Photoshopba, és ellenőrizze, hogy a képréteg felett van.
3] Ismétlődő kép

szerkesztés legördülő lista Google-lapok
A kép egy fehér ló fotója lesz felhasználva.
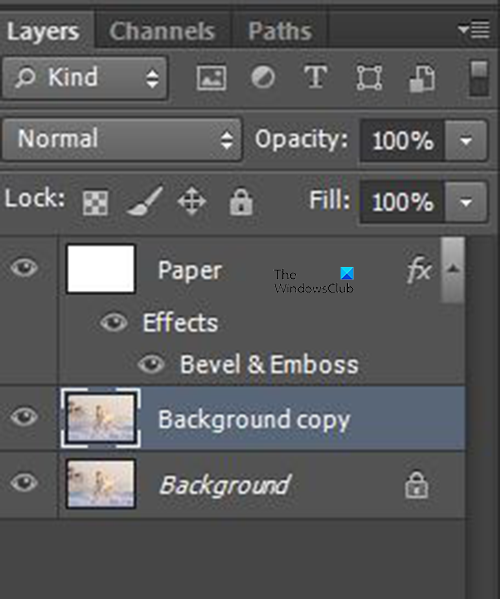
Látni fogja, hogy egy kép megnyitásakor háttérként nyílik meg, és zárolva van. Lemásolhat egy réteget, hogy megőrizze az eredeti védelmét. A kép másolásához kattintson a jobb gombbal a képre, majd kattintson Duplikált réteg , vagy lépjen a felső menüsorba, és válassza ki Réteg Akkor Duplikált réteg , nevezze el a réteget, és kattintson BÍRSÁG .
Úgy is megkettőzhet egy réteget, hogy a Rétegek panelen húzza le a réteget ide Hozzon létre egy új réteg ikont majd elengedte őt. Húzza le a réteget ide Hozzon létre egy új réteg ikont megkettőzi a réteget, és meg lesz hívva Háttér másolat . Új réteget is létrehozhat a kattintással Ctrl+J a billentyűzeten. megnyomva Ctrl+J megkettőzi a réteget, és meg lesz hívva 1. réteg automatikusan.
4] A papírszín mód módosítása
Papír és egy akvarellnek látszó kép kerül a Photoshopba. A képet háttérnek nevezik, amikor éppen megnyitják a Photoshopban, és a papírréteg alatt lesz. Győződjön meg arról, hogy a papírréteg minden réteg felett van.
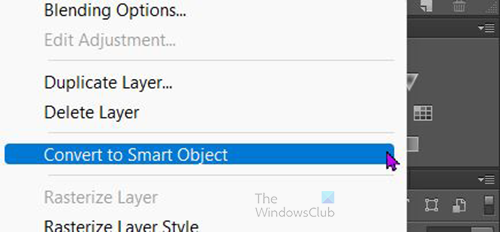
Mielőtt bármilyen módosítást végezne a papírrétegen, módosítania kell azt intelligens objektummá. Intelligens objektummá alakításához kattintson a jobb gombbal a papírrétegre, és válassza ki Konvertálás intelligens objektummá .
Ha azt szeretné, hogy a kép úgy nézzen ki, mintha papírra vagy vászonra rajzolták volna, állítsa a papírréteg színmódját szorzásra.
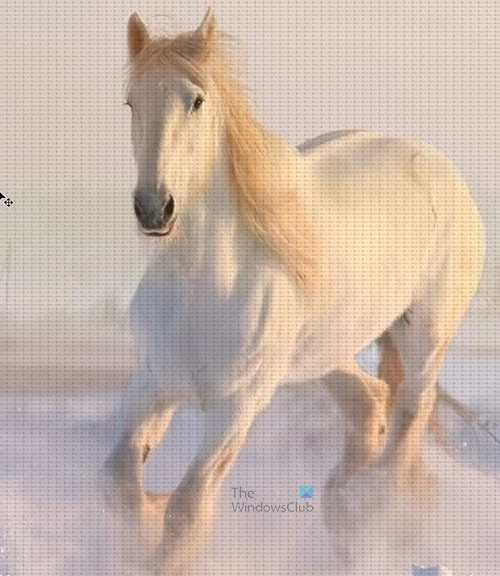
Ha a papírszín módot szorzásra állítja, észre fogja venni, hogy az alábbi kép átlátszik, és a kép papírszemcsésnek tűnik.
5] Módosítsa a kép nevét, és váltson intelligens objektumra
Mielőtt módosítaná a képet, amely jelen esetben a háttér, módosíthatja a nevet. a név megváltoztatásához kattintson duplán a háttérpéldányra, és adjon neki nevet. Lónak fogom hívni.
hogyan lehet eltávolítani valaki reakcióját a facebook-on
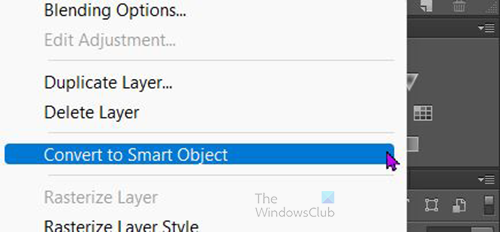
Kattintson jobb gombbal a ló rétegre, és válassza ki Konvertálás intelligens objektummá .
6] Adjon hozzá Szárazkefe-szűrőt
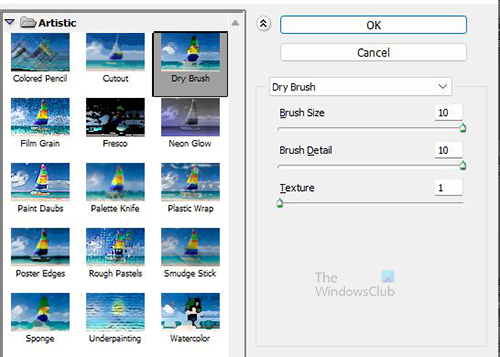
Ha a ló réteg továbbra is ki van választva, lépjen a felső menüsorba, és válassza ki Szűrő Akkor Szűrő galéria . A szűrőgalériában válassza ki a lehetőséget Száraz ecset . Ha a Száraz ecset lehetőséget választja, minden címsor alatt három csúszkát fog látni, nevezetesen; Ecsetméret, ecsetrészletek és textúra. Állítsa az ecsetméretet 10-re, az ecsetrészletet 10-re, a textúrát pedig 1-re. Mindegyik értéket 0-ra állíthatja, majd lassan mozgassa a csúszkákat jobbra, és figyelje a hatást.
Arra is kattinthat az egyes értékmezőkre, és a billentyűzet fel és le nyilai segítségével mozgathatja az értékeket felfelé vagy lefelé, és figyelheti a változásokat, a képtől függően a megjelenés eltérhet, ezért válassza ki a legjobban működő értéket. a képedért. és preferenciák.
7] Kivágási szűrő hozzáadása
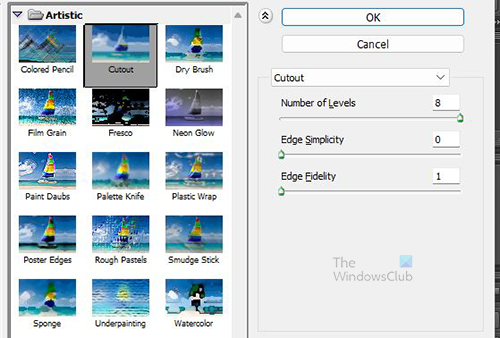
A következő hozzáadandó szűrő a Cutout szűrő. Lépjen a felső menübe, és kattintson a 'Szűrés' gombra














