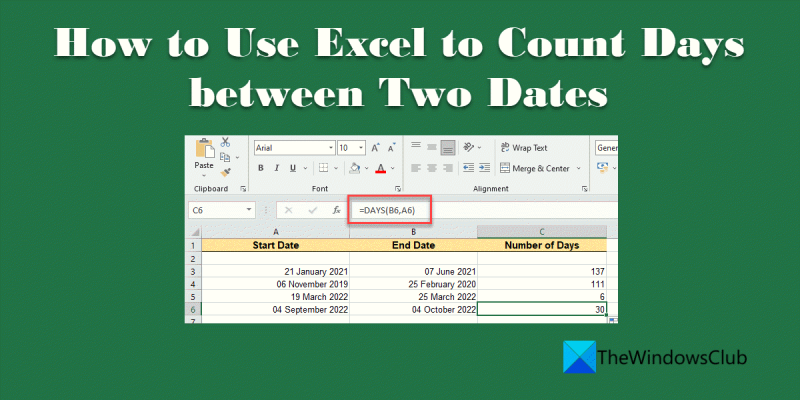Informatikai szakértőként gyakran kérdezik tőlem, hogyan kell megszámolni a napok számát az Excelben. A válasz valójában nagyon egyszerű. Ennek többféle módja van, de a legegyszerűbb a DATEDIF funkció használata.
A DATEDIF függvény két dátumot vesz fel, és a közöttük lévő napok számát adja vissza. Tehát egy hónapban a napok számának megszámlálásához használja a DATEDIF függvényt a következőképpen:
DATEDIF(A1;B1;'d')
explorer exe.application hiba
ahol A1 a hónap első napja és B1 a hónap utolsó napja. A DATEDIF függvényt is használhatja az év napjainak megszámlálására. Csak használja az „y” paramétert a „d” paraméter helyett.
Van néhány más módszer is a napok megszámlálására az Excelben, de a DATEDIF függvény a legegyszerűbb. Tehát, ha valaha is megkérdezik, hogyan kell megszámolni a napok számát az Excelben, csak használja a DATEDIF függvényt.
Ha tudni akarod hogyan kell az excel használatával napokat számolni két dátum között akkor ez a bejegyzés segíteni fog neked. Előfordulhat, hogy bizonyos pénzügyi adatok elemzésekor ki kell számítania két adott dátum közötti napok számát. Az Excel egy csodálatos eszköz, amely ezt pillanatok alatt meg tudja tenni Ön helyett. Hogyan? Excel függvényekkel! Az Excel számos hasznos funkciót kínál a cellák számának, összegének, átlagának, maximális értékének, minimális értékének stb. gyors megtalálásához. Ő is kínál néhányat szöveges függvények valamint a pénzügyi jellemzőket érdemes megnézni.

Hogyan számoljuk meg a napok számát az Excelben
Ebben a bejegyzésben 5 különböző módszert mutatunk be számolj napokat két dátum között excelben . Ők:
- Kivonás használata
- A DAYS funkció használata
- A RAZDAT funkció használata
- A NETWORKDAYS funkció használata
- A TODAY funkció használata
Nézzük meg részletesen a fenti módszerek mindegyikét.
1] Kivonás használata
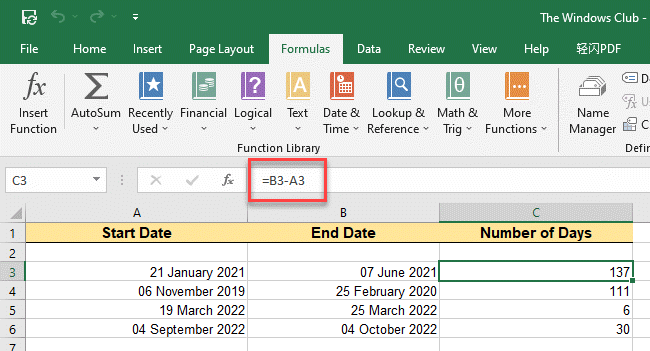
kivonás ez a legegyszerűbb módja annak, hogy Excelben számoljon napokat két dátum között. Te tudod használni aritmetikai operátor - (mínusz jel) az egyik dátum kivonása a másikból, hogy megtudja a közöttük lévő napok számát.
Tegyük fel, hogy van egy Excel munkalapunk, amelyen a példadátumok két oszlopban vannak felsorolva, az A oszlopban és a B oszlopban. A B oszlopban lévő dátumok megelőzik az A oszlopban lévő dátumokat. A harmadik oszlopban, a C oszlopban jelenik meg. napok mennyisége amikor a táblázat egyes sorainál kivonjuk az A oszlop értékét a B oszlop értékéből.
Az alábbi lépések részletesen leírják a folyamatot:
- Helyezze a kurzort a C3 cellába.
- A képletsávba írja be =B3-A3 .
- kattintson Bejönni kulcs. Az Excel kiszámítja a napok számát a B3 és A3 cellákba beírt dátumok között, és az eredményt a C3 cellában jeleníti meg.
- Vigye az egeret a C3 cella jobb alsó sarka fölé. Azzá fog változni + (nagyobb mint) szimbólum.
- Nyomja meg, tartsa lenyomva és húzza a kurzort a C6 cellára. Ez a művelet a képletet is átmásolja a C3 cellából a C4, C5 és C6 cellába, megjelenítve az összes figyelembe vett dátum eredményét.
Jegyzet: Ha kivonást használ, mindig írja be a befejezési dátumot a kezdő dátum elé.
2] A DAYS funkció használata
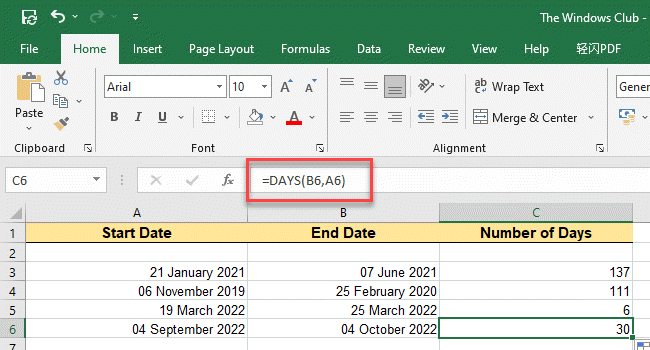
NAPOK Ez dátum funkció Excelben, amely kiszámolja két megadott dátum közötti különbséget napokban . Fel tudja ismerni a „karakterláncként” átadott dátumokat, ha azok érvényes dátumként értelmezhetők az Excelben.
Szintaxis
Microsoft diagnosztikai eszköz Windows 10|_+_|
- Befejezés dátuma legkésőbbi dátum
- kezdő dátum adott az első randevú
A fenti példában a DAYS képletet használhatjuk a napok számlálására a következőképpen:
- Tartsa a fókuszt a C3 cellán, és írja be =NAP(B3, A3) a képletsávban.
- kattintson Bejönni kulcs. Az A3 és B3 cellában lévő dátumok közötti napok száma a C3-ban jelenik meg.
- Másolja ugyanazt a képletet a C4, C5 és C6 cellákba a fent leírt egérhúzási módszerrel.
Tipp: Ha a könyvelési rendszere 360 napos éven (tizenkét 30 napos hónapon) alapul, akkor a DAY360 függvény segítségével megszámolhatja a napok számát.
3] A KÜLÖNBÖZŐ funkció használata
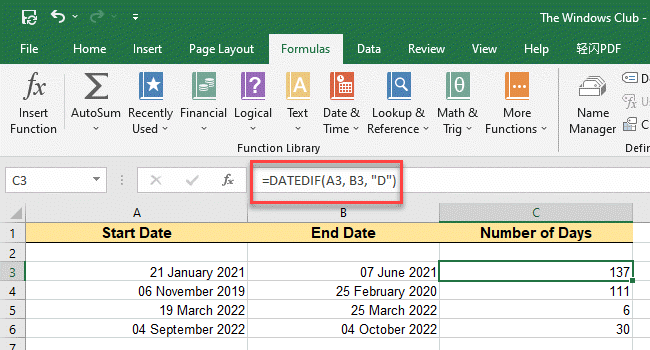
DATEDIF funkció a DAYS funkció kiterjesztett változata. Kiszámítja a különbséget két dátumérték között a megadott intervallum alapján, pl napok, hónapok vagy évek . Ez hasznos az életkor számítását tartalmazó képletekben.
Szintaxis
|_+_|- kezdő dátum az adott időszak első vagy kezdő dátuma.
- Befejezés dátuma ennek az időszaknak az utolsó dátuma.
- Szerk. változás ez az az információ, amelyet szeretne kapni. Például, ha azt szeretné, hogy a DATEDIF függvény kiszámítsa a napok számát, akkor írja be D egység helyett. Hasonlóképpen beléphetsz M hónapokig és D éveken át. Két egység kombinációját is megadhatja, például YM. Ez a különbséget hónapokban számítja ki, figyelmen kívül hagyva az éveket és a napokat.
Most, a fenti példával, kövesse az alábbi lépéseket a RAZDAT függvény használatához a napok számlálásához az Excelben:
- Helyezze a kurzort a C3 cellába.
- Kattintson duplán, és lépjen be =RATEDAT(A3; B3; 'Y')
- kattintson Bejönni kulcs. Az eredmények a C3 cellában jelennek meg.
- Most ismét vigye az egérmutatót a C3 cella jobb alsó sarka fölé, kattintson és húzza a C6 cellába az összes eredmény megtekintéséhez.
Olvassa el még: Hogyan számoljunk szavakat a Microsoft Excelben.
4] A NETWORKDAYS funkció használata
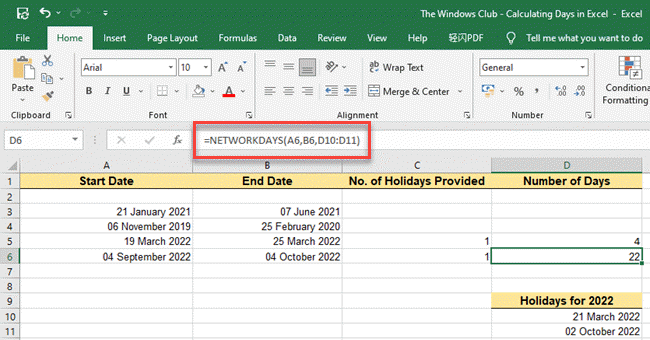
A NETWORKDAYS egy másik hasznos funkció, amellyel megteheti az excel segítségével keresse meg a két dátum közötti napokat . Kiszámolja teljes munkanapok száma két megadott dátum között. A két adott dátum közötti napok számának kiszámításakor a hétvégék (szombat, vasárnap) automatikusan kizárásra kerülnek, és szükség esetén a dátumként meghatározott egyéb ünnepek (állami, szövetségi és lebegő ünnepnapok) automatikusan kizárásra kerülnek.
Szintaxis
|_+_|- kezdő dátum Az argumentum a kezdő dátum értékét veszi fel.
- Befejezés dátuma Az argumentum a befejezési dátum értékét veszi fel.
- [ünnepek] utalás egy vagy több munkaszüneti napnak minősülő napra.
Most tegyük fel, hogy megadjuk az ünnepnapok listáját (a hétvégék kivételével) ugyanarra a dátumkészletre, mint a fenti példában. A NETWORKDAYS függvénnyel a következőképpen számíthatjuk ki a megadott dátumok közötti munkanapokat:
- Helyezze a kurzort a D6 cellába.
- A képletsávba írja be = BESZÚRÁS(A6;B6;D10:D11) . Ahogy a fenti képernyőképen is látható, a napok száma 30-ról 22-re csökkent (4 szombat, 4 vasárnap és 1 vasárnapra eső ünnep nélkül).
- Most kattintson duplán a D5 cellára, és írja be = HÁLÓZATI NAPOK(A5;B5;D10:D11) .
- kattintson Bejönni kulcs. A függvény most 4-et ad vissza, kivéve 1 vasárnapot és 1 ünnepnapot.
Megjegyzések:
- A NETWORKDAYS függvény a kezdési_dátumot tartalmazza a számlálásban, ha az egy hétköznap.
- Ha egyéni hétvégét kell megadnia (például ha azt szeretné, hogy az Excel a szerdákat jelölje meg hétvégékként a szombat, vasárnap helyett), akkor használja a NETWORKDAYS.INTL funkció. Ez a függvény lehetővé teszi egy „hétvége” argumentum átadását annak meghatározására, hogy mely napok tekintendők ünnepnapoknak.
5] A TODAY funkció használata
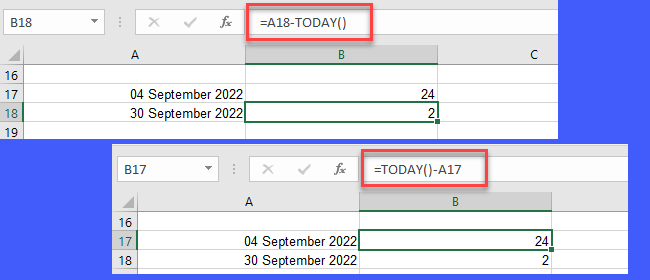
MA A függvény segítségével kiszámítható, hogy egy múltbeli vagy jövőbeli dátum és az aktuális dátum között hány nap van. Alapértelmezés szerint az aktuális dátumot adja vissza (ha a cellaformátum Általánosra van állítva).
Szintaxis
|_+_|Tegyük fel, hogy az aktuális dátum 2022. szeptember 28. Az A17 cellában pedig 2022. szeptember 4. a dátumérték, az A18 cellában pedig 2022. szeptember 30. a dátumérték.
A mai nap és 2022. szeptember 4. (ami egy elmúlt dátum) közötti napok számának kiszámításához a képletet használjuk =MA()-A17 . A függvény 24-et ad vissza eredményként.
Hasonlóképpen a mai nap és 2022. szeptember 30. (jövőbeni dátum) közötti napok számának kiszámításához a képletet használjuk =A18-MA() . A függvény 2-t ad vissza eredményként.
Ez minden! Remélem, tetszettek ezek az egyszerű tippek az Excel használatával a két dátum közötti napok számlálásához. Ha bármilyen kérdése van, tudassa velünk a megjegyzésekben.
Mi a képlet a két dátum közötti napokra?
Több Excel-képletet is használhat két megadott dátum közötti napok kiszámításához. Ebbe beletartozik DAYS, DATEDIF, FRESHDAYS, és MA funkciókat. A fenti bejegyzésben megtudhatja, hogyan használhatók ezek a függvények a napok számlálására. Használhatod is Kivonás operátor (-) hogy számolja a két dátum közötti napokat az ebben a bejegyzésben leírtak szerint.
msbill.info
Miért nem működik a napok képlete az Excelben?
Ha megkapja #ÉRTÉK! hiba az Excel DAYS függvényének használatakor, probléma lehet a használt dátumformátummal. Ha az argumentumot szövegként adják át (például 2022. szeptember 28-án), az Excel nem ismeri fel, és #ÉRTÉK! hiba. A probléma megoldásához feltétlenül adja meg a dátumot érvényes excel dátumformátum (például 2022.09.28.) vagy Szövegformátum (2022. szeptember 28.).
Olvass tovább: Számok szorzása egy vagy több cellában az Excelben.