Informatikai szakértőként gyakran kérdeznek tőlem, hogyan lehet törölni az NVIDIA, AMD vagy AutoCAD grafikus gyorsítótárat Windows rendszereken. Íme egy gyors útmutató, hogyan kell csinálni. 1. Először nyissa meg a Windows Feladatkezelőt a CTRL+ALT+DEL billentyűkombinációval. 2. Ezután lépjen a Folyamatok fülre, és keresse meg a grafikus kártya folyamatát. Az NVIDIA kártyák esetében általában az nvcplui.exe. Az AMD kártyák esetében általában az aticfx64.exe. 3. Kattintson a jobb gombbal a folyamatra, és válassza a Folyamat befejezése lehetőséget. 4. Végül indítsa újra a számítógépet, és a grafikus gyorsítótár törlődik.
A CPU teljesítményét nagymértékben javító gyorsítótárak a GPU-kba vannak beágyazva, hogy tovább javítsák az alkalmazások vagy játékok teljesítményét. Bár a gyorsítótár idővel jelentős mennyiségű memóriát foglal el a lemezen, fő funkciója a teljesítmény javítása, de néha valami nem működik a nagy grafikai igényű alkalmazásaival vagy játékaival. mert esetleg szeretné törölje az NVIDIA, AMD vagy AutoCAD grafikus gyorsítótárát Ebben a bejegyzésben megmutatjuk, hogyan kell teljesíteni a kihívást.

A Windows kijelző gyorsítótára eltér az NVIDIA, AMD vagy AutoCAD grafikus gyorsítótárától. Általában a számítástechnikában a gyorsítótár egy program vagy operációs rendszer által használt ideiglenes fájlok halmaza. Néha a Windows gyorsítótára lelassíthatja a számítógépet, vagy más problémákat okozhat. Ezért időről időre törölnie kell a gyorsítótárat a Windows 11/10 rendszerű számítógépen, hogy a rendszer gyorsabban működjön, és lemezterületet szabadítson fel.
hosszú távú megnyitása
A játékokban a grafikus gyorsítótár egy gyorsítótárfájl a helyi merevlemezen, amely grafikus adatokat (például bolygókat, térképeket, helyszíneket, meglátogatott helyeket stb.) tárol, így nem kell olyan gyakran létrehozni. Ami a játékot illeti, az AMD és NVIDIA GPU-k vezérlőpultjában van egy lehetőség, az úgynevezett Shader gyorsítótár - amely a játék során előforduló összes interakciót és textúrát a memóriában tárolja, így ha a jövőben hasonló helyzetbe ütközik, a rendszernek ne kelljen újra betöltenie az összes információt, csökkentve az ilyen intenzív grafikai használat okozta akadozást . A Shader Cache lényegében lehetővé teszi a játékok betöltésének felgyorsítását és a CPU-használat csökkentését azáltal, hogy összeállítja és elmenti a gyakran használt játékshadereket, nem pedig minden alkalommal, amikor szükség van rájuk.
Olvas : A grafikus illesztőprogram újraindítása Windows rendszerben.
Hasznos a shader gyorsítótár kiürítése?
Először is, a shader használata lehetővé teszi a videokártya feldolgozóegységének (GPU) feldolgozási teljesítményének használatát ahelyett, hogy kizárólag a rendszer CPU-jára hagyatkozna. Amikor te állítsa vissza vagy távolítsa el a shader gyorsítótárat , az összes tárolt Shader Cache fájl törlődik. A shader gyorsítótár törlése segíthet felszabadítani némi lemezterületet, de lehet, hogy ez nem lesz elég. Tehát ha csak szabadulni akar C: meghajtót, akkor fontolóra veheti a C partíció kiterjesztését fájlok/mappák törlése nélkül a beépített lemezkezelő eszköz és a Diskpart vagy bármely ingyenes Disk & Partition Manager szoftver segítségével a Windows 11/10 rendszerhez.
Hasonlóképpen, az olyan számítógépes szoftverekben, mint az AutoCAD, grafikus gyorsítótár-fájlokat hoznak létre és tartanak karban, hogy optimalizálják a teljesítményt, és felgyorsítsák az összetett geometriájú objektumok regenerációját, mint például a 3D szilárdtestek, az össze nem fűzött felületek és a régiók. Idővel a grafikus/shader gyorsítótár mérete növekszik – a nagyobb gyorsítótár több helyet foglal el a merevlemezen, de lehetővé teszi több „újrafelhasználható” adat tárolását, amelyek miatt előfordulhat, hogy valamilyen okból ki kell üríteni a grafikus gyorsítótárat. egy bizonyos ponton. számítógépén az alábbiak szerint.
Az AutoCAD Graphics gyorsítótár törlése
Az AutoCAD grafikus gyorsítótárának Windows rendszerben való törléséhez mindössze egy felső korlátot kell beállítani megabájtban (MB) a termék grafikus gyorsítótárában lévő összes rajzfájl bejegyzéshez. CACHEMAXFILES vagy CACHEMAXTOTALSIZE rendszerváltozó a Windows rendszerleíró adatbázisában.
Ehhez egyszerűen nyissa meg regedit (a beállításjegyzék módosítása előtt javasolt biztonsági mentést készíteni a rendszerleíró adatbázisról vagy hozzon létre egy rendszer-visszaállítási pontot szükséges óvintézkedésként), majd keresse meg a rendszerleíró kulcsot. Miután megtalálta, kattintson duplán a kulcsra, majd módosítsa az értéket az igényeinek megfelelően.
skype szűrők
Alapértelmezett érték 1024 és a megengedett tartomány 0 Nak nek 65535 megabájt. Mi történik a felső határ elérésekor, a legrégebbi fájlbejegyzések automatikusan törlődnek a grafikus gyorsítótárban - ha bármelyik változót 0 amely automatikusan törlődik GraphicsCache mappát az AutoCAD bezárásakor teljesen letiltja a gyorsítótárazást, és törli a mappában lévő összes olyan fájlt, amelyet a megnyitott rajzfájl jelenleg nem használ. A grafikus gyorsítótár méretének jelenlegi felső határa 32 767 megabájt, de a későbbi verziókban növelhető.
Emellett mehetsz ide GraphicsCache mappát, és törölje a gyorsítótár fájlokat (a rajzolási munkamenetek között is megmaradt) az alábbi helyen. A pontos helyek országonként, termékenként és verziónként változnak.
|_+_|Hogyan lehet kicsinyíteni a grafikát az AutoCAD-ben?
Általánosságban elmondható, hogy a hardveres gyorsítás javítja a grafikus teljesítményt és a teljesítményt, ami javítja az általános teljesítményt, nem csak az AutoCAD 3D-s munkáját. A hardveres gyorsítást azonban be- és kikapcsolhatja, ha váratlan problémákat tapasztal bizonyos grafikus kártyákkal és illesztőprogramokkal. Az AutoCAD-alapú termékek hardveres gyorsításának egyik módja a bejelentkezés GRAFIKAI BEÁLLÍTÁS parancsot és kattintson Hardver konfiguráció gomb.
storport.sys
Olvas : Hogyan lehet a DXF-et GCode-ba konvertálni Windows rendszeren
Az NVIDIA Graphics Shader gyorsítótárának törlése
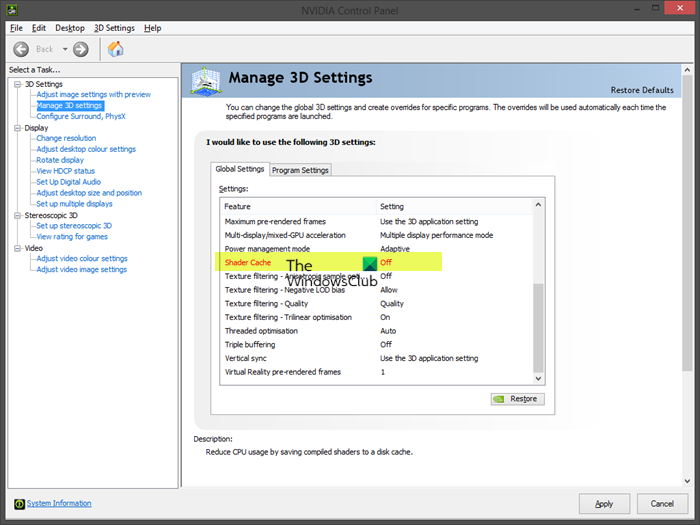
Az NVIDIA grafikus árnyékoló gyorsítótárának törléséhez Windows rendszeren kövesse az alábbi lépéseket:
- Nyissa meg az NVIDIA Vezérlőpultot.
- Menj 3D beállítások kezelése .
- Kikapcsol Shader gyorsítótár .
- Mentse el és alkalmazza a módosításokat.
- Indítsa újra a számítógépet.
- Miután a számítógép elindult, nyissa meg a Futtatás párbeszédpanelt vagy a Fájlkezelőt.
- Írja be a következő környezeti változót a Futtatás párbeszédpanelbe vagy a File Explorer címsorába, és nyomja meg az Enter billentyűt.
- A helyszínen keresse meg és nyissa meg NVIDIA mappát.
- Keresse meg és nyissa meg mindkettőt a mappában DXCache és GLCache mappa és töröl mappák összes eleme.
- Ezután térjen vissza ide Hőfok mappát.
- Most ezen a helyen keresse meg és nyissa meg NVIDIA Corporation mappát.
- Keresse meg és nyissa meg a mappában NV_Cache mappa és töröl mappa tartalma.
- Lépjen ki az Explorerből.
- Most menjen vissza az NVIDIA Vezérlőpulthoz, és engedélyezze a Shader Cache-t.
- Indítsa újra a számítógépet.
Olvas : Az NVIDIA Image Scaling nem jelenik meg, vagy nem működik Windows rendszeren
Az AMD Graphics Shader gyorsítótárának törlése
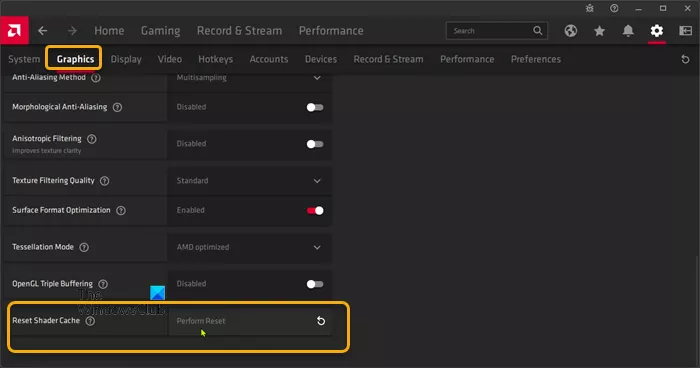
egyes beállításokat a szervezete elrejt
Az AMD Graphics Shader gyorsítótár törléséhez Windows rendszeren kövesse az alábbi lépéseket:
- Nyissa meg a számítógépére telepített AMD Radeon szoftvert.
- Kattintson a fogaskerék vagy fogaskerék ikonra ('Beállítások' menü) a program sarkában.
- nyomja meg Grafika lapon
- Kiterjed Fejlett .
- Görgessen le a lehetőséghez A shader gyorsítótár visszaállítása választási lehetőség.
- nyomja meg Végezzen visszaállítást .
- Ha végzett, lépjen ki az AMD Radeon Software alkalmazásból.
Olvas : Az AMD FreeSync engedélyezése
Ez minden!















