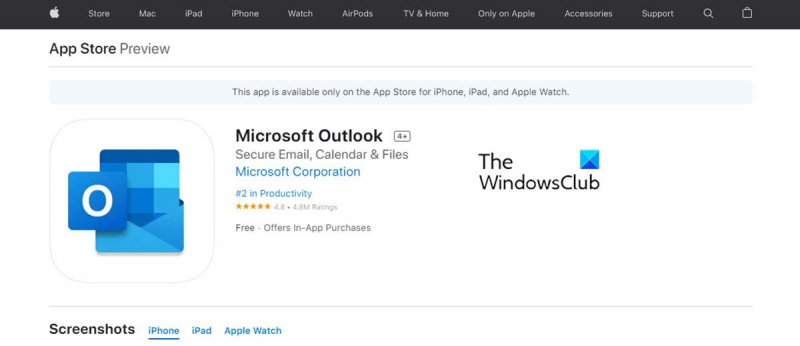Feltéve, hogy szeretne egy cikket az Office-alkalmazások és az Outlook e-mail beállításának folyamatáról iPhone és iPad készülékeken: Ha informatikus vagy, jó eséllyel iPhone-t vagy iPadet (vagy mindkettőt) használsz. Ha pedig iPhone-t vagy iPadet használ, jó eséllyel Microsoft Office-alkalmazásokat és/vagy Outlookot használ e-mailhez. Szerencsére az Office-alkalmazások és az Outlook-e-mailek beállítása iPhone-on vagy iPaden meglehetősen egyszerű folyamat. Először is le kell töltenie a használni kívánt Microsoft Office alkalmazásokat – Word, Excel, PowerPoint stb. – az App Store-ból. Ha ezt megtette, bejelentkezhet Microsoft-fiókjával, és elkezdheti használni az alkalmazásokat. Ha az Outlookot szeretné e-mailhez használni iPhone vagy iPad készülékén, le kell töltenie az Outlook alkalmazást az App Store áruházból. Ha ezt megtette, bejelentkezhet Microsoft-fiókjával, és elkezdheti használni az Outlookot. Tényleg csak ennyi! Az iPhone-on vagy iPaden beállított Microsoft Office és Outlook segítségével produktív lehet, bárhol is van.
A Microsoft lehetővé tette a távoli munkát bárhonnan és bármilyen eszközön, mindössze néhány alkalmazással. Két ilyen alkalmazás Outlook for iOS és Office alkalmazás iOS-re . Ezzel a két alkalmazással a felhasználók létrehozhatják, szerkeszthetik és megoszthatják fájljaikat (Word, Excel és PowerPoint), valamint kezelhetik e-mailjeit. Nézzük meg, hogyan állíthat be Office-alkalmazásokat és Outlook-e-mailt iPhone-on és iPaden.

Az Outlook e-mail beállítása iOS-eszközökön
Az Outlook beállítása iOS-eszközökön meglehetősen egyszerű és könnyű. Ehhez kövesse az alábbi lépéseket:
- Letöltés Outlook for iOS az iOS alkalmazásboltból. Ellenőrizheti iOS-eszközeinek rendszerkövetelményeit ezen a linken keresztül .
- Azoknak a felhasználóknak, akik először állítják be az Outlookot iOS-eszközeiken, meg kell adniuk teljes e-mail címüket.
- Most kattintson rá Fiók hozzáadása .
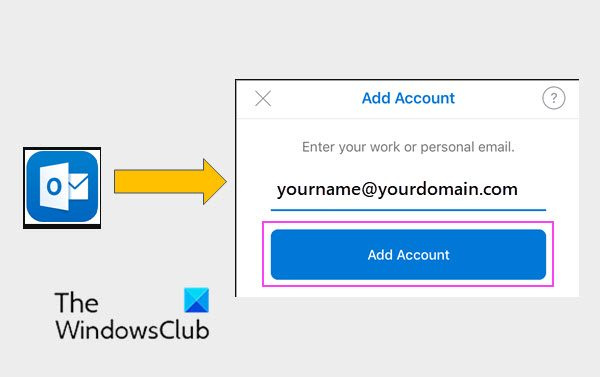
a lemeztöredezettség-mentesítő Windows 7 nem működik
- Most írja be az e-mail fiók jelszavát, és kattintson a gombra Bejönni.
Kérjük, vegye figyelembe hogy a bejelentkezési képernyő az e-mail szolgáltatótól függően eltérően nézhet ki.
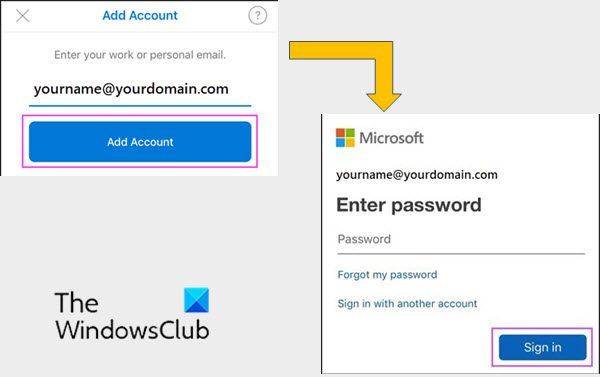
hogyan lehet webhelyet rögzíteni a Firefoxban
- Biztonsági okokból az Outlook engedélyezve van a többtényezős hitelesítésre. Ebben a szakaszban igazolnia kell személyazonosságát. Fogadja el az esetlegesen kapott engedélykéréseket.
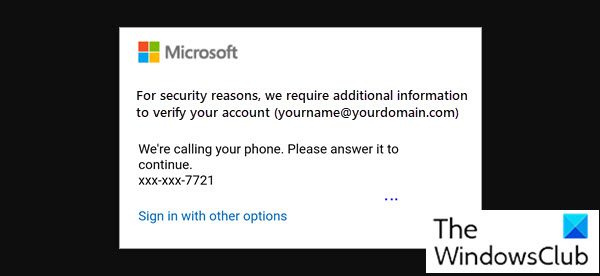
Ha már használja az Outlook for iOS alkalmazást, kövesse az alábbi lépéseket:
- nyisd ki
- Most kattintson rá
- Menj Fiók hozzáadása .
- Azt követően, E-mail fiók hozzáadása .
A fenti művelet után kövesse a folyamatot a 4. lépéstől.
Kérjük, vegye figyelembe: Ha a rendszer felkéri, hogy válasszon e-mail szolgáltatót, forduljon a rendszergazdához támogatásért, mert előfordulhat, hogy hibás a konfiguráció.
Így van konfigurálva az Outlook iOS-eszközein, például iPhone-on vagy iPaden.
Office-alkalmazások beállítása iOS-eszközön
Ahogy korábban említettük, az Office-alkalmazások és az e-mailek integrálása iOS-eszközökön meglehetősen egyszerű. Kétféleképpen telepítheti az Office-t iPhone-ra vagy iPadre.
- Telepítheti irodai alkalmazás iOS-hez amely egy alkalmazásban egyesíti a Word, az Excel és a PowerPoint. Így egyetlen alkalmazással mindhárom Office-alkalmazást megkaphatja. irodai alkalmazás iOS-hez új mobilfunkciókat is kínál a fájlok megtekintéséhez, szerkesztéséhez és megosztásához anélkül, hogy több alkalmazás között kellene váltani.
- Egy másik módszer az Office-alkalmazások külön telepítése iPhone-ra és iPadre.
Az Office mobilalkalmazásaival bárhonnan dolgozhat. Csak jelentkezzen be ingyenes Microsoft-fiókkal vagy Microsoft 365 munkahelyi vagy iskolai fiókkal. Az előfizetés részeként további alkalmazásfunkciókat érhet el iOS-eszközein.
Állítson be egyedi Office-alkalmazásokat iPhone-on vagy iPaden
Kövesse ezeket a lépéseket az egyes Office-alkalmazások iOS-eszközökön történő beállításához.
- iPhone vagy iPad készülékén nyissa meg bármelyik önálló Office-mobilalkalmazást (például az Excelt).
- Jelentkezzen be Microsoft-fiókjába vagy Microsoft 365 munkahelyi vagy iskolai fiókjába, majd kattintson a gombra Következő .
- Ha nincs Microsoft-fiókja, ingyenesen létrehozhat egyet.
- Ha rendelkezik Microsoft-fiókkal az Office 2016-hoz vagy az Office 2019-hez, frissíthet a Microsoft 365-re.
- A következő lépésben a rendszer felkéri, hogy vásároljon csomagot. Ha a beállítás során nem szeretné megvásárolni, kattintson a gombra Talán később . Így előfizetés nélkül is használhatja a mobilalkalmazásokat. Ha Microsoft 365-előfizetést kap, akkor hozzáférést kap a prémium szolgáltatásokhoz.
- Amikor a rendszer arra kéri, hogy segítsen a Microsoftnak javítani az Office for Mobile-élményt, érintse meg a lehetőséget Igen előfizet, ill Neki megtagadja.
- Ezt követően a gombra kattintva engedélyezheti a figyelmeztetéseket Értesítések engedélyezése . Ha később szeretné személyre szabni beállításait, kattintson a gombra Nem most .
- A bejelentkezés után fiókja automatikusan hozzáadódik az aktuális alkalmazáshoz, valamint az iPhone-ra vagy iPadre telepített egyéb Office-alkalmazásokhoz.
- Ha másik fiókot vagy felhőszolgáltatást szeretne hozzáadni, például a OneDrive vagy a Dropbox, koppintson a elemre nyisd ki , Akkor Hely hozzáadása .
- Ha a OneNote-ot iPhone-on vagy iPaden használja, koppintson a profilképére a bal felső sarokban, majd koppintson Tárolási fiókok .
- Végül válassza ki a hozzáadni kívánt felhőszolgáltatást. Adja meg e-mail címét és jelszavát a kívánt szolgáltatásba való bejelentkezéshez.
Tehát az Office-alkalmazások telepítve vannak iOS-eszközére.
Letölthetek Office-alkalmazásokat iPhone-ra vagy iPadre?
Igen, lehetséges. Ehhez kövesse az alábbi lépéseket:
- Először is, be Alkalmazásbolt keres Microsoft Office iOS-eszközéről.
- Most kattintson rá Letöltés hogy megszerezze ezt az alkalmazást , majd telepítse az alkalmazást.
- A telepítés után nyissa meg az alkalmazást, és állítsa be az eszközén.
Ha meg szeretné tudni, hogyan állíthat be Office-alkalmazásokat iPhone-on vagy iPaden, tekintse meg a fenti cikket.
nyílt forráskódú operációs rendszerek listája
Használhatom a Microsoft Office-fiókomat iPaden?
Igen, használhatja Microsoft Office-fiókját iOS-eszközein. Ingyenes és Microsoft 365-előfizetésekhez egyaránt használható.
Office 365-előfizetéssel szerkesztheti és új dokumentumokat hozhat létre iPad készülékével. Az Office 365-előfizetés nemcsak a teljes Office-alkalmazásokat biztosítja az iPadhez, hanem az Office for PC és Mac mindig naprakész verzióit is.