Ha Excelben dolgozik adatokkal, jó eséllyel valamikor össze kell majd összegeznie egy oszlopot. Ez egy meglehetősen egyszerű feladat, de néhány dolgot szem előtt kell tartania, hogy biztosan a várt eredményeket kapja.
Ha Excelben összegez egy oszlopot, egyszerűen kiválaszthatja az összegezni kívánt cellákat, és használhatja a beépített SUM függvényt. Ha azonban az adatok táblázatként vannak formázva, van egy még egyszerűbb módja az oszlopok összegzésének.
Egy táblázat oszlopának összegzéséhez kattintson az oszlop fejlécére, és a rendszer automatikusan kiszámítja a végösszeget. Ez egy gyors és egyszerű módja egy oszlop összegzésének, és valós időt takaríthat meg, ha sok adattal kell dolgoznia.
Természetesen néhány dolgot szem előtt kell tartani az oszlopok Excelben történő összegzésekor. Először győződjön meg arról, hogy az adatok táblázatként megfelelően vannak formázva. Ha nem, az oszlopfejléc módszer nem fog működni. Másodszor, ügyeljen arra, hogy a SUM függvény csak a látható cellákat összegzi. Tehát, ha vannak rejtett sorai vagy oszlopai, akkor azok nem számítanak bele az összegbe.
Tartsa szem előtt ezeket, és rövid időn belül profiként összegzi az oszlopokat.
Microsoft Excel lehetővé teszi a felhasználók számára összeg oszlopok többféle módon. Például használhatja magamat , Van egy állapot , sőt még összeg függvény az értékek kiszámításához egy vagy több oszlopban. Ahogy az várható volt, nem mindenki szakértő az Excelben, ezért kötelességünk a lehető legegyszerűbb módon elmagyarázni, hogyan kell valamit csinálni.

Hogyan összegezzünk egy oszlopot az Excelben
A Microsoft Excel-táblázat oszlopainak összegzéséhez használhatja magamat , Van egy állapot , sőt még összeg függvény egy vagy több oszlopban lévő értékek kiszámításához az alábbiak szerint.
1] Az Excel állapotsorával összegezzen egy oszlopot az Excelben.
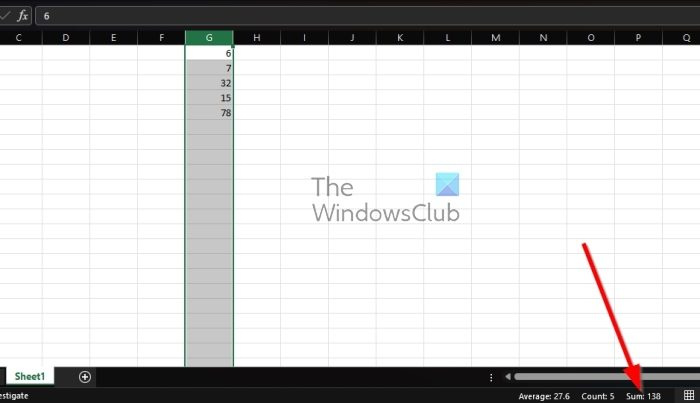
kapcsolja ki a hiperhivatkozásokat szóban
Az oszlopok összegzésének egyik leggyorsabb módja a Microsoft Excelben az állapotsor előnyeinek kihasználása.
- Először meg kell nyitnia a Microsoft Excel programot, majd egy üres munkafüzetet.
- Megnyithat olyan munkafüzetet is, amely már tele van információval.
- A következő lépés az összes olyan cella kijelölése az oszlopban, amely az összegezni kívánt számokat tartalmazza.
- Egy teljes oszlop kijelöléséhez egyszerűen kattintson a felső oszlop betűjére.
- Ha ez megtörtént, nézze meg Van egy állapot és látni fogja a kiválasztott cellákban lévő összes szám kiszámított összegét.
2] Adjon össze egy oszlopot az Excelben az AutoSum függvény segítségével
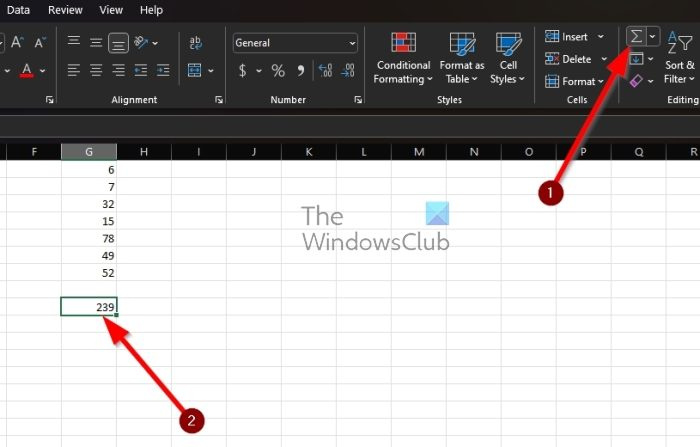
Egy másik nagyszerű módja egy oszlopban lévő összegek kiszámításának az autosum függvény használata. Ez nagyon hasznos, ezért magyarázzuk el, mit kell tenni.
- A kezdéshez nyissa meg a Microsoft Excelt és a megfelelő munkafüzetet.
- Innen kattintson a kiszámítani kívánt értékek alatti üres cellára.
- Ezt követően kérjük, kattintson a gombra Ház fül felett Szalag .
- Ezután ki kell választani magamat a szalagon az előrelépéshez.
- Az eredményeknek azonnal meg kell jelenniük a kiválasztott cellában. A számításokat manuálisan is elvégezheti, hogy megbizonyosodjon a számok helyességéről.
3] Használja a SUM függvényt egy oszlop összegzéséhez az Excelben.
Végül meg akarjuk nézni, hogyan használhatjuk a SUM függvényt egy vagy több Excel oszlopban lévő értékek kiszámításához. Most meg kell jegyeznünk, hogy ez ugyanaz, mint az AutoSum, de ehelyett manuálisan kell megadnia a képletet, ahelyett, hogy arra hagyatkozna, amit Ön helyett végeznek.
Kezdje a megfelelő könyv vagy táblázat elindításával.
Kattintson arra a cellára, ahol meg szeretné jeleníteni az eredményeket.
A kijelölt cellába írja be a következő függvényt az adatok tartományával együtt:
|_+_|Ha meg szeretné számolni a kiválasztott oszlopokból származó értékeket, hozzá kell adnia celláit a SUM függvényhez, és győződjön meg arról, hogy vesszővel van elválasztva. Valahogy így kell kinéznie:
|_+_|Azok számára, akik konkrét cellákat és egy tartományt szeretnének hozzáadni, használja a következő SUM függvényt:
|_+_|Végül azoknak, akik egy teljes oszlopot szeretnének összegezni, hozzá kell adniuk az oszlop betűjelét a SUM függvényhez, és gondoskodniuk kell arról, hogy az eredmények egy másik oszlopban jelenjenek meg:
|_+_|Ez minden.
OLVAS : A SUM függvény használata Excelben
Hogyan készítsünk automatikus összegzést Excelben?
Ha a Microsoft Excel AutoSum funkciójáról van szó, nagyon könnyen használható. Csak annyit kell tennie, hogy kiválasztja a kiszámítani kívánt számok melletti cellát, majd kattintson a szalagon található automatikus összegzés ikonra. Innen nyomja meg az Enter billentyűt, és az eredményeknek meg kell jelenniük a cellában.
a Windows 10 alkalmazások nem frissülnek
Mik az AutoSum billentyűparancsai az Excelben?
Az Automatikus összegezés gomb a Kezdőlap lapon található szalagon található, így nem nehéz megtalálni. Ha azonban nem érdekli annyi billentyű lenyomása, hogy egy gombhoz jusson, mit szólna helyette billentyűparancsok használatához? Csak nyomja meg az Alt+= gombot, és mindennek ugyanolyan jól kell működnie.









![Nem lehet csatlakozni a Discord szerverhez [Javítva]](https://prankmike.com/img/discord/13/can-rsquo-t-join-discord-server-fixed-1.png)





