Informatikai szakértőként gyakran találkozom olyan Windows-hibákkal, amelyeket nehéz megérteni. Ebben a cikkben elmagyarázom a „Windows telepítő nem tudott új partíciót létrehozni vagy meglévőt találni” hiba jelentését. Ez a hiba általában akkor fordul elő, amikor a Windows rendszert új merevlemezre próbálja telepíteni. A probléma az, hogy a Windows nem tud új partíciót létrehozni a meghajtón, vagy nem talál egy meglévő partíciót. Van néhány dolog, amellyel megpróbálhatja kijavítani ezt a problémát. Először is megpróbálhatja formázni a merevlemezt egy harmadik féltől származó eszköz, például az EaseUS Partition Master segítségével. Ezzel törli a meghajtón lévő összes adatot, ezért a folytatás előtt győződjön meg róla, hogy van biztonsági másolata. Ha ez nem működik, megpróbálhat manuálisan létrehozni egy új partíciót a Windows Lemezkezelőben. Ez egy kicsit technikaibb, ezért javaslom, hogy kövesse az oktatóanyagot, ha nem tudja, hogyan kell csinálni. Ha továbbra is problémái vannak, lehetséges, hogy a merevlemez hibás. Ebben az esetben ki kell cserélni. Remélhetőleg ez a cikk segített megérteni a 'Windows telepítő nem tudott új partíciót létrehozni vagy meglévőt találni' hiba jelentését. Ha továbbra is problémái vannak, nyugodtan forduljon hozzám segítségért.
A Windows tiszta telepítése során az eszközön a használatával Egyedi opciót, hibaüzenetet kaphat Nem tudtunk új partíciót létrehozni vagy meglévőt találni . Ennek a bejegyzésnek az a célja, hogy segítsen az érintett számítógép-felhasználóknak megoldásokkal és javaslatokkal a telepítési probléma megoldására.

Nem tudtunk új partíciót létrehozni vagy meglévőt találni. További információért tekintse meg a telepítési naplófájlokat.
A Windows telepítő nem tudott új partíciót létrehozni vagy meglévőt találni
Ha megkapja Nem tudtunk új partíciót létrehozni vagy meglévőt találni Amikor a Windows 11 vagy a Windows 10 tiszta telepítését próbálja végrehajtani az eszközén, az alábbi sorrendben próbálja ki az ajánlott megoldásokat a probléma megoldásához a rendszeren.
- Telepítse újra a Windows-t
- Módosítsa a SATA konfigurációt a BIOS-ban
- Használja a DiskPart új partíció létrehozásához
- Győződjön meg arról, hogy a Windows telepítőpartíció beállítása Elsődleges/Aktív.
Nézzük meg a felsorolt megoldások mindegyikéhez kapcsolódó folyamat leírását.
Mielőtt folytatná az alábbi megoldásokat, feltétlenül tiltsa le a további perifériákat, például a merevlemezeket, az USB-meghajtókat és a memóriakártyákat. Csak egy indítható USB-meghajtót csatlakoztasson, és győződjön meg arról, hogy nem USB 3.0 rendszerindító meghajtót használ, hanem próbáljon meg USB 2.0-s meghajtót használni. Miután leválasztotta az összes többi merevlemezt, próbálkozzon újra a Windows telepítésével, és ellenőrizze, hogy hiba nélkül folytathatja-e a telepítést.
hogyan lehet megállítani a netflix automatikus lejátszását
1] Telepítse újra a Windows-t
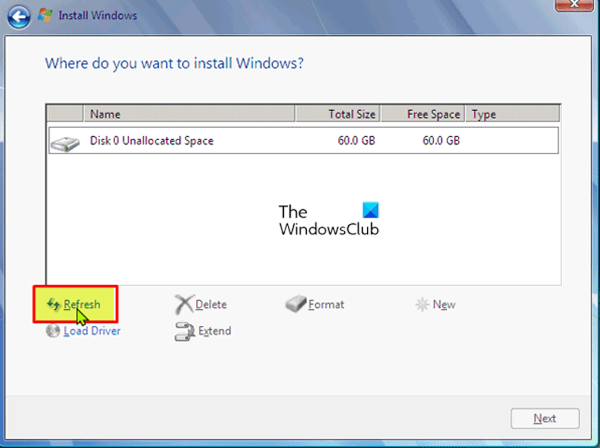
Az első lépés, amit megtehet a gyors és egyszerű megoldáshoz Nem tudtunk új partíciót létrehozni vagy meglévőt találni amikor a Windows 11/10 tiszta telepítését próbálja végrehajtani az eszközén a telepítés gyors frissítése érdekében. A feladat végrehajtásához kövesse az alábbi lépéseket:
- Csatlakoztasson le minden külső USB-meghajtót.
- A Windows beállítási hiba párbeszédpaneljén válassza le a Windows telepítő USB-meghajtót a számítógépről, és várjon 15-30 másodpercet.
- Csatlakoztassa vissza az USB-t a számítógéphez, és nyomja meg a gombot Frissítés .
Most nézze meg, hogy probléma nélkül folytathatja-e az operációs rendszer telepítését. Ellenkező esetben próbálkozzon a következő megoldással.
Windows 10 letöltéskezelő
Olvas : A Windows 11 nem települ [Javítva]
2] SATA konfiguráció módosítása a BIOS-ban
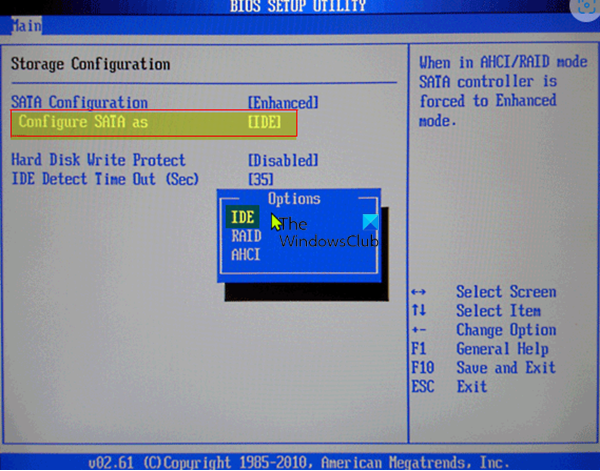
Ez a probléma akkor fordulhat elő, ha a merevlemez-vezérlő mód AHCI vagy RAID értékre van állítva, és a rendszer nem rendelkezik a megfelelő illesztőprogramokkal. Ebben az esetben a lemezvezérlőt IDE-re kell cserélni a probléma megoldásához. Ehhez a feladathoz be kell indítania a BIOS-t, és a megfelelő utasításokat követve végre kell hajtania a szükséges módosításokat. A vonatkozó ajánlásokat a vásárláshoz mellékelt alaplap kézikönyvében találja, vagy ellenőrizze az interneten.
Olvas : A Windows nem tudta létrehozni a szükséges telepítési mappát, 0x8030002F hiba.
3] A DiskPart segítségével hozzon létre egy új partíciót
Ez a megoldás megköveteli, hogy a Diskpart segítségével hozzon létre egy új partíciót, majd telepítse a Windows 11/10 rendszert erre a partícióra. A feladat végrehajtásához kövesse az alábbi lépéseket:
- Futtassa a Windows telepítőt rendszerindító USB-meghajtóról vagy DVD-ről.
- Ha hibaüzenetet kap, zárja be a telepítőt.
- Következő kattintson a gombra Javítás gomb.
- Választ Speciális eszközök .
- Választ Parancs sor .
- Amikor megnyílik a parancssor, írja be a következő parancsot, és nyomja meg az Enter billentyűt:
- Ezután írja be a következő parancsot, és nyomja meg az Enter billentyűt:
Látnia kell a számítógépéhez csatlakoztatott összes merevlemez listáját.
- Keresse meg a merevlemezt jelző számot, írja be az alábbi parancsot, és győződjön meg róla cserélje ki a 0-t merevlemezének megfelelő számmal.
- Ezután futtassa a következő parancsokat, és minden sor után nyomja meg az Enter billentyűt:
A parancsok futtatása után írja be kijárat és nyomja meg az Enter billentyűt a parancssor bezárásához. Futtassa újra a telepítési folyamatot, és ellenőrizze, hogy sikeresen befejeződött-e. Ha nem, próbálkozzon a következő megoldással.
4] Győződjön meg arról, hogy a Windows telepítőpartíció elsődleges/aktív állapotú.
A most tapasztalt probléma az lehet, hogy az a partíció, amelyre a Windows rendszert telepíteni próbálja, nincs beállítva elsődleges vagy aktív partícióként. Tehát győződjön meg róla, hogy nem.
Csináld a következőt:
- Indítsa el a DiskPart programot a fent látható módon.
- Ezután írja be az alábbi parancsot, és nyomja meg az Enter billentyűt
Látnia kell az elérhető merevlemezek listáját.
- Keresse meg merevlemezét, és írja be az alábbi parancsot, ügyelve arra, hogy a 0 helyett a merevlemezt jelző számot írja be.
- Ezután írja be az alábbi parancsot, és nyomja meg az Enter billentyűt
Megjelenik az elérhető partíciók listája.
- Most keresse meg azt a partíciót, amelyre telepíteni szeretné a Windows rendszert, írja be az alábbi parancsot, és nyomja meg az Enter billentyűt. Cserélje ki az 1-et a szakaszának megfelelő számra.
- Végül írja be az alábbi parancsot, és nyomja meg az Enter billentyűt a partíció elsődleges/aktívvá tételéhez.
- Ezt követően lépjen be kijárat és nyomja meg az Enter billentyűt a parancssorból való kilépéshez.
Ha más feltételek nem változnak, akkor a telepítési folyamatot gond nélkül el tudja indítani és befejezni. Ellenkező esetben tekintse át a telepítési naplófájlokat további hibaelhárításhoz.
Kapcsolódó bejegyzés V: Nem tudtunk új, 0x9cfc7550 számú partícióhibát létrehozni a Windows telepítésekor.
az egyik nincs nyitva
Miért nem tudok új partíciót létrehozni?
Egyes esetekben az „Új partíció létrehozása sikertelen” hibát egy helytelenül létrehozott Windows rendszerindító lemez okozhatja, különösen akkor, ha a Windows Media Creation Tool eszközt használta indítólemez létrehozásához. Ennek a lehetőségnek a kiküszöbölése érdekében hozzon létre egy rendszerindító eszközt harmadik féltől származó szoftverek, például a Rufus segítségével.
Hogyan lehet javítani a partíciós hibát?
A partíciók hibáit manuálisan javíthatja. Csak kattintson a jobb gombbal a hibákat tartalmazó szakaszra, és válassza ki Fejlett > Ellenőrizze a szakaszt . A felugró ablakban válassza ki az első lehetőséget Ellenőrizze a részt, és javítsa ki a hibákat a chkdsk.exe segítségével .
Remélhetőleg ez a bejegyzés segít!















