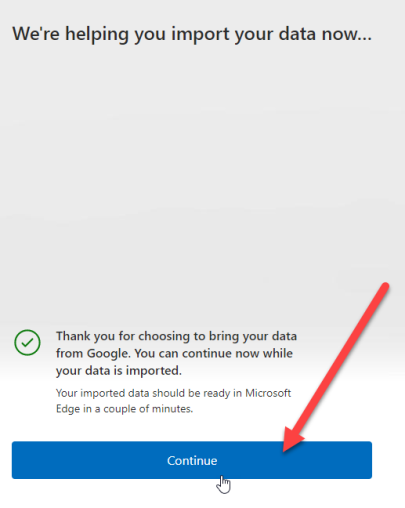Ha Ön informatikai szakértő, tudja, hogy az adatmigráció igazi fájdalommal járhat. De mi van akkor, ha át kell helyeznie adatait a Chrome-ból a Microsoft Edge-be a Google Chrome telepítése nélkül?
Szerencsére erre van mód az Edge beépített importáló eszközével. Itt van, hogyan:
- Nyissa meg a Microsoft Edge-t, és kattintson a három pontra a jobb felső sarokban. Ezután kattintson a 'Beállítások' gombra.
- A 'Beállítások' alatt kattintson az 'Importálás másik böngészőből' lehetőségre.
- Válassza a „Google Chrome” lehetőséget a böngészők listájából.
- Kattintson az 'Importálás' gombra.
Ez az! Adatai mostantól a Chrome-ból a Microsoft Edge-be lesznek importálva.
A Microsoft Edge 104-es verziójának legújabb kiadásával a Windows-felhasználók mostantól böngészőadatokat importálhatnak a Google Chrome-ból a Microsoft Edge-be. első nekifutásban . Ezt a funkciót kifejezetten arra tervezték, hogy a felhasználók a Microsoft Edge használatában maradjanak, amíg beállítják új számítógépüket. A frissítés előtt a felhasználóknak telepíteniük kellett a Chrome-ot, ha olyan információkat akartak importálni, mint a könyvjelzők, a kedvencek, a mentett jelszavak, a böngészési előzmények és a cookie-k. Most azonban egyetlen gombnyomással importálhatják majd ezeket az adatokat. Chrome telepítése nélkül egyáltalán.

A Microsoft ezt úgy tette lehetővé, hogy az Edge böngésző első indításakor arra kényszerítette a felhasználókat, hogy jelentkezzenek be Google-fiókjukba. Ez lehetővé teszi, hogy a Microsoft Edge megkapja a Chrome-ot a felhőbe szinkronizált adatok .
Importálja a Chrome-adatokat a Microsoft Edge-be a Google Chrome telepítése nélkül
A következőképpen importálhat Chrome-adatokat a Microsoft Edge-be a Google Chrome telepítése nélkül:
Windows 10 név
- Nyissa meg a Microsoft Edge-t.
- Jelentkezzen be Google-fiókjába.
- Engedélyezze az Edge-nek a böngészőadatok importálását.
- Válasszon ki egy témát, és fejezze be a beállítást.
Nézzük meg részletesen a fenti lépéseket.
alacsony szintű programozási nyelv meghatározása
1] Nyissa meg a Microsoft Edge-t
Indítsa el a Microsoft Edge böngészőt a számítógépén. Az üdvözlő képernyőn kattintson a Megerősítés és folytatás gombra.
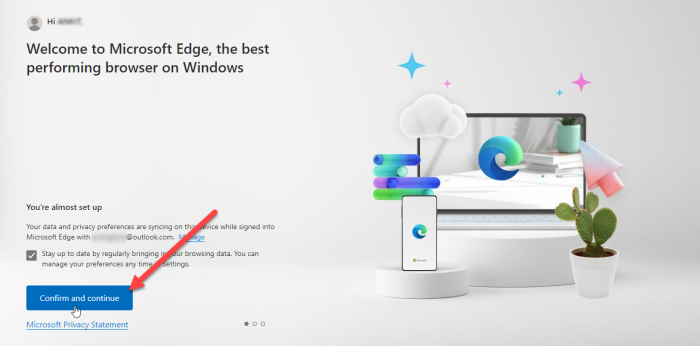
A következő képernyő engedélyt kér a böngészőadatok importálására, ha a Chrome-ot a „Szinkronizálás” funkcióval használja. A folytatáshoz kattintson a Bejelentkezés a Google-ba elemre.
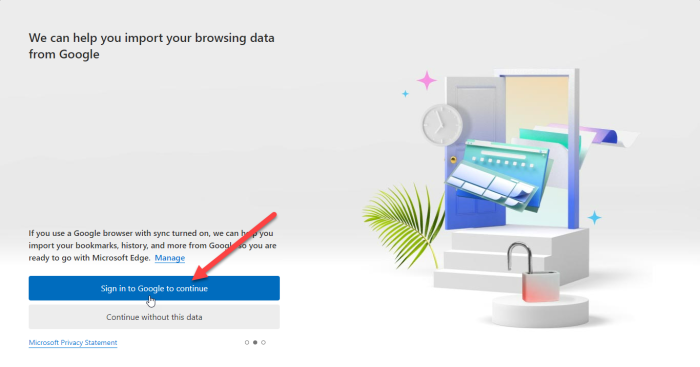
TIPP V: Ha a szinkronizálási funkció nem működik a Chrome böngészőben, próbálja ki ezeket a módszereket a hiba kijavításához.
2] Jelentkezzen be Google-fiókjával.
Megjelenik a Google Bejelentkezés előugró ablak. Adja meg a Google-fiókjához társított e-mail-azonosítót, és kattintson a „Tovább” gombra.
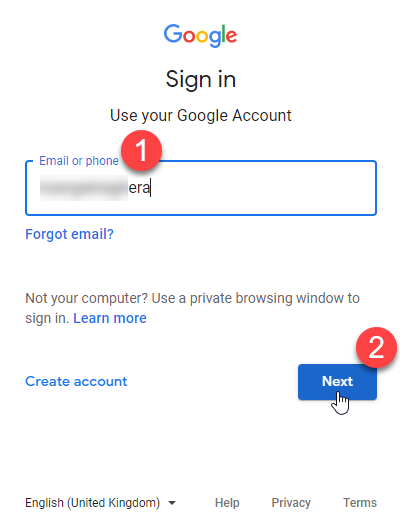
Adja meg jelszavát a következő képernyőn, amely megjelenik a felugró ablakban. Ezután kattintson a „Tovább” gombra.
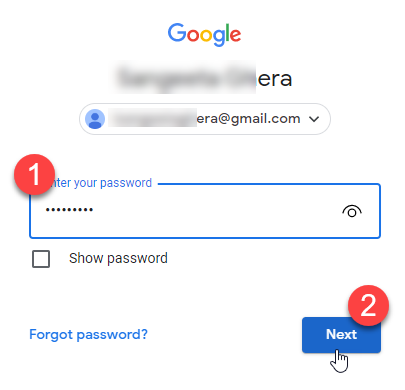
A Microsoft Edge megkezdi az adatok importálását a Chrome-ból. Kattintson a Folytatás gombra.
Olvassa el még: A Gmail nem nyílik meg az Edge-ben.
3] Engedélyezze az Edge számára a böngészőadatok importálását
A következő képernyő engedélyt kér az importált adatok felhasználására a Microsoft Edge személyre szabásához. Kattintson a „Megerősítés és a böngészés megkezdése” gombra.
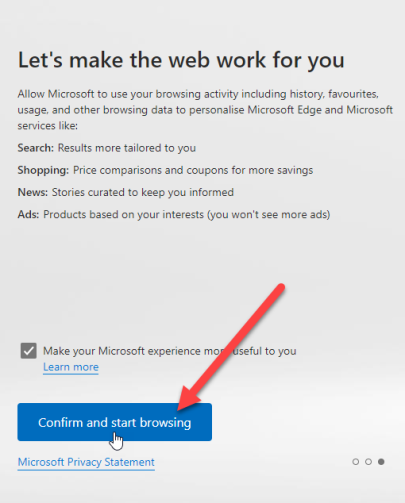
4] Válasszon ki egy témát, és fejezze be a beállítást.
A következő képernyőn a rendszer megkéri, hogy válasszon témát a böngészőhöz. Válasszon ki egy témát, majd kattintson a Tovább gombra.
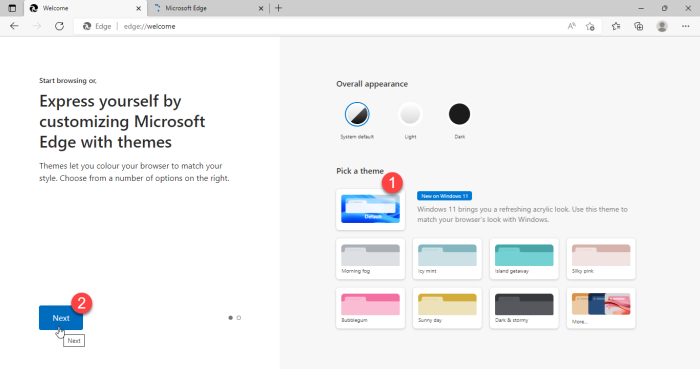
legjobb ingyenes fájl-aprító 2017
Befejezte az Edge beállítását. Kattintson a Kész gombra.
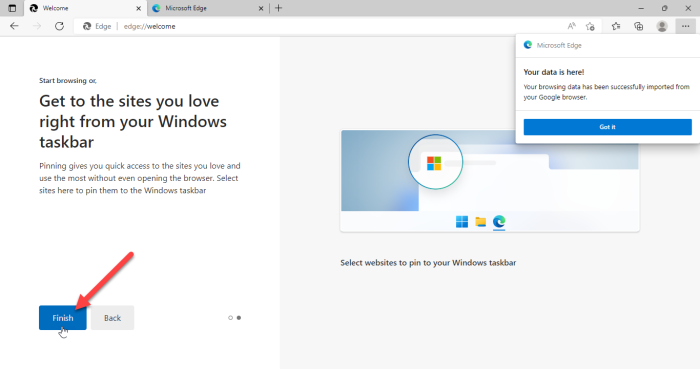
A böngészőablak jobb felső sarkában megjelenő értesítés megerősíti, hogy a Microsoft Edge sikeresen importálta a böngészőadatokat a Google Chrome-ból.
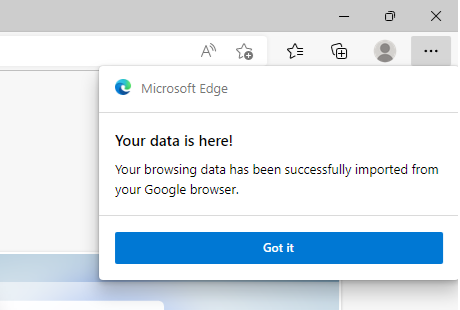
ablakos mobil játékok
Az adatok importálása után megtekintheti könyvjelzőit, mentett jelszavait, böngészési előzményeit, automatikus kitöltési adatait és egyéb fontos információkat a Microsoft Edge böngészőben.
Jegyzet:
- A fent látható képernyők megjelennek, amikor fut Microsoft Edge 104-es vagy újabb verzió először, és nincs telepítve a Google Chrome. Ha már használja az Edge-et, továbbra is importálhat Chrome-adatokat, de ehhez telepítenie kell a Google Chrome-ot a számítógépére.
- A fenti módszer segítségével gyorsan importálhatja a böngészőadatokat a Microsoft Edge-be anélkül, hogy a Google Chrome-ra váltana. Ez azonban csak akkor működik, ha szinkronizálta Chrome-adatait a felhővel, és engedélyezte a „Szinkronizálás” funkciót.
A Microsoft Edge az ilyen funkciók bevezetésével kemény versenytársa a Chrome-nak. Azt azonban még várni kell, hogy mennyire lesz sikeres felhasználói bázisának növelésében, tekintettel arra, hogy a Chrome már most is a legmagasabb részesedéssel rendelkezik a webböngészők piacán. Ez azonban izgalmas funkció lesz azok számára, akik első kézből tapasztalták az Edge-t.
Hogyan lehet Chrome-adatokat átvinni a Microsoft Edge-be?
Az új Microsoft Edge lehetőséget ad arra, hogy automatikusan importálja az összes böngészőadatot a Google Chrome-ból, amikor először indítja el azt a rendszerén. Az adatok átviteléhez csak be kell jelentkeznie Google-fiókjával. Amint bejelentkezik, a felhőbe szinkronizált összes Chrome-adata automatikusan importálásra kerül, és elérhetővé válik az Edge-ben a könnyű hozzáférés érdekében.
Olvass tovább : A Microsoft Edge Chromium böngésző alaphelyzetbe állítása vagy visszaállítása.
Át lehet vinni a Chrome-jelszavakat az Edge-be?
Igen, a Chrome-jelszavakat a Chrome telepítése nélkül is átviheti az Edge-be. Amikor először indítja el a Microsoft Edge-t, a rendszer felkéri, hogy jelentkezzen be Google-fiókjával adatok, például böngészési előzmények, jelszavak, cookie-k és egyebek importálásához. Miután engedélyezi az Edge-nek az adatok importálását, a Chrome-adatok, beleértve a mentett jelszavakat is, áttelepülnek az Edge-be.