Ha az Apex Legendsben az egér késését tapasztalja Windows PC-jén, néhány dolgot megtehet a probléma megoldása érdekében. Először is győződjön meg arról, hogy számítógépe megfelel a játék minimális rendszerkövetelményeinek. Ha a számítógép nem felel meg a megfelelő szintnek, késést tapasztalhat. Másodszor, próbálja meg csökkenteni a grafikai beállításokat a játékban. Ha a játékot magas beállításokkal futtatja, próbálja csökkenteni őket közepesre vagy alacsonyra. Ez javíthatja a teljesítményt és csökkentheti a késést. Harmadszor, próbálja meg frissíteni az illesztőprogramokat. Az elavult illesztőprogramok mindenféle teljesítményproblémát okozhatnak, ezért győződjön meg arról, hogy a legújabb illesztőprogramokat használja a grafikus kártyához és más hardverekhez. Végül, ha semmi más nem működik, lehet, hogy frissítenie kell a hardvert. Ha a számítógép egyszerűen túl régi vagy lassú, előfordulhat, hogy újat kell vásárolnia, hogy késés nélkül játsszon Apex Legends-t.
Ebben a cikkben a lehetséges megoldásokat tárgyaljuk Javítsa ki az Apex Legends egérkéséssel kapcsolatos problémákat a Windows 11/10 rendszeren . Az egér késleltetése, más néven egérkésleltetés, az egérműveletek késleltetése. Egyszerűen fogalmazva, ha mozgatja az egeret vagy rákattint, a számítógép néhány másodpercen belül megmutatja az eredményt. Az egér bemeneti késleltetése miatt a játékosok nem tudják játszani a játékot. A videojátékok beviteli késésének leggyakoribb oka a nem támogatott hardver. Ezért mindig ajánlott a hardverkövetelmények elolvasása a játék vásárlása előtt.

Az egérkésés javítása az Apex Legendsben a Windows 11/10 rendszeren
A javítás érdekében Egér késés az Apex Legendsben a Windows 11/10 rendszeren kövesse az alábbi tippeket:
- Ellenőrizze a GPU hőmérsékletét
- Az egér gyorsításának letiltása
- Korlátozza az FPS-t
- A játékon belüli fedvény letiltása
- Módosítsa az egér lekérdezési arányát
- Kapcsolja ki a Játék módot az MSI Dragon Centerben.
- Az egérérzékenység (DPI) módosítása
- A Logitech Gaming Software beállításainak testreszabása
Nézzük meg ezeket a javításokat részletesen.
1] Ellenőrizze a GPU hőmérsékletét
A GPU hőmérséklete megemelkedik videojátékok közben. Ha túllép egy bizonyos szintet, az károsíthatja a grafikus kártyát. Ezenkívül a hőmérséklet emelkedése miatt problémákat tapasztalhat videojátékok közben. Ezért azt javasoljuk, hogy tartsa szemmel a GPU hőmérsékletét.
A GPU hőmérséklet emelkedésének számos oka lehet. Például, ha nem tisztítja meg a videokártyát, por gyűlik fel rajta. A felgyülemlett por akadályt képez a hideg levegőben. A láz csökkentésére a következőket teheti:
- Tisztítsa meg a GPU-ját.
- Cserélje ki a hőpasztát. Ha a hőpaszta kiszárad, az növeli a GPU hőmérsékletét is.
- Növelje a ventilátor sebességét. De ne működtesse a ventilátorokat 100%-on hosszú ideig, mert ez lerövidítheti a grafikus kártya élettartamát.
A megnövekedett GPU-hőmérséklet az egyik oka az egér késésének a videojátékokban.
a kapcsolatot megtagadták, mert a felhasználó nem jogosult távoli bejelentkezésre
2] Egérgyorsítás letiltása
Az egér gyorsítása egy olyan funkció, amely az egér fizikai mozgására reagálva növeli a kurzor távolságát és sebességét. Ha ez a funkció engedélyezve van, a képernyő kurzora a képernyő egyik oldaláról a másikra mozog, amikor a fizikai egeret gyorsan mozgatják. A kurzor azonban lassabb mozgást mutat, ha a fizikai egeret sokkal lassabb sebességgel mozgatja.
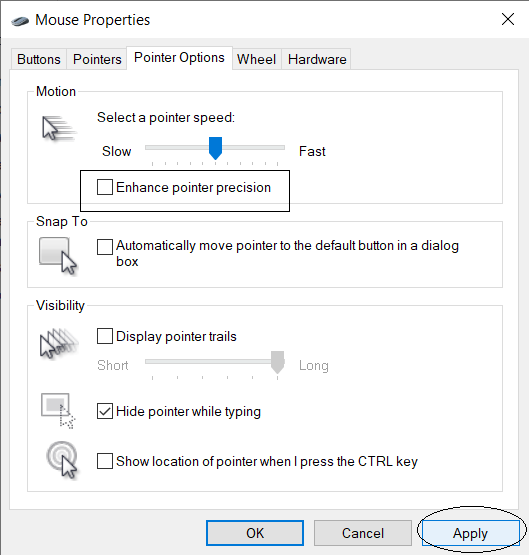
Alapértelmezés szerint az egérgyorsítás minden Windows-eszközön engedélyezve van. Ha Ön játékos, problémái lehetnek ezzel a funkcióval, különösen lövöldözős játékokban. Egyes játékosok ezt a funkciót tartják az Apex Legends egérkésési problémájának hibásnak. Tiltsa le az egérgyorsítást a Windows 11/10 számítógépen, és nézze meg, hogy ez segít-e.
3] Korlátozza az FPS-t
Az FPS korlátozó technika néhány felhasználónál bevált. Ezt is kipróbálhatod. Korlátozza a képkockasebességet, és nézze meg, hogy ez megoldja-e a problémát. Először állítsa be az FPS-t a képernyő frissítési gyakoriságának megfelelően. Ha ez nem működik, kövesse a „kick and try” módszert. Egyes felhasználók számára az FPS 80-ra való korlátozása megoldotta a problémát, míg egyeseknél az FPS 62-re való korlátozása működött.
A Rivatuner Statistics Server egy népszerű FPS-lezáró szoftver. Ha NVIDIA vagy AMD grafikus kártyája van, közvetlenül blokkolhatja az FPS-t a játékokhoz az NVIDIA Vezérlőpult és az AMD beállításai között.
A képkockasebesség korlátozása az NVIDIA-ban
Az FPS korlátozásához az NVIDIA vezérlőpult használatával, kövesse az alábbi lépéseket:
bios utasításokat
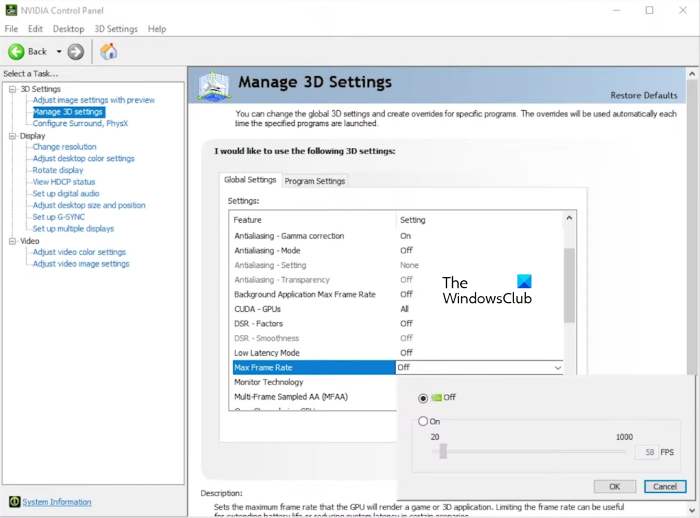
- Nyissa meg az NVIDIA Vezérlőpultot.
- Kiterjed Beállítások 3D kategória a bal oldalon.
- Kattintson 3D beállítások kezelése .
- Válassza ki Általános beállítások fület a jobb oldalon, és állítsa be a maximális FPS-t a játékokhoz.
A fenti lépések korlátozzák az FPS-t minden játékban. Ha csak az Apex Legendsben szeretné letiltani az FPS-t, válassza a lehetőséget Programbeállítások lapon 3D beállítások kezelése oldalon. Ezt követően kattintson a gombra Hozzáadás gombot, és adja hozzá a játékot. Most állítsa be a maximális FPS-t a játékhoz.
Az FPS korlátozása az AMD-ben
Az FPS korlátozásához az AMD-ben kövesse az alábbi lépéseket:
- Nyissa meg a Radeon szoftvert, és válassza ki Játékok lapon
- Kattintson a három pontra a jobb felső sarokban, és válassza ki Játék hozzáadása .
- Most válassza ki a hozzáadott játékot, és engedélyezze Radeon Cold választási lehetőség.
- Mozgassa a csúszkákat a maximális és minimális képkockasebesség meghatározásához.
4] Az átfedés letiltása a játékban
Néha egy játékban lévő átfedés problémákat okoz a videojátékokban. A letiltása megoldhatja a problémákat, például az esetleges összeomlásokat. Tiltsa le a játékon belüli fedvényt a Steamben, a Discordban és minden más platformon, amelyet az Apex Legends játékhoz használ, és nézze meg, hogy ez segít-e.
A játékon belüli fedvény letiltásához az Originben, kövesse az alábbi lépéseket:
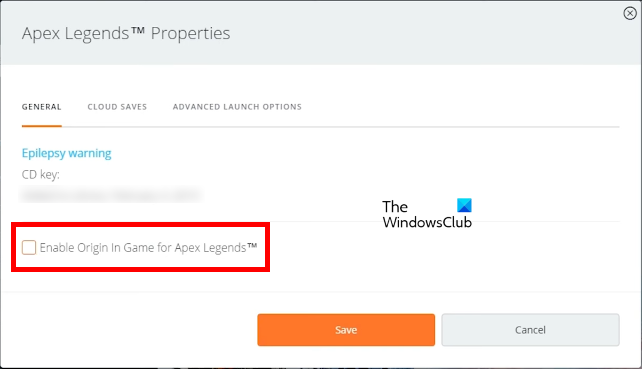
- Nyissa meg az Origint, és lépjen a játékkönyvtárba.
- Kattintson jobb gombbal az Apex Legends-re, és válassza ki Játék tulajdonságai .
- Alatt Tábornok lap, törölje a jelölést Az Origin engedélyezése a játékban az Apex Legends számára ” jelölőnégyzetet.
- Kattintson Tart .
5] Egérlehívási arány módosítása
Ahányszor az egér egy másodpercen belül jelet küld a CPU-nak, hogy jelezze a pozícióját a képernyőn, egérlekérdezési aránynak nevezzük. Hz-ben mérve. Ha az egér frekvenciája 125 Hz, akkor másodpercenként 25-ször jelenti a CPU pozícióját, vagy mondhatjuk, hogy 8 ezredmásodpercenként jelenti a CPU pozícióját. Ez azt jelenti, hogy 8 ezredmásodperces késleltetés van. Ha az egér órajele 250 Hz, akkor 4 ezredmásodpercenként jelenti a pozícióját a képernyőn a CPU-nak. Itt a késleltetés 4 milliszekundum. A magasabb lekérdezési arány csökkenti a bemeneti késleltetést.
Ha egérkésést tapasztal az Apex Legendsben, módosítsa az egérlekérdezési arányt, és nézze meg, hogy ez segít-e. Egyes felhasználók arról számoltak be, hogy a késleltetést 1000 Hz-en rögzítették, míg néhánynak a 250 Hz-es érték segített. A próba és hiba módszereit kell követnie, hogy megtudja, milyen gyakran oldódik meg a probléma.
Egyes játék egereken gombok találhatók a lekérdezési arány módosítására. Ellenőrizze, hogy a játék egerén vannak-e ezek a gombok. Az egér lekérdezési arányát a játékhoz tartozó egér szoftverének telepítésével is módosíthatja. Például a Razer játékegér-felhasználók a Razer Synapse szoftver segítségével módosíthatják egereik lekérdezési gyakoriságát. alatt érhető el az opció Teljesítmény fülön a Razer Synapse szoftverben.
puha ruházat másolása
6] Kapcsolja ki a Játék módot az MSI Dragon Centerben.
A Játék mód letiltása az MSI Dragon Centerben segített néhány felhasználónak. Az MSI Game Mode optimalizálja a számítógép forrásait, például a grafikus kártyákat, a hűtőrendszereket stb., és a legjobb játékteljesítményt nyújtja. Ha engedélyezte a Játék módot az MSI Dragon Centerben, tiltsa le, és nézze meg, hogy ez segít-e.
7] Az egérérzékenység (DPI) módosítása
A DPI vagy Dots Per Linear Inch szabvány az egér érzékenységének mérésére szolgál. Az egérérzékenység az, hogy a kurzor hogyan reagál az egér mozgására. A nagyobb egérérzékenység gyorsabb kurzorsebességet eredményez. Az Apex Legends egérkésés javításához Windows 11/10 rendszeren növelheti az egér DPI-jét. A játék egereken gombok találhatók a DPI megváltoztatásához.
8] Módosítsa a Logitech Gaming Software beállításait.
Ez a megoldás a Logitech Gaming egerek felhasználói számára készült. Módosítsa játékintegrációs beállításait a Logitech Gaming Software alkalmazásban, és nézze meg, hogy ez segít-e. A következő utasítások ebben segítenek.
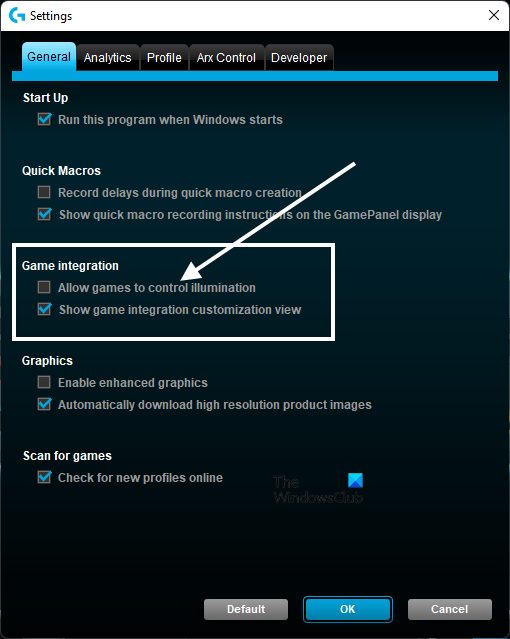
ezüstfény.konfiguráció
- nyisd ki Logitech játékszoftver .
- nyisd ki Beállítások .
- Válassza ki Tábornok lapon
- Törölje a jelölést Engedélyezze a játékoknak a világítás szabályozását ” jelölőnégyzetet.
- Kattintson BÍRSÁG a változtatások mentéséhez.
Ennek segítenie kell.
Olvas : Az Apex Legends hangcsevegés nem működik Xboxon vagy PC-n.
Hogyan lehet javítani az egér lefagyását?
Számos oka lehet annak, hogy az egér lelassul a Windows rendszerben. Ezen okok közül néhány a koszos egér és egérpad, hibás USB-port, alacsony akkumulátorok (Bluetooth egér esetén), sérült vagy elavult egér-illesztőprogram stb. Ha egérkésési problémát észlel egy Windows rendszerű számítógépen, az első dolog, amit meg kell próbálnia, hogy csatlakoztassa egy másik USB-porthoz. Ha vezeték nélküli egeret használ, cserélje ki az elemeket, és ellenőrizze, hogy ez segít-e.
Ha a probléma továbbra is fennáll, kipróbálhat néhány gyakori hibaelhárítási módszert, például a Hardver- és eszközhibaelhárító futtatását, az egér illesztőprogramjának frissítését, a grafikus kártya illesztőprogramjának frissítését, az egérbeállítások módosítását stb.
Miért ilyen lassú az Apex Legends?
A leggyakoribb ok, amiért az Apex Legends és más videojátékok lelassulnak PC-n, a minimális hardverkövetelmények hiánya. Vásárlás előtt ellenőrizze, hogy rendszere megfelel-e a játék minimális hardverkövetelményeinek. Az Apex Legends késésének egyéb okai a sérült GPU-illesztőprogram, a játék helytelen beállításai, a játék DVR-ütközése stb.
Remélem, hogy az ebben a bejegyzésben felsorolt megoldások segítettek a probléma megoldásában.
Olvass tovább : Csomagvesztés hibaelhárítása az Apex Legendsben .















