A 0x0 0x0 hibakód javítása Windows számítógépeken Ha a 0x0 0x0 hibakódot kapja Windows rendszerű számítógépén, van néhány dolog, amellyel megpróbálhatja kijavítani a problémát. Íme néhány tipp a kezdéshez: 1. Indítsa újra a számítógépet. Ez mindig jó első lépés, ha bármilyen típusú számítógépes problémát keres. 2. Ellenőrizze a frissítéseket. Néha a 0x0 0x0 hibát egy adott illesztőprogram vagy szoftver probléma okozhatja. A szoftver frissítése gyakran megoldja az ilyen jellegű problémákat. 3. Futtasson víruskeresést. Ha úgy gondolja, hogy a 0x0 0x0 hibát vírus vagy más típusú rosszindulatú program okozhatja, a víruskeresés futtatása segíthet megszabadulni a problémától. 4. Próbálkozzon másik számítógéppel. Ha a fenti lépések végrehajtása után is megjelenik a 0x0 0x0 hibaüzenet, akkor lehetséges, hogy a probléma magában a számítógépben van. Ebben az esetben a legjobb, ha megpróbál egy másik számítógépet használni, és ellenőrizze, hogy előfordul-e a hiba.
Időnként előfordulhat, hogy számítógépe olyan hibákat észlel, amelyeket a Microsoft még nem erősített meg. Egy ilyen eset vele 0x0 0x0 Windows hibakód. Ebben az esetben a hibaüzenettel együtt hibakódot is kapunk. Valami elromlott . Ha ugyanazzal a problémával szembesül a rendszerén, olvassa el ezt a cikket a megoldások megtalálásához.

A 0x0 0x0 hibakód javítása a Windows 11/10 rendszerben
Hiba Elnézést, valami hiba történt, hibakód: 0x0 0x0, általában látható rajta Windows Insider buildek és a hiba kiváltó oka vagy hibák vagy rendszerinkonzisztenciák. Javasoljuk, hogy ellenőrizze a RAM és az illesztőprogram állapotát a probléma megoldásához. Ezt a problémát úgy oldhatja meg, hogy megpróbálja egymás után a következő megoldásokat:
változtassa meg a facebook színvilágát
- Frissítse az összes illesztőprogramot a Windows Update segítségével.
- Ellenőrizze a RAM-ot a rendszerben
- Használja a Driver Verifier Manager eszközt
- Használja a „Számítógép visszaállítása” opciót.
- További megoldásokért tekintse meg a Visszajelzési Központot.
1] Frissítse az összes illesztőprogramot a Windows Update segítségével.
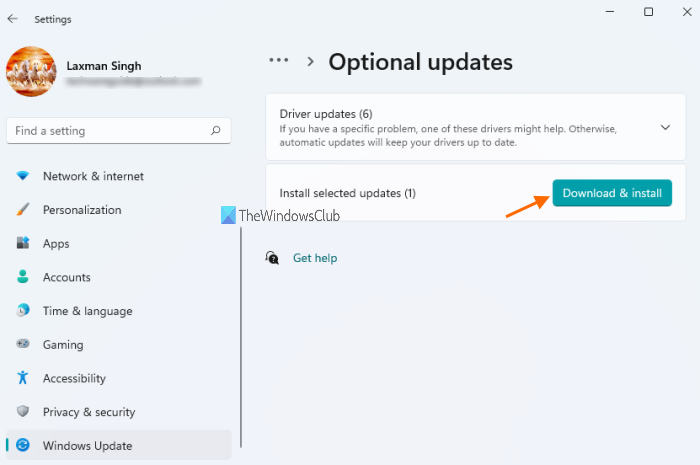
A Windows Update egy fontos folyamat, amely segít a rendszeren lévő illesztőprogramok naprakészen tartásában. Inkább, ha új módosítások közzétételével szeretné frissíteni az illesztőprogramokat, akkor a Windows Update lenne a legjobb megoldás. A Windows frissítési eljárása a következő:
microsoft security essentials ablak 7 64 bites
- Kattintson jobb gombbal Elindul gombot, és válassza ki Beállítások menüből.
- Menj Windows frissítések fület a bal oldali listában.
- A jobb oldali ablaktáblában válassza ki Frissítések keresése .
- Ezt követően menjen a További beállítások a jobb oldali panelen.
- Görgessen le, és kattintson a gombra További frissítések .
- Ha elérhetők frissítések, bontsa ki a frissítések listáját.
- Ellenőrizze az összes elérhető frissítést.
- Választ letöltés és telepítés .
- A frissítés után indítsa újra a rendszert.
Mivel a probléma fő oka az elavult és sérült illesztőprogramok, ezek frissítése nagyon hasznos lesz.
2] Ellenőrizze a RAM-ot a rendszerben.
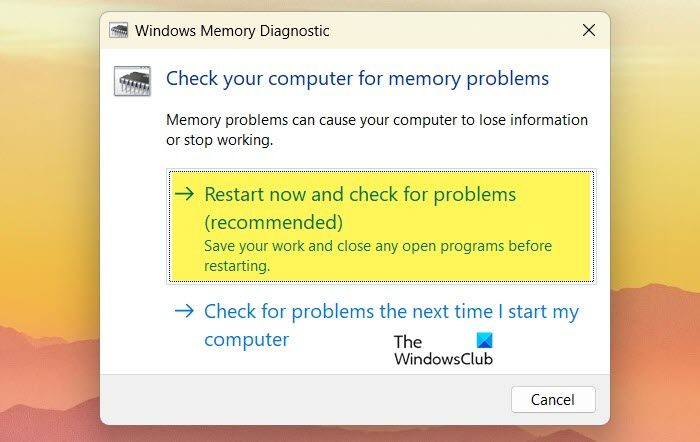
A vitában fellépő hibát egy probléma okozhatja ESŐ . Ebben az esetben tesztelheti a rendszer RAM-ját. Ez 2 eszközzel ellenőrizhető. Az első eszköz az Windows memóriadiagnosztikai eszköz számítógép. Az eszköz használatának menete a következő:
a Windows 10 biztonságosan távolítsa el a mindig látható hardver ikont
- nyomja meg Win+R a Futtatás ablak megnyitásához.
- BAN BEN futás ablakba írja be a parancsot MDSHED és a megnyitáshoz nyomja meg az Enter billentyűt Windows memóriadiagnosztikai eszköz .
- nyomja meg Indítsa újra most, és ellenőrizze a problémákat .
Windows memóriadiagnosztikai eszköz a fő hangszer. Egy másik eszköz a Memtest86+ Advanced Memory Diagnostic Tool, amely egy letölthető eszköz, és kiterjedtebb teszteket végez, mint a beépített eszköz.
3] Használja az Illesztőprogram-ellenőrző eszközt
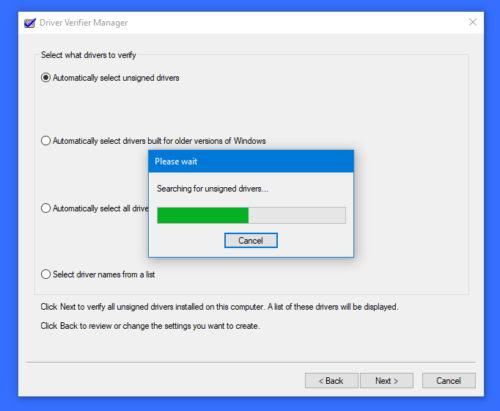
A Driver Verifier Manager eszköz nagyszerű eszköz annak ellenőrzésére, hogy a rendszerben lévő illesztőprogramok aláírva vannak-e vagy sem. Ha egy vagy több illesztőprogram nincs aláírva, az eszköz ugyanezt jelzi. A rendszer-illesztőprogramok Driver Verifier segítségével történő ellenőrzésének eljárása a következő.
- Keresés hitelesítő BAN BEN Windows keresősáv .
- Kattintson Ellenőrző indító parancs nyisd ki Illesztőprogram-ellenőrző .
- Ha szembesülsz azzal TÖLGY Mondd kérlek kattints Igen .
- Ellenőrizze a kapcsolót Alapértelmezett beállítások létrehozása és kattintson a Tovább gombra.
- Ellenőrizze a kapcsolót Az aláíratlan illesztőprogramok automatikus kiválasztása és kattintson rá Következő .
Az eszköz megmutatja, hogy vannak-e aláírva illesztőprogramok. Ha igen, az Intel Driver and Support Assistant vagy az AMD AutoDetect segítségével megoldhatja a problémát.
4] Használja a Számítógép visszaállítása opciót.
Ha semmi sem segít, újraindíthatja a számítógépet a Számítógép visszaállítása opcióval. Ne aggódjon, nem veszít el egyetlen fájlt sem a számítógépén. Az opció egyszerűen visszaállítja a számítógép beállításait az alapértelmezett értékekre. Előfordulhat, hogy a visszaállítási eljárás után manuálisan kell telepítenie a Windows frissítéseket.
Olvas: A bennfentes csatorna megváltoztatása a Windows 11 rendszerben
5] Keressen további megoldásokat a Windows Feedback Hubban.
Mivel a Windows megemlíti, hogy a hiba oka és részletei ismeretlenek, sok megbeszélnivaló maradt hátra a fórumokon. Az ilyen megbeszélések legjobb fóruma a Microsoft Feedback Hub. Ez a platform segít kérés létrehozásában, még akkor is, ha az még nem létezik. A Feedback Hub mellett meglátogathatja a Microsoft Answers fórumát is.
legjobb xbox one rpg 2016
Olvas: Hogyan válthat át a bennfentes előnézetről a Windows 11 stabil felépítésére
Mi okozza a 0x0 hibát a Windows rendszerben?
A frissítés során a Windows Insider Builds 0x0-s hibakódját főként a Windows PC konfigurációs beállításaival kapcsolatos problémák okozzák.
Mit jelent a Valami hiba történt?
Hiba történt több problémával is összefüggésbe hozható, és általában párbeszédpanelként jelenik meg. Olyan helyzetre utalhat, amikor a rendszer ismeretlen hibába ütközött, és így a „valami” kifejezésre utal. Ha ehhez az állításhoz hibakód is kapcsolódik, megoldást találhat a Microsoft fórumain.















