Ha Ön informatikai szakértő, akkor tudja, hogy a kavargó szöveg létrehozásának egyik legnépszerűbb módja az Illustrator. Ennek többféle módja van, de a legáltalánosabb az „Örvény” effektus használata. Ezt úgy teheti meg, hogy kiválasztja a kavargatni kívánt szöveget, majd az „Effects > Distort & Transform > Swirl” menüpontot választja.
Az Illustratorban kavargó szöveget is létrehozhat a „Pucker & Bloat” effektus használatával. Ehhez válassza ki a kavargatni kívánt szöveget, majd lépjen az 'Effects > Distort & Transform > Pucker & Bloat' menüpontra. Használhatja a 'Twirl' effektust is, amely az 'Effects > Distort & Transform > Twirl' alatt található.
A kavargó szöveg létrehozásának másik módja a „Warp” effektus. Ehhez válassza ki a kavargatni kívánt szöveget, majd lépjen az 'Effects > Warp > Arc' menüpontra. Használhatja a 'Bulge' effektust is, amely az 'Effects > Warp > Bulge' alatt található.
Végül a „Twirl” effektus használatával örvénylő szöveget is létrehozhat. Ehhez válassza ki a kavargatni kívánt szöveget, majd lépjen az 'Effects > Distort & Transform > Twirl' menüpontra.
Az Adobe Illustrator eszközök tárházát kínálja a szakembereknek vagy amatőröknek bármely projekt életre keltéséhez. Legyen szó képről vagy szövegről, az Illustrator segítségével bármit létrehozhat, amit csak el tud képzelni. Oktatás hogyan készítsünk kavargó szöveget az illusztrátorban ez egy olyan készség, amelyet érdemes megtanulni.

Windows 10 automatikus bejelentkezés alvás után
Hogyan készítsünk kavargó szöveget az Illustratorban
A spirális szövegek olyan szövegek, amelyek különböző módon görbülnek, és mozgás megjelenítésére használhatók. A spirális szövegek füst, víz és egyéb dolgok bemutatására használhatók. A kavargó szöveg létrehozása meglehetősen egyszerű és könnyen megjegyezhető. Az Illustratorban sokféleképpen lehet kavargó szöveget létrehozni. A cikkben bemutatott módszer csak egy ezek közül.
hogyan lehet törölni egy üres oldalt a word dokumentum végén
- Szöveges szimbólum létrehozása
- Hozz létre egy kört
- Vágja félbe a kört
- Gömb létrehozása
- Térkép szöveg szimbólum egy gömbön
- Szöveg beállítása örvényléshez
- Egyéb kivitelek
1] Szöveges szimbólum létrehozása
Az első lépés az örvénylendő szöveg létrehozása. A szöveg szimbólummá válik, amely a gömbre kerül. Írjon egy szövegsort, egy hosszú szövegsor jobban megmutatja az örvénylés hatását. Választhat, hogy csupa nagybetűt vagy csupa kis- vagy nagybetűt használ. Válassza ki a legjobban tetsző dizájnt, vagy kísérletezzen különböző mintákkal. Ezen a ponton adja meg a szöveget a választott színben, mert később nehezebb lesz. Amikor a szöveg elkészült, eljött az ideje a szimbólum létrehozásának. Szimbólum létrehozásához jelölje ki az összes szöveget, és húzza őket a szimbólumpanelre. A szimbólumsáv általában a munkaterület jobb oldalán található. Ha nincs Szimbólumok panel, lépjen a felső menüsorba, és kattintson az Ablak, majd a Szimbólumok elemre.
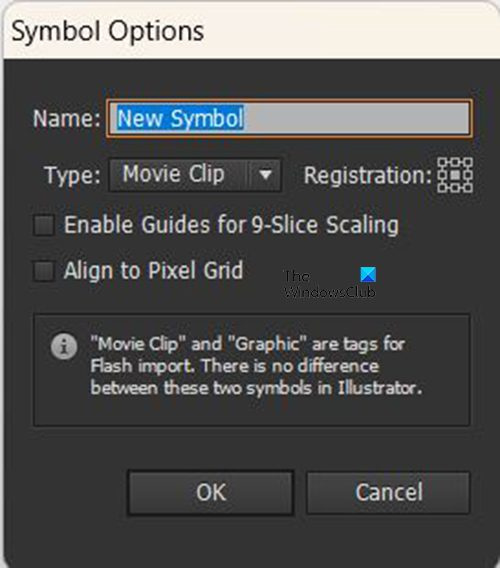
Miután áthúzta a szöveget a Karakterek panelre, megjelenik a Karakterbeállítások ablak. Adjon nevet a szimbólumnak, majd kattintson Rendben megerősít. Ha kész, vigye le a szövegeket a vászonról, vagy kapcsolja ki a láthatóságot.
2] Kör létrehozása 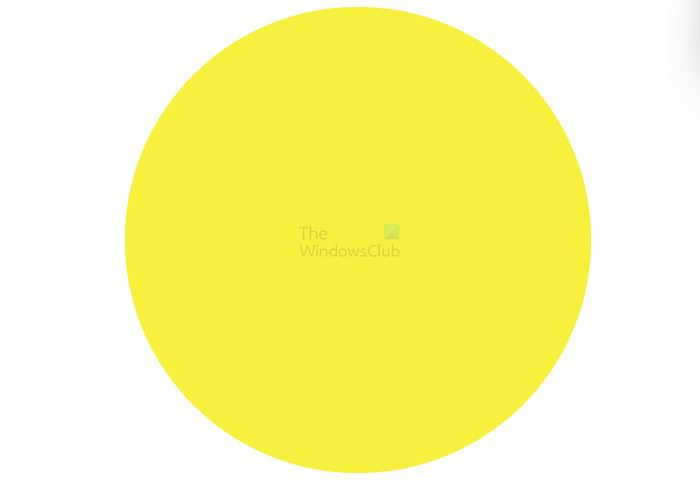
A következő lépés egy kör létrehozása a vásznon. Kör létrehozásához lépjen a bal oldali eszköztárra, és válassza a lehetőséget Ellipszis eszköz . Az ellipszis eszköz kiválasztása után tartsa lenyomva Shift+Alt húzza az egérgombot a kívánt méretű kör létrehozásához. A kör létrehozásának másik módja az ellipszis eszköz kiválasztása, majd a vászonra való kattintás. Megjelenik az Ellipse Options ablak. Adja meg a szélesség és magasság értékeket, majd kattintson az OK gombra, és létrejön a kör. Ez egy kör, tehát a szélességnek és a magasságnak azonosnak kell lennie.
3] Vágja félbe a kört 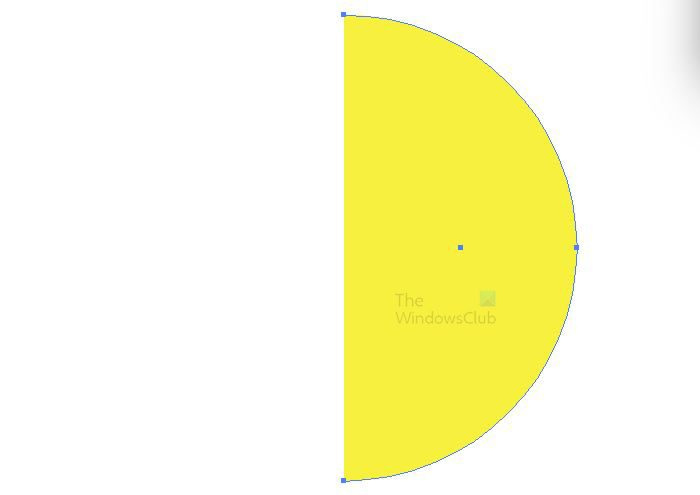
A következő lépés a kör kettévágása. Lépjen a bal oldali eszköztárra, és válassza ki Közvetlen kiválasztás eszköz. A kiválasztott körrel és Közvetlen kiválasztás eszköz aktív, kattintson a kör aljára, majd a bal oldali pontra, majd kattintson a törlés gombra. A kör bal oldala el lesz távolítva.
4] Gömb létrehozása
A következő lépés egy gömb létrehozása. Gömb létrehozásához kattintson a félkörre, majd lépjen a felső menüsorba, és válassza ki Hatás Akkor 3D Akkor forog .
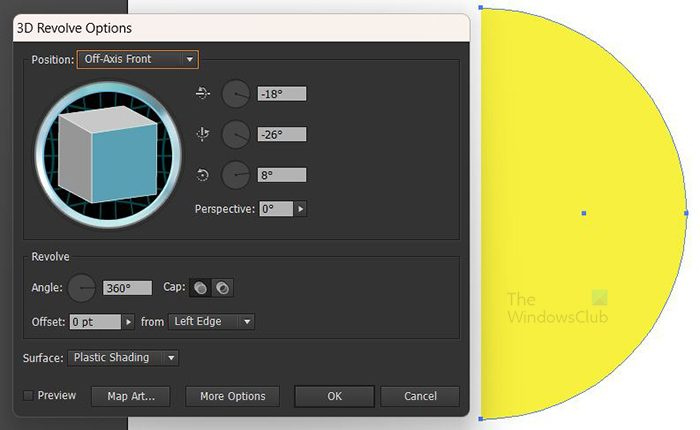
Megjelenik a 3D forgatás ablak, ahol kiválaszthatja a lehetőségeket.
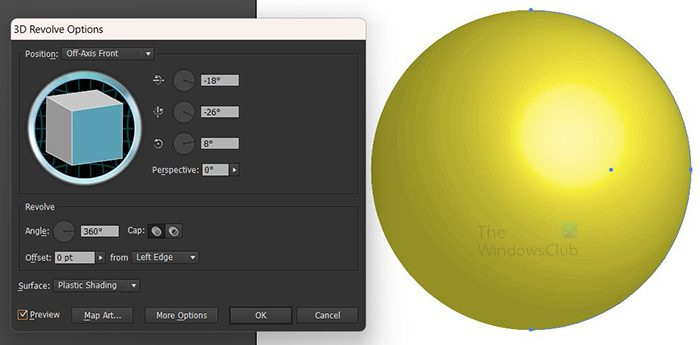
Kattintson Előnézet így a kiválasztott paraméterek valós időben jelennek meg az objektumon.
5] Térképszöveg szimbólum a gömbön
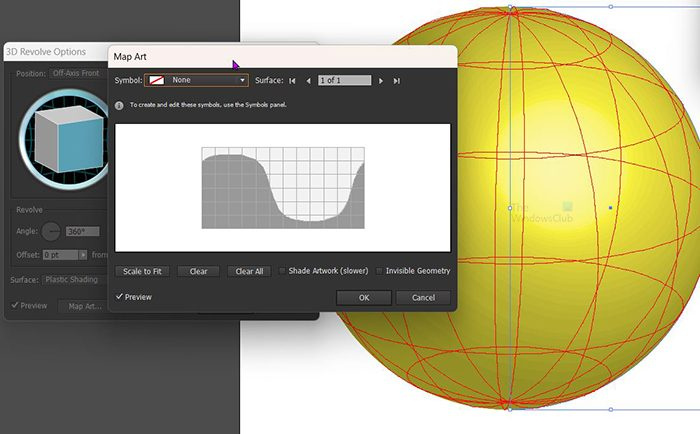
Ideje elhelyezni a szöveget a gömbön, hogy el lehessen forgatni. A szöveg gömbön való megjelenítéséhez válassza a lehetőséget kártya art a 3D forgatás ablakban. Megjelenik a Map Art ablak, kattintson a szimbólummező melletti lefelé mutató nyílra, és válassza ki a létrehozott szövegszimbólumot.
6] Szöveg beállítása örvényléshez
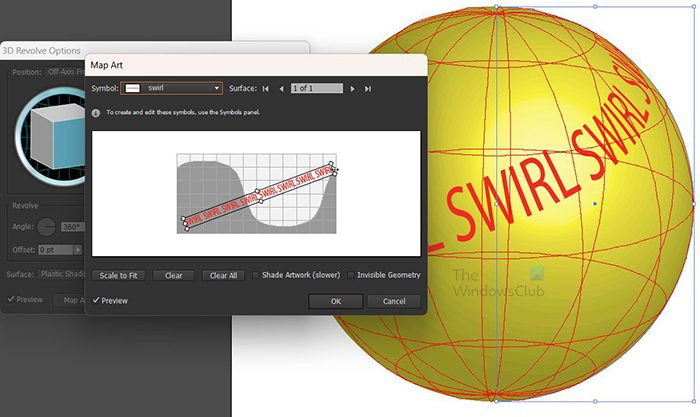
bing desktop androidhoz
Állítsa be a szöveget, és figyelje a gömbön megjelenő változásokat. A szöveget kinyújthatja és bármilyen szögbe állíthatja, amíg elégedett nem lesz az eredménnyel.
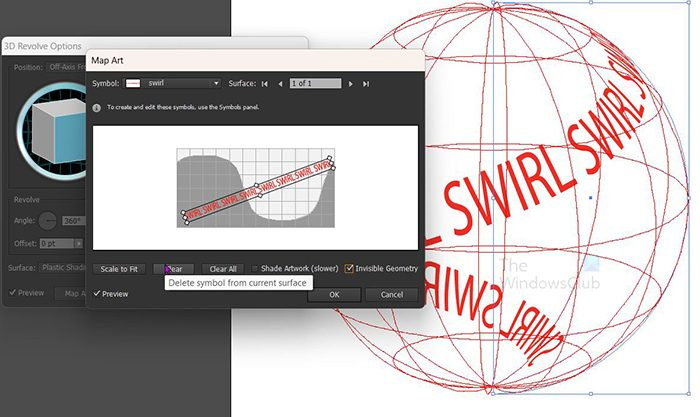
Kattintson a Rejtett geometria lehetőségre a gömb letiltásához és csak szöveg megjelenítéséhez. nyomja meg Rendben az összes lehetőség megerősítéséhez.
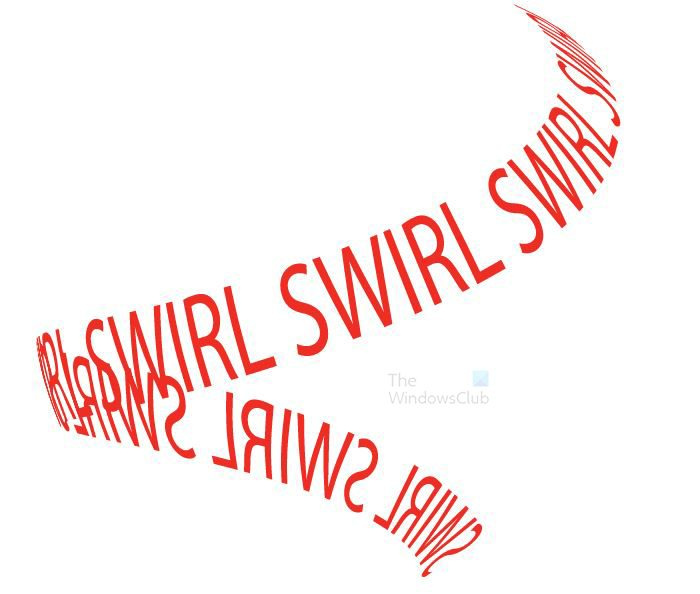
Ez a végeredmény. Ha módosítania kell a 3D elforgatási beállításokat, lépjen a jobb oldali panelre, és keresse meg faj majd nyomja meg 3D forgatás (térképezés). a végeredmény bármely aspektusa szerkeszthető a megjelenés menüben és a megfelelő hivatkozásra kattintva. Amikor a szöveget először létrehozzák, akkor a legjobb, ha kiszínezi, mert a 3D folyamat után nehezebb lesz.
7] Egyéb kivitelek
Lehet több örvénylő minta, csak legyen kreatív, és hozzon létre különböző szövegformátumokat. A szövegeket több sorba is elhelyezheti, mielőtt a karaktertáblába helyezné őket. Ha egyszer létrehoz egyet, az sokkal könnyebbé teszi mások tervezését, mivel az elvek ugyanazok.
hogyan lehet a jelszót menteni az Internet Explorerben
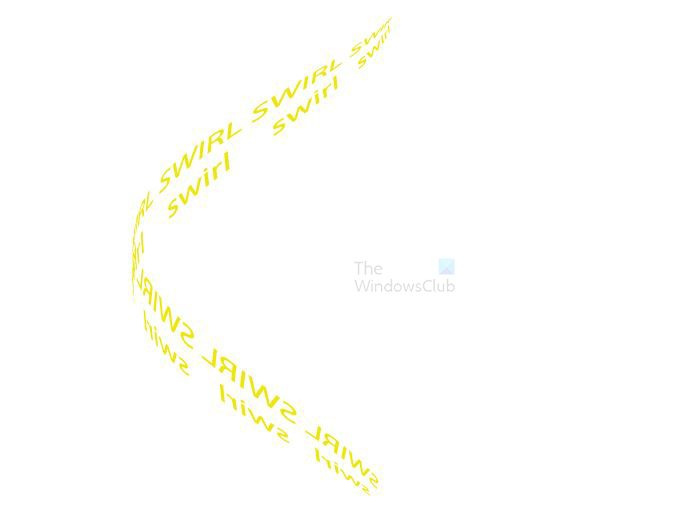 Itt van egy másik terv, amely négysoros szöveget használ.
Itt van egy másik terv, amely négysoros szöveget használ. 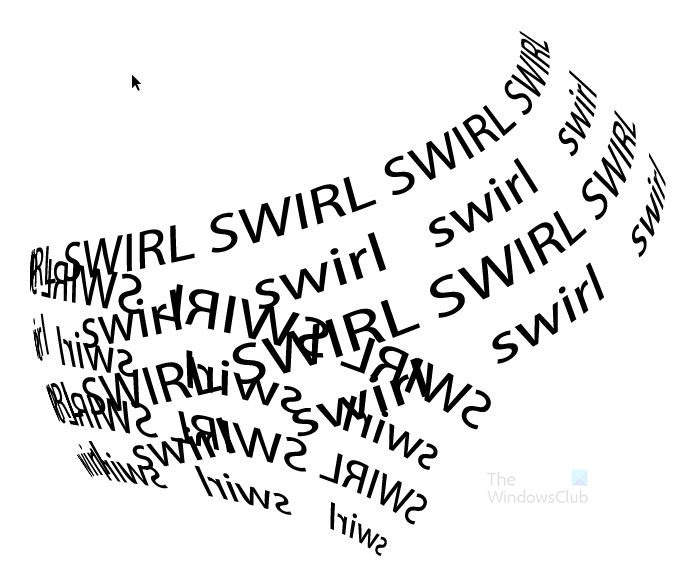
Olvas : Az Adobe Illustrator használata ezeknek a rejtett speciális funkcióknak a használatával
Hogyan készítsünk spirálhatást az Illustratorban?
A spirál- vagy szövegeffektus létrehozásának másik módja az Illustratorban a Toll eszköz használata. Csak használja a toll eszközt örvény létrehozásához, majd használja a toll eszközt. Útvonal beviteli eszköz helyezze a szöveget az örvényre. a vonal eszközt is használhatja, és torzíthatja, hogy örvényt kapjon, majd használja Útvonal beviteli eszköz örvénylés után írjon szöveget.
Szerkeszthetek egy általam létrehozott szimbólumot, miután elhelyeztem a szimbólumpalettán?
Szimbólum szerkesztéséhez, miután létrehozta és a szimbólumpalettára helyezte, lépjen a szimbólumpalettára, és kattintson rá duplán. A szimbólum a vászonra kerül, utána szerkesztheti. Az Ön által végrehajtott változtatások megjelennek a szimbólumtábla verziójában. Az Ön által végrehajtott változtatások hatással lesznek minden olyan példányra, amely ezt a szimbólumot használta. Ez a változás azért történik meg, mert a szimbólumok össze vannak kapcsolva, így többször is felhasználhatók anélkül, hogy minden alkalommal új képet kellene feltölteni.















