A mikrofonból való visszhangzás az Xboxon hihetetlenül frusztráló lehet. Nem csak az Ön számára okoz kellemetlenséget, de zavaró és kifejezetten bosszantó is lehet mindenki számára, akivel kommunikálni próbál. Íme néhány tipp, amelyek segítenek kijavítani a mikrofon visszhangját az Xboxon. Először ellenőrizze a hangbeállításokat, és győződjön meg arról, hogy a mikrofon nincs elnémítva, és hogy a hangerő fel van-e kapcsolva. Ha headsetet használ, ellenőrizze, hogy a fejhallgató megfelelően csatlakozik-e a vezérlőhöz. Ha továbbra is problémái vannak, húzza ki a fejhallgatót, majd csatlakoztassa újra. Ez segíthet a kapcsolat visszaállításában és az esetleges hangproblémák megoldásában. Ha külső mikrofont, például önálló mikrofont vagy beépített mikrofonos webkamerát használ, próbálja meg közelebb vinni a szájához. Ez segíthet csökkenteni vagy megszüntetni az esetlegesen előforduló visszhangot. Végül, ha továbbra is problémái vannak, megpróbálhatja csatlakoztatni a mikrofont az Xbox másik portjához. Ez segíthet kizárni az esetleges hardverproblémákat, amelyek a visszhangot okozhatják. Ha a fenti tippek kipróbálása után is tapasztalja a mikrofon visszhangját, lehet, hogy ki kell cserélnie a mikrofont. Szerencsére számos nagyszerű mikrofon áll rendelkezésre Xbox-hoz, amelyek segítenek kiküszöbölni a visszhangot, és tiszta hangot biztosítanak Önnek és barátainak.
Egyes felhasználók visszhanghatást tapasztaltak, amikor barátaikkal csevegnek az Xbox Live Partyn. Az Xbox Live Party segítségével meghívhatja az embereket, hogy csevegjenek egymással filmnézés és játék közben. Legfeljebb 7 embert hívhat meg egy Xbox Live Party-ra. Ha a te A mikrofon visszhangot okoz az xboxon , kipróbálhatja az ebben a bejegyzésben található megoldásokat, hogy megszabaduljon Xbox mikrofon visszhang probléma .

Hogyan lehet javítani a mikrofon visszhangját az Xboxon
Az alábbiakban említettünk néhány javítást. Mielőtt kipróbálná ezeket a javításokat, javasoljuk, hogy húzza ki az USB-headsetet az Xbox- vagy PC-konzolból, majd csatlakoztassa újra. Ellenőrizze, hogy ez megoldja-e a problémát. Ha vezeték nélküli fejhallgatóval rendelkezik, húzza ki, majd csatlakoztassa újra. Ellenőrizze a vezeték nélküli fejhallgató akkumulátorait is. Ha a probléma továbbra is fennáll, próbálkozzon az alábbi megoldásokkal.
gif az animált png-hez
- Kapcsolja ki, majd be újra az Xbox konzolt
- Frissítse Xbox firmware-jét
- Frissítse a headsetet
- Módosítsa a party chat kimeneti beállításait az Xboxon.
- Ellenőrizze a mikrofon vagy a TV hangerejét
Nézzük meg ezeket a megoldásokat részletesen.
1] Kapcsolja ki, majd be az Xbox konzolt.
Az első lépés, amelyet meg kell próbálnia, az Xbox konzol ki- és bekapcsolása, és ellenőrizze, hogy ez segít-e. Ennek lépéseit az alábbiakban soroljuk fel:
- Nyomja meg és tartsa lenyomva az Xbox gombot az Xbox konzol kikapcsolásához.
- Húzza ki az összes tápkábelt a fali aljzatból.
- Várjon néhány percet.
- Csatlakoztassa az összes kábelt a fali aljzathoz, és kapcsolja be Xbox konzolját.
Most csatlakozzon az Xbox Live Partyhoz, és nézze meg, hallja-e a visszhangot. Ha igen, próbálja ki a következő megoldásokat.
2] Frissítse Xbox firmware-jét
Ha az Xbox konzol firmware-je elavult, problémákat tapasztalhat vele. Ezért mindig ajánlott frissíteni a készülékeket. Győződjön meg arról, hogy Xbox One konzolja csatlakozik az internethez. Kövesse az alábbi lépéseket:
- Nyomja meg az Xbox gombot az útmutató megnyitásához.
- Menj ' Profil és rendszer > Beállítások ».
- most menj ide Rendszer > Frissítések és letöltések > Frissítési konzol ».
- Ha elérhető frissítés, látni fogja Frissítse a konzolt üzenet. Ellenkező esetben látni fogja, A konzol frissítése nem érhető el ' üzenetet.
Telepítse a frissítéseket (ha elérhető), és ellenőrizze, hogy a probléma megoldódott-e.
Azt is beállíthatja, hogy a konzol automatikusan megkapja a frissítéseket. Ehhez kövesse az alábbi utasításokat:
- Nyissa meg az útmutatót az Xbox gomb megnyomásával.
- Menj ' Profil és rendszer > Beállítások ».
- most menj ide Általános > Energiagazdálkodási mód és indítás ». Diéta értékre kell állítani Azonnali aktiválás . Ha nem, állítsa Azonnali bekapcsolási módba.
- Most lépjen vissza a gomb megnyomásával B a vezérlőjén, és lépjen a Rendszer > Frissítések és letöltések ».
- Kapcsolja be « Tartsa naprakészen a konzolomat ” jelölőnégyzetet.
3] Újítsa meg a készletet
Győződjön meg arról, hogy a headsete naprakész. Amikor a headsetet az Xbox konzolhoz csatlakoztatja, előfordulhat, hogy a rendszer felkéri a fejhallgató frissítésére, ha a firmware elavult. Manuálisan is ellenőrizheti és telepítheti a fülhallgató legújabb firmware-frissítéseit. Ehhez lépjen a headset beállítások képernyőre, és nyomja meg a gombot Frissítse most . Ha nem látja a Frissítés most lehetőséget, akkor a headset firmware-je már naprakész.
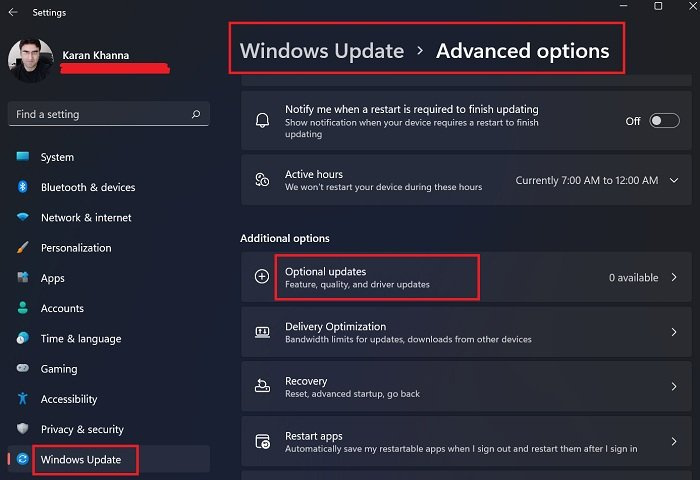
króm háttérkép
Ha frissíteni szeretne egy fejhallgatót Windows PC-n, nyissa meg az Opcionális frissítések oldalt a Windows 11/10 beállításainál, és ellenőrizze, hogy elérhető-e frissítés. Ha igen, telepítse a frissítést.
hogyan lehet a googleupdate exe engedélyezőlistára felvenni
4] Módosítsa a party chat kimeneti beállításait az Xboxon.
Fontos, hogy megfelelően konfigurálja a csapatcsevegés kimeneti beállításait. Ellenkező esetben problémákat okozhat. Kövesse az alábbi utasításokat.
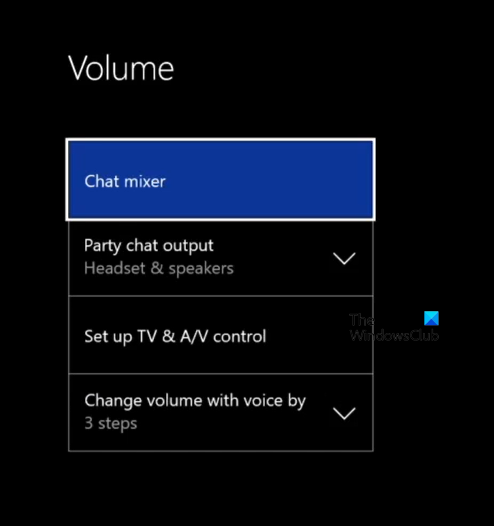
- Nyissa meg az Xbox One-t Beállítások .
- Menj ' Kijelző és hang > Hangerő ».
- Kattintson Csoportos csevegés kimenet legördülő listából, és válasszon ki egy headsetet.
- Most kattintson rá Chat Mixer és csak headsetre állítsa be.
Ez javítja a visszhang hatást a fejhallgatóban.
5] Ellenőrizze a mikrofon vagy a TV hangerejét.
Ha a headset vagy a TV mikrofon hangereje magas, visszhanghatást hallhat. A TV és a mikrofon hangerejének lehalkítása megoldja a problémát. A következő lépések segítenek csökkenteni a mikrofon bemeneti hangerejét a Windows 11/10 rendszerben.
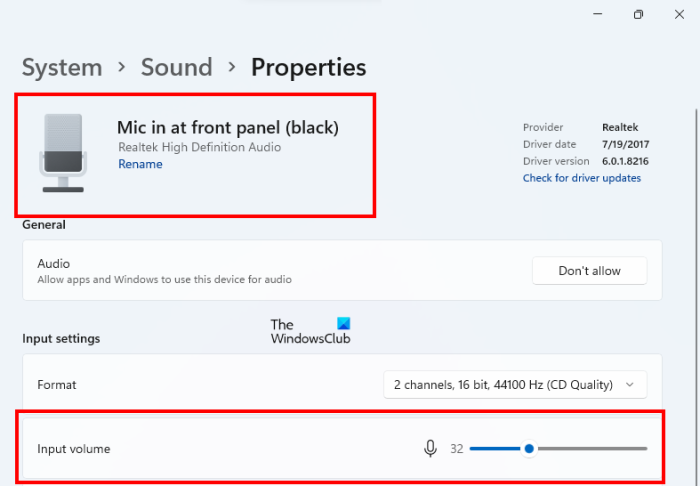
- Nyissa meg a Windows 11/10 beállításait.
- Menj ' Rendszer > Hang ».
- Válassza ki a mikrofonját alább Belépés szakasz.
- Mozog bemeneti hangerő balra csúsztatva csökkentheti a mikrofon bemeneti hangerejét.
Olvas : Sajnos jelenleg nem tudjuk megjeleníteni a Game Pass játékokat. .
Hogyan érhetem el, hogy az Xbox mikrofonom abbahagyja a visszhangot?
Ha az Xbox mikrofonja visszhangot okoz, ellenőrizze a bemeneti hangerőt. A mikrofon visszhanghatást kelthet, ha a bemeneti hangerő túl magas. Csökkentse le a mikrofon bemeneti hangerejét, és nézze meg, ez segít-e. További javítások, amelyeket kipróbálhat, az Xbox firmware frissítése, az Xbox konzol ki- és bekapcsolása, a headset frissítése stb.
szia feloldó
Hogyan lehet javítani a mikrofon visszhangját?
A mikrofon visszhangproblémákat okozhat, ha mikrofonját vagy audioeszközét fal vagy olyan tükröződő felület közelében helyezi el, amely nem nyeli el a hangot. Ebben az esetben távolítsa el a mikrofont vagy a hangszórót a faltól vagy a fényvisszaverő felülettől. Ha a mikrofon bemeneti hangereje nagy, visszhangot hallhat. A probléma megoldásához halkítsa le a mikrofon bemeneti hangerejét. Frissítse a mikrofon illesztőprogramját, és nézze meg, hogy ez segít-e.
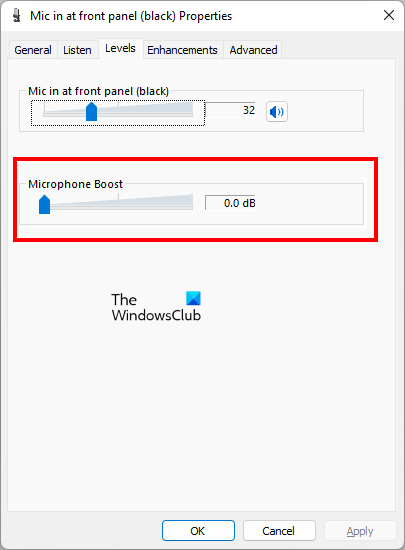
Egy másik dolog, amit ellenőrizni kell, az a megnyitás Mikrofon specifikációk tól től Kezelőpanel és menj oda Szintek Nézze meg, ha a fül Mikrofon erősítés beleértve. Ha igen, kapcsolja ki. Ha van csúszka, mozgassa balra, amíg meg nem jelenik 0,0 dB.
Remélem ez segít.
Olvass tovább : 0x800488FC hiba, amikor bejelentkezik Xbox One konzolra. .












![Ebben az INF-ben egy szolgáltatástelepítési szakasz érvénytelen [Javítás]](https://prankmike.com/img/drivers/B0/a-service-installation-section-in-this-inf-is-invalid-fix-1.png)


