Ha látod Ebben az INF-ben egy szolgáltatástelepítési szakasz érvénytelen hiba történt az eszközillesztő telepítése vagy frissítése közben a Windows 11/10 rendszeren, akkor ez a bejegyzés biztosan segít.

Mi okozza A szolgáltatás telepítési szakasza ebben az INF-ben érvénytelen hiba?
Ez a hiba akkor fordul elő, ha megpróbálja manuálisan telepítse az illesztőprogramot egy .INF fájl használatával Windows rendszerben a jobb gombbal kattintva a helyi menü „Telepítés” opciójával. Ezt a hibát egy sérült .inf illesztőprogram fájl vagy az eszköz és az illesztőprogram közötti eltérés okozhatja. A jelentések szerint ez a hiba MTP-eszköz-illesztőprogramnál, Wi-Fi-illesztőprogramnál vagy bármely más illesztőprogramnál fordul elő.
Javítás A szolgáltatás telepítési szakasza ebben az INF-ben érvénytelen hiba
A hiba kijavításához töltse le újra az .inf illesztőprogram fájlt másik helyre, és próbálja meg telepíteni, hogy ellenőrizze, működik-e. Íme néhány javaslat a hiba megoldásához.
bumeráng a 2016-os kilátásokhoz
- Telepítse újra az eszközillesztőt.
- Frissítse manuálisan az illesztőprogramot.
- Telepítse manuálisan a hiányzó illesztőprogram-fájlokat.
- Használjon harmadik féltől származó illesztőprogram-frissítőt az illesztőprogram automatikus frissítéséhez.
Mielőtt kipróbálná az alábbi javításokat, futtasson egy SFC-vizsgálatot az esetlegesen sérült vagy hiányzó rendszerfájlok kijavításához, és megnézheti, hogy a hiba javítva van-e vagy sem. Ha nem, akkor továbbléphet az alábbi javításokkal.
1] Telepítse újra az eszközillesztőt
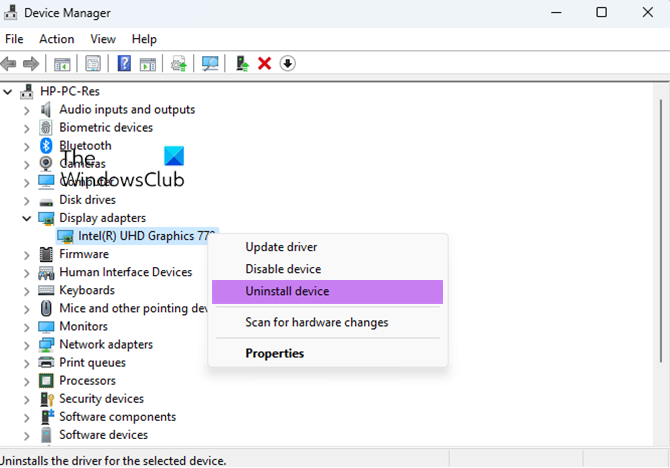
Eltávolíthatja, majd újratelepítheti a problémás eszközillesztőt, hogy ellenőrizze, hogy a hiba kijavított-e. Ez a javítás több felhasználó számára is hatékonynak bizonyult. Tehát megpróbálhatja ugyanezt, és megnézheti, hogy a hiba megoldódott-e.
Először nyissa meg az Eszközkezelő alkalmazást a Win + X menüből. Ezután keresse meg a problémás illesztőprogramot, és kattintson rá jobb gombbal. A helyi menüből válassza ki a Az eszköz eltávolítása opciót, majd kövesse a megjelenő utasításokat a folyamat befejezéséhez.
Ha a fenti parancs befejeződött, újraindíthatja a számítógépet.
a Windows böngészők listája
Most csatlakoztassa eszközét a számítógépéhez, és hagyja, hogy a Windows automatikusan telepítse a hiányzó eszközillesztőket. Ha a Windows nem tudja automatikusan letölteni és telepíteni az illesztőprogramokat, megteheti töltse le az illesztőprogramokat a hivatalos webhelyről az eszköz gyártójától, majd telepítse őket a rendszerére.
Olvas: Az illesztőprogram belső illesztőprogram-hibát észlelt a DeviceVBoxNetLwf oldalon .
2] Frissítse manuálisan az illesztőprogramot
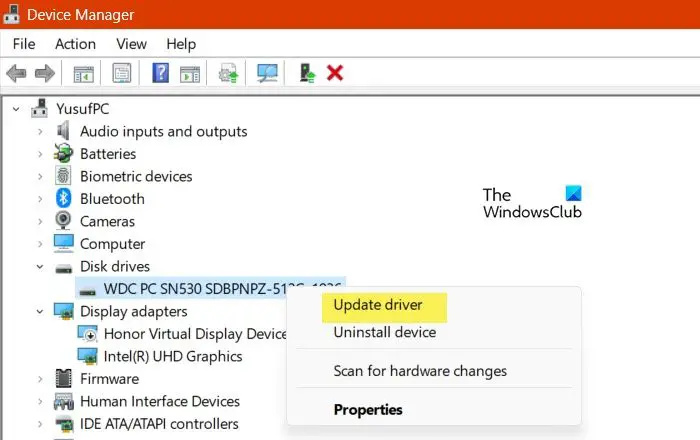
Megpróbálhatja manuálisan is frissíteni a problémás illesztőprogramot az Eszközkezelőn keresztül, és megnézheti, hogy a hiba megoldódott-e. Íme a lépések ehhez:
- Először nyomja meg a Win+X billentyűkombinációt a helyi menü megnyitásához, majd válassza a lehetőséget Eszközkezelő .
- Az Eszközkezelőben keresse meg azt az illesztőprogramot, amellyel ez a hiba jelentkezik, és kattintson rá jobb gombbal.
- Most a megjelenő helyi menüből válassza ki a Illesztőprogram frissítése választási lehetőség.
- Ezután kattintson a gombra Böngésszen a számítógépemen az illesztőprogramokért majd adja meg a vezető helyét. Vagy kiválaszthatja a Hadd válasszak a számítógépemen elérhető illesztőprogramok listájából opciót, majd kattintson a Tovább gombra.
- Ezután kövesse a megjelenő utasításokat, például válassza ki az eszközt, a hardver típusát stb., és fejezze be az illesztőprogram telepítését.
- Az illesztőprogram sikeres telepítése után újra csatlakoztathatja az eszközt, és ellenőrizheti, hogy a hiba javítva van-e.
Lát: Az eszköz illesztőprogramja (szolgáltatása) le van tiltva (32-es kód) .
3] Manuálisan telepítse a hiányzó illesztőprogram-fájlokat
Ez a hiba hiányzó illesztőprogram-fájlok eredménye lehet. Ezért, ha a forgatókönyv alkalmazható, manuálisan telepítheti a hiányzó illesztőprogram-fájlokat, majd ellenőrizheti, hogy a hiba javítva van-e.
Ha az USB-illesztőprogramok használatával szembesül ezzel a hibával, akkor előfordulhat, hogy az mdmcpq.inf vagy usbser.sys fájl hibás vagy hiányzik. Tehát ebben az esetben az alábbi lépésekkel telepítheti őket:
Először is szüksége van egy másik számítógépre, amelynél nincs ez a hiba. Tehát menjen egy másik számítógéphez, és lépjen a következő helyre:
C:\Windows\INF
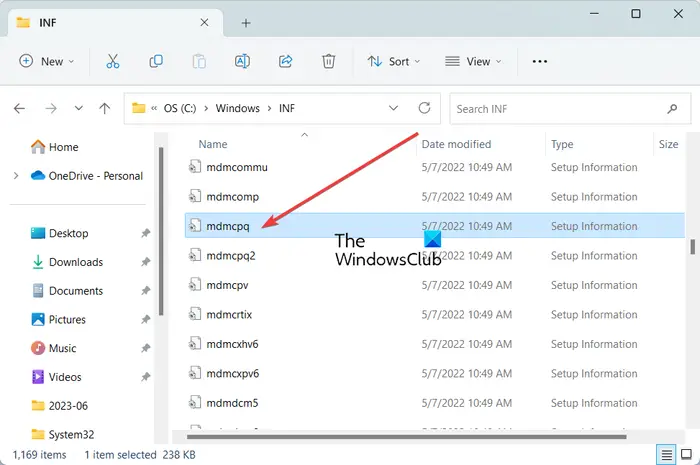
Most keresse meg a mdmcpq.inf fájlt, majd másolja és illessze be egy külső meghajtóra. Ezt követően menjen az alábbi helyre:
C:\Windows\System32\drivers
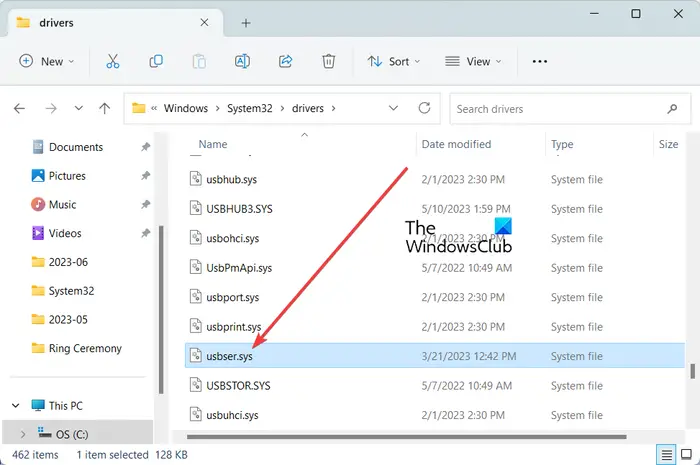
A fenti helyről másolja ki a usbser.sys fájlt ugyanarra a külső meghajtóra, amelyet korábban használt.
Ezután csatlakoztassa a külső meghajtót a problémás számítógéphez, és másolja mindkét fájlt a megfelelő helyükre. Másolja és illessze be az mdmcpq.inf fájlt a C:\Windows\INF mappába, az usbser.sys fájlt pedig a C:\Windows\System32\drivers mappába.
laptopok ablakai 7
Most újra csatlakoztathatja eszközét, és ellenőrizheti, hogy a hiba megoldódott-e.
A hiba kijavítása érdekében a hiányzó illesztőprogram-fájl telepítésének másik módja a következő:
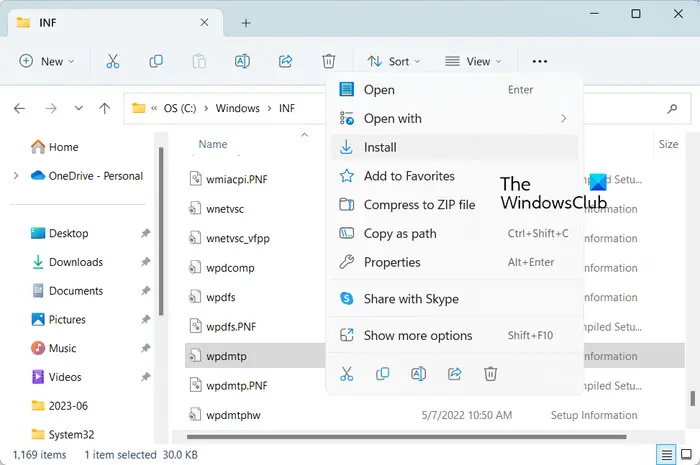
Először válassza le az USB-eszközt, és lépjen a C:\Windows\INF helyét a File Explorerben. Most kattintson a jobb gombbal a wpdmtp.inf fájlt, és válassza ki a Telepítés opciót a megjelenő helyi menüből. Ezután várja meg, amíg a folyamat befejeződik. Ha elkészült, csatlakoztassa újra az eszközt, és ellenőrizze, hogy a Ebben az INF-ben egy szolgáltatástelepítési szakasz érvénytelen a hiba javítva van vagy sem.
Olvas : A kiválasztott INF fájl nem támogatja ezt a telepítési módot
4] Használjon harmadik féltől származó illesztőprogram-frissítőt az illesztőprogram automatikus frissítéséhez
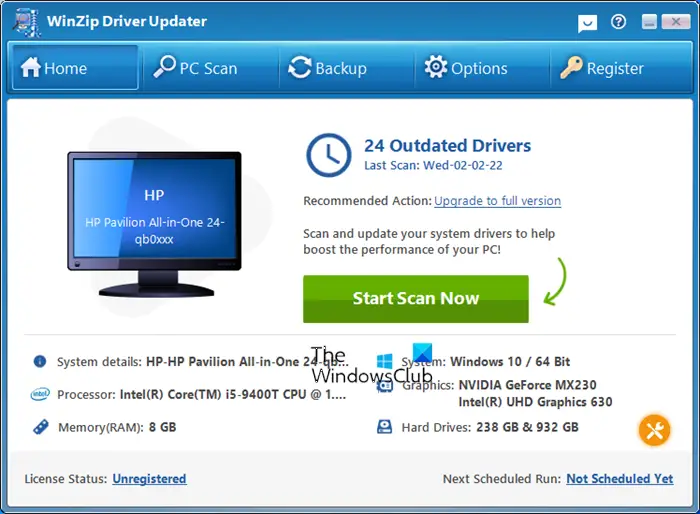
hogyan kell a laptopot bekapcsolt állapotban tartani, amikor bezárt Windows 10
A hiba kijavításának következő módja az eszközillesztők automatikus frissítése harmadik féltől illesztőprogram-frissítő szoftver . Rengeteg ilyen szoftver létezik, amely automatikusan észleli az elavult illesztőprogramokat a rendszeren, és frissíti azokat. Megpróbálhatod WinZip illesztőprogram-frissítő ha ingyen akarsz.
Hasznos olvasmányok:
- Intel illesztőprogram-frissítő segédprogram segíthet az Intel illesztőprogramjainak telepítésében vagy frissítésében
- Frissítse az AMD illesztőprogramokat a következővel AMD Driver Autodetect
- Töltse le a Dell illesztőprogramokat a használatával Dell Update segédprogram .
Remélem ez segít.
Most olvasd el: 38-as hiba, a Windows nem tudja betölteni az eszközillesztőt ehhez a hardverhez .







![A Windows 11 téma nem szinkronizálódik [Javítva]](https://prankmike.com/img/themes/E9/windows-11-theme-not-syncing-fixed-1.jpg)




![Az alkalmazás futtatásához telepíteni kell a .NET Core-t [Javítás]](https://prankmike.com/img/net/EB/to-run-this-application-you-must-install-net-core-fix-1.png)

