Ha egy nagy Excel-fájlon dolgozik, és azt tapasztalja, hogy az Excel hirtelen nem válaszol, ne essen pánikba! Van néhány dolog, amellyel megpróbálhatja visszaállítani a fájlt adatvesztés nélkül. Először próbálja meg menteni a fájlt. Ez gyakran megoldja a problémát, és az Excel ismét válaszol. Ha ez nem működik, zárja be az Excelt, majd nyissa meg újra a fájlt. Ha egyik sem működik, megpróbálhatja megnyitni az Excelt csökkentett módban. Ehhez tartsa lenyomva a Ctrl billentyűt, miközben az Excel ikonra kattint a program megnyitásához. Ekkor megnyílik egy párbeszédpanel, ahol kiválaszthatja a Biztonságos módot. Ha csökkentett módban van, próbálja meg újra megnyitni a fájlt. Ha megnyílik, akkor valószínűleg egy bővítmény vagy makró probléma okozza az Excel összeomlását. A bővítmények letiltásához lépjen a Fájl > Beállítások > Bővítmények menüpontra. Itt kiválaszthatja a COM-bővítményeket, és kattintson az Ugrás gombra. Ezzel megnyílik egy párbeszédpanel, ahol törölheti azon bővítmények jelölését, amelyeket nem szeretne betölteni. Ha továbbra is problémái vannak, előfordulhat, hogy a fájllal van probléma. Ennek ellenőrzéséhez próbáljon meg új üres munkafüzetet nyitni. Ha az Excel probléma nélkül nyílik meg, akkor a probléma valószínűleg a fájllal van. Ha az Excel továbbra is összeomlik, akkor probléma lehet az Excel telepítésével. Próbálja meg eltávolítani, majd újratelepíteni a programot.
A Microsoft Excel életünk szerves részévé vált. Amikor Excel táblázatokkal dolgozunk, néha olyan hibákkal találkozunk, mint pl Az Excel nem válaszol . Ez a hiba akkor fordulhat elő, ha olyan egyszerű feladatokat hajt végre, mint pl munkalapok közötti váltás vagy amikor adatokat másol és beilleszt egy munkalapba.

Hogyan javítható ki, hogy az Excel nem válaszol adatvesztés nélkül?
Ha az Excel nem válaszol a lapok közötti váltáskor, kövesse az ebben a bejegyzésben található tippeket a probléma adatvesztés nélküli megoldásához.
- Távolítsa el a szűrőt az érintett lapról.
- Állítsa be a rendszerleíró kulcsot
Nézzük meg közelebbről ezeket a megoldásokat.
1] Távolítsa el a szűrőt az érintett lapról.
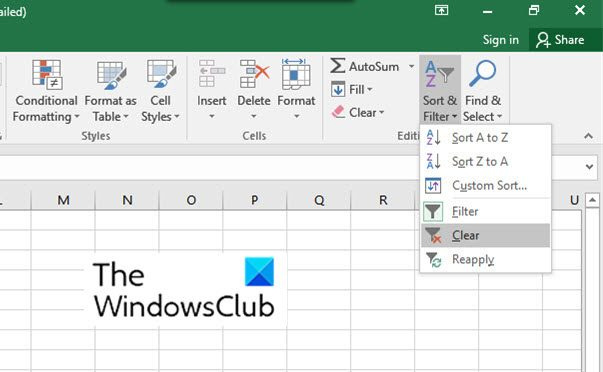
Ehhez kövesse az alábbi lépéseket:
- nyisd ki Fájl .
- Most menjen ide Ház
- Menj Rendezés és szűrés Kattintson a legördülő nyílra, és kattintson tiszta .
Nézze meg, hogy ez a megoldás segít-e megoldani a problémát.
jelszót igényel az ébresztő Windows 10 rendszeren
Olvas : Az Excel lefagy másoláskor és beillesztéskor
2] Állítsa be a rendszerleíró kulcsot
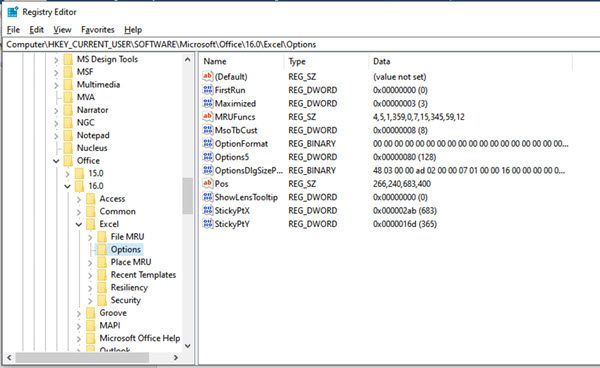
Mielőtt módosítaná, mindenképpen készítsen biztonsági másolatot a beállításjegyzékről. Ezt követően kövesse az alábbi lépéseket a beállításkulcs beállításához.
- nyisd ki Rendszerleíróadatbázis-szerkesztő Megnyomás Windows billentyű + R. Kinyílik fuss ablak .
- Most típusok regedit és nyomja meg Bejönni . Kinyílik Rendszerleíróadatbázis-szerkesztő .
- Most keresse meg a következő rendszerleíró kulcsot:
- A jobb oldali ablaktáblában keresse meg a rendszerleíró adatbázis értékét, DisableTouchUIA , típussal REG_DWORD .
- Ha az érték nem létezik, kiválasztással létrehozhatja Szerkesztés > Új > DWORD (32 bites) érték
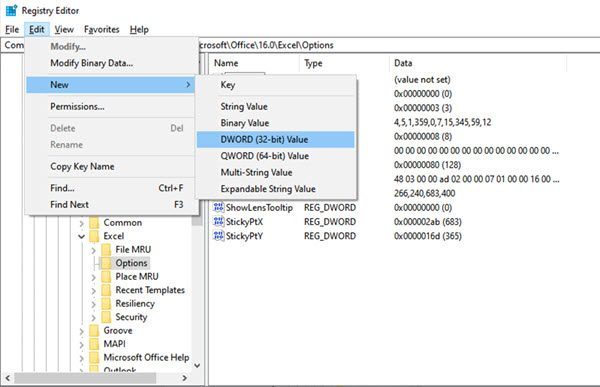
- Ezután írja be DisableTouchUIA az új rendszerleíró érték nevének beállításához.
- Most válassza ki DisableTouchUIA majd válassza ki változás
- Állítsa be ezeket az értékeket 1 .
- Most kattintson BÍRSÁG .
Próbálja ki ezeket az engedélyeket, és nézze meg, van-e probléma Az Excel nem válaszol megengedett.
Miért nem az Excel másolja és illeszti be?
Ennek oka lehet, hogy a másolt terület és a beillesztett terület mérete és alakja eltérő. Ebben az esetben beillesztés előtt válassza ki a bal felső cellát a teljes tartomány helyett. Kattintson arra a cellára, ahová el szeretné helyezni a másolt adatok bal felső celláját. A Kezdőlap lapon kattintson a Beszúrás gombra.
Miért fagy le az Excel fájlom?
A legtöbb esetben nem az Excel fájlban van a probléma, hanem a bővítményekkel. Néha makrókat vagy szoftvereket telepítenek. az Excel fájl lefagyását okozza. Néhány Excel-fájlfelhasználó arról is beszámolt, hogy a Windows-frissítések és a víruskeresők hibaforrások. Ha többet szeretne megtudni az okokról és megoldásaikról, olvassa el a cikket.
Nem tudtam menteni az Excel lapot, és most nem válaszol. Mit kellene tennem?
Ezt a kérdést egy kicsit másképp kell kezelni.
Ha korábban mentett egy Excel munkalapot, de nem tudta menteni a legújabb módosításokat, mert az Excel munkalap nem válaszol, megpróbálhatja visszaállítani a munkalapot Dokumentumok helyreállítása sajátosság.
hogyan lehet megnevezni egy sorozatot az excelben
Zárja be a munkalapot. Most nyissa ki újra. A legtöbb esetben, amikor újra megnyitja a lapot, a Microsoft megjelenít egy lehetőséget helyreállították a kezdőlap bal oldalán. Most kattintson rá Helyreállított fájlok megjelenítése .
Amikor meglátod Dokumentumok helyreállítása a bal oldalsávon megpróbálhatja megkeresni az alább megjelenő munkafüzetet is Elérhető fájlok .
Olvas : Az Excel lassan válaszol, vagy leáll .
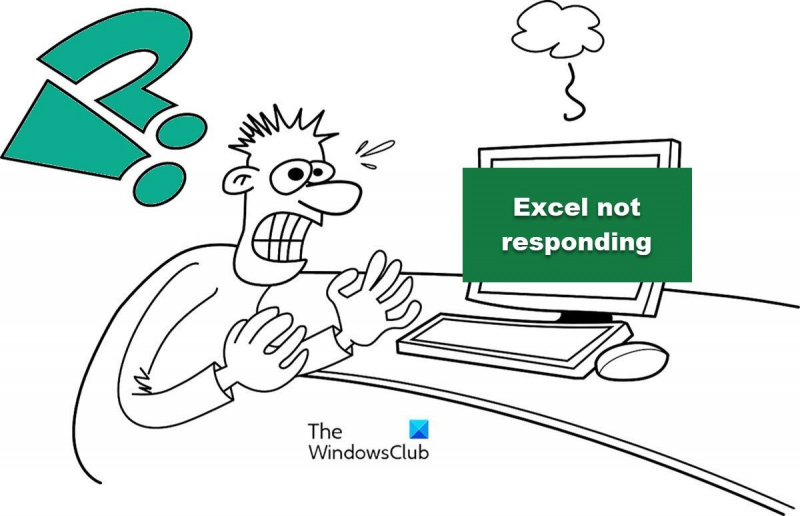


![Valorant fekete képernyő indításkor [Javítva]](https://prankmike.com/img/valorant/DC/valorant-black-screen-on-startup-fixed-1.png)











