Informatikai szakértőként gyakran kérdeznek tőlem, hogyan lehet kijavítani a fekete képernyőt a Windows frissítése után. Ennek többféle módja van, ezért az alábbiakban a leggyakoribb módszereket ismertetem.
Először is ellenőriznie kell, hogy elérhető-e frissítés a grafikus illesztőprogramokhoz. Ha vannak, telepítse őket. Ez gyakran a fekete képernyők oka a Windows frissítése után.
Ha az illesztőprogramok frissítése nem oldja meg a problémát, a következő lépés a Windows frissítés visszaállítása. Ehhez lépjen a Vezérlőpultra, és válassza a 'Rendszer és biztonság' lehetőséget. A „Rendszer” fejléc alatt kattintson a „Rendszervédelem” elemre.
Kattintson a „Rendszer-visszaállítás” lehetőségre, és válasszon visszaállítási pontot a Windows frissítés telepítése előtt. Ezzel visszaállítja a rendszert az előző állapotba, és remélhetőleg megoldja a fekete képernyő problémáját.
Ha a fenti lépések egyike sem működik, az utolsó lehetőség a Windows tiszta telepítése. Ezzel törli a merevlemezt, és újraindul, ezért a folytatás előtt győződjön meg róla, hogy minden fontos fájlról biztonsági másolatot készített. A tiszta telepítéshez indítsa el a rendszert a Windows telepítési adathordozójáról, és válassza az „Egyéni” lehetőséget, amikor a rendszer kéri.
A következő képernyőn válassza a „Meghajtó beállításai” lehetőséget, és törölje az összes meglévő partíciót. Ez biztosítja, hogy a Windows telepítője ne próbálja meg telepíteni a meglévő Windows-telepítést. Ha ez megtörtént, válassza ki a fel nem osztott területet, és válassza ki, hogy NTFS-re formázza.
Ezt követően csak kövesse az utasításokat a Windows telepítéséhez, és készen kell lennie. Remélhetőleg a fenti lépések egyike megoldja a fekete képernyő problémáját a Windows frissítése után.
A Microsoft rendszeres időközönként Windows-frissítéseket ad ki, hogy kijavítsa a felhasználók által jelentett hibákat, és új biztonsági funkciókat adjon a felhasználók rendszeréhez. Néha a Windows frissítései problémákat okoznak. Egyes felhasználók által jelentett egyik ilyen probléma a fekete képernyő a Windows Update telepítése után. A Windows Update letöltésekor a frissítés telepítéséhez újra kell indítani a számítógépet. Sikeres telepítés után használhatja számítógépét. De ha fekete képernyő jelenik meg, akkor nem fogja tudni használni a számítógépet. Ebben a cikkben meglátjuk, hogyan Javítsa ki a fekete képernyő problémáját a Windows frissítése után .

Miért fekete a számítógép képernyője a Windows 11 rendszerben?
Ha a számítógép képernyője fekete, előfordulhat, hogy a kijelző illesztőprogramja sérült. Indítsa el a Windows csökkentett módot, és onnan frissítse a grafikus kártya illesztőprogramját. A probléma másik oka a sérült rendszerképfájlok. Ellenőrizze a monitor csatlakozását is. Az is előfordulhat, hogy a monitort összekötő kábel megsérült.
Hogyan lehet kijavítani a fekete képernyőt a Windows frissítése után
Ha fekete képernyőt lát a Windows frissítése után egy Windows 11/10 rendszerű számítógépen, akkor a következő helyzetek egyikében lehet:
- Teljes fekete képernyő
- Fekete képernyő egérkurzorral
- Villogó fekete képernyő
Az első két esetben el kell végeznie a számítógép hibaelhárítását Windows helyreállítási környezetben vagy csökkentett módban. Ha a képernyő villog a Windows Update telepítése után, a probléma a kijelző-illesztőprogramokkal lehet összefüggésben. Ezért ezek frissítése segít. Ehhez használja a következő megoldásokat Javítsa ki a fekete képernyő problémáját a Windows frissítése után .
- Ellenőrizze a kijelzőkábeleket (asztali felhasználói megoldás)
- Csukja be a fedelet, majd nyissa ki újra (megoldás laptop felhasználóknak)
- Kapcsoljon ki minden külső berendezést
- Használja a billentyűparancsot a kijelző felébresztéséhez
- Rendszerfájlok visszaállítása
- Frissítse a kijelzőadaptert
- Végezzen rendszer-visszaállítást vagy távolítsa el a Windows Update-et.
- Indítsa újra a számítógépet
Nézzük meg ezeket a javításokat részletesen.
1] Ellenőrizze a kijelzőkábeleket (megoldás asztali felhasználók számára)
Ha Ön asztali számítógépet használ, előfordulhat, hogy rossz csatlakozás vagy hibás kijelzőkábel miatt fekete képernyő jelenik meg. Ellenőrizze a kijelző csatlakozásait. Ha van másik számítógép, csatlakoztassa a monitort ahhoz a számítógéphez. Ez jelzi, hogy a probléma a kijelzőjével kapcsolatos-e vagy sem. Ehhez használhatja barátja számítógépét is.
2] Csukja be a fedelet, majd nyissa ki újra (megoldás laptop felhasználók számára).
A notebook felhasználók kipróbálhatják ezt. Csukja be a laptop fedelét, majd nyissa ki újra. Nézze meg, hogy ez megoldja-e a problémát vagy sem.
3] Húzza ki az összes külső hardvert
Néha a számítógéphez csatlakoztatott hibás hardver problémákat okoz. Ezt az összes külső hardvereszköz kihúzásával tesztelheti. A hardvereszközök leválasztása után kényszerítse ki a számítógépet a bekapcsológomb lenyomásával és nyomva tartásával. Ezután várjon néhány percet, és kapcsolja be a számítógépet. Nézd meg, hogy ez megoldja-e a problémát.
4] Használja a billentyűparancsot a kijelző felébresztéséhez
A Microsoft Windows operációs rendszeren a képernyőt alvó üzemmódból a gombbal ébresztheti fel Win + Ctrl + Shift + B billentyűkombináció. Használja ezt a billentyűkódot, és nézze meg, segít-e.
5] Rendszerfájlok javítása
A probléma egyik lehetséges oka a rendszerfájlok sérülése a Windows frissítése után. Egyes esetekben a Windows Update problémákat okoz a számítógépen. Javasoljuk, hogy állítsa vissza a rendszerfájlokat. Ehhez be kell lépnie a Windows helyreállítási környezetbe.
Mivel a képernyő fekete, a helyreállítási környezetbe való belépéshez be kell avatkoznia a Windows normál indítási folyamatába. Ehhez nyomja meg és tartsa lenyomva a bekapcsológombot a számítógép kényszerített leállításához. Ezt követően kapcsolja be újra. Ha látja a Windows logót vagy a számítógép gyártójának logóját, azonnal nyomja meg és tartsa lenyomva a bekapcsológombot a rendszer ismételt leállításához. Ismételje ezt a folyamatot, amíg meg nem jelenik az Automatikus javítás képernyő.
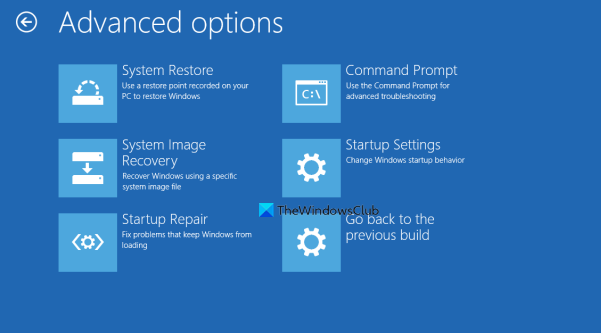
Most kövesse az alábbi lépéseket:
Windows hibajelentési szolgáltatás
- Kattintson További beállítások az automatikus helyreállítási képernyőn.
- Kattintson Hibaelhárítás .
- Kattintson További beállítások Még egyszer.
- Most kattintson Parancs sor .
A parancssorban a következőket fogja látni:
|_+_|Ki kell választania azt a meghajtót, amelyre a Windows telepítve van. A legtöbb esetben ez a C meghajtó. Ezért írja be a következő parancsot, és nyomja meg a gombot belép .
|_+_|Most futtassa az SFC és DISM vizsgálatokat. Ezt követően lépjen be kijárat a parancssorban, és nyomja meg a gombot belép bezárni. Most kattintson Folytatni a számítógép újraindításához. Ennek meg kell oldania a problémát.
5] Frissítse a kijelzőadaptert
Ha az összes fenti javítást kipróbálta, de a kijelző továbbra is fekete képernyőt mutat, akkor a probléma a kijelző-illesztőprogramhoz vezethető vissza. Javasoljuk, hogy frissítse a kijelző illesztőprogramját.
Ehhez el kell indítania a számítógépet csökkentett módban a Windows helyreállítási környezeten keresztül.
A képernyőnek láthatónak kell lennie csökkentett módban. Most töltse le a legújabb kijelző-illesztőprogramot a gyártó webhelyéről, és telepítse.
Az illesztőprogram telepítése után indítsa újra a számítógépet. A problémát meg kell oldani.
csatlakoztatva : Javítsa ki a fekete képernyőt, ha Windows rendszeren játszik.
7] Végezzen rendszer-visszaállítást vagy távolítsa el a Windows Update-t.
A Rendszer-visszaállítás egy Windows rendszerű számítógépekbe épített eszköz, amely segít a felhasználóknak visszaállítani számítógépüket egy korábbi működő állapotba. Ezt az eszközt akkor használhatja, ha a rendszerével probléma van. Ezért javasolt a Rendszer-visszaállítás engedélyezése a számítógépen. Ha engedélyezve van, automatikusan visszaállítási pontokat hoz létre, így ezek segítségével visszaállíthatja a rendszert. Lépjen be a Windows helyreállítási környezetbe, és lépjen a következőre: Haladó beállítások képernyő. A cikkben korábban már elmagyaráztuk, hogyan kell ezt megtenni. Most kattintson Rendszer-visszaállítás és válassza ki a Windows Update telepítése előtt létrehozott visszaállítási pontot.
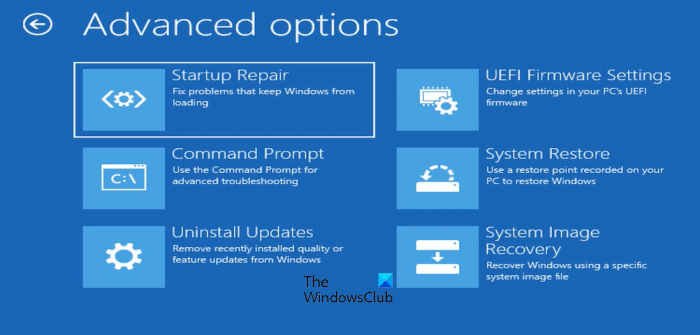
Ha a Windows RE-t használó Rendszer-visszaállítás sikertelen, vagy nem oldja meg a problémát, eltávolíthatja a Windows Update szolgáltatást. Ismét be kell lépnie a Windows helyreállítási környezetbe, és el kell lépnie a „Speciális beállítások” képernyőre. Most kattintson Frissítések eltávolítása .
A frissítés eltávolítása után érdemes lehet elrejteni a problémás frissítést.
8] Indítsa újra a számítógépet
Ha a fenti megoldások egyike sem működött az Ön számára, a számítógép újraindítása lenne az utolsó lehetőség. Ismét a Windows helyreállítási környezetet kell használnia a számítógép újraindításához. A Számítógép visszaállítása opció használatakor válassza a lehetőséget Mentse el a fájljaimat ha nem szeretné, hogy adatai törölve legyenek.
A Windows 11-nek vannak megjelenítési problémái?
Nem, a Windows 11 rendszerben nincsenek megjelenítési problémák. A problémák azonban bármelyik gépen előfordulhatnak. Ezért előfordulhat, hogy a számítógépen megjelenítési problémákat tapasztalhat, függetlenül a telepített operációs rendszertől. A megjelenítési problémákat általában a sérült kijelző-illesztőprogram és rendszerképfájlok okozzák. Bizonyos esetekben ez hardverprobléma.
Olvass tovább : A képernyő fekete marad, miután a számítógép visszatér az alvó módból.














