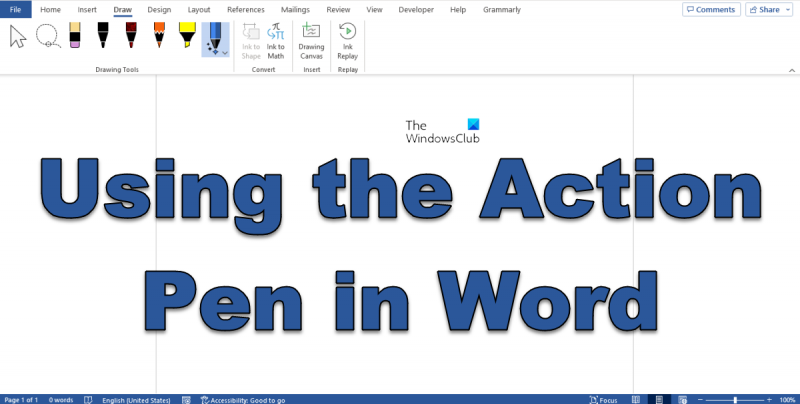Ha Ön informatikai szakértő, akkor tudja, hogy az Action Pen nagyszerű módja a dokumentumok természetes kézmozdulatokkal történő szerkesztésének. Használja a következőképpen: 1. Először nyissa meg a szerkeszteni kívánt dokumentumot a Wordben. 2. Ezután válassza ki a szerkeszteni kívánt szöveget az Action Pen segítségével. 3. A szerkesztés megkezdéséhez egyszerűen érintse meg duplán a szöveget az Action Pen segítségével. 4. Ezután az Action Pen segítségével szerkesztheti a szöveget mozgatásával, új szöveg hozzáadásával vagy meglévő szöveg törlésével. 5. A módosítások mentéséhez egyszerűen érintse meg a mentés ikont a Word dokumentum bal felső sarkában. Ennyit jelent az Action Pen használatához a Wordben! Ezzel a praktikus eszközzel gyorsan és egyszerűen szerkesztheti a dokumentumokat természetes kézmozdulatokkal, ami jelentősen megkönnyíti a munkáját.
Tovább Draw Tab BAN BEN Microsoft Word , találhat tollakat, amelyeket használhat a dokumentumban. A Rajz fülön található két toll a dokumentumra való rajzolásra szolgál, de Tollműveletek természetes mozdulatokkal történő szerkesztéshez használják. Ebben az oktatóanyagban elmagyarázzuk, hogyan kell használni Tollműveletek a Microsoft Wordben .

Szerkesszen természetes mozdulatokkal a Wordben az Action Pen segítségével
Ez az Action Pen funkció nyomon követi a dokumentumon végrehajtott módosításokat. Ez a funkció különösen akkor használható, ha a dokumentum már majdnem kész. Kövesse az alábbi utasításokat az Action Pen használatának megismeréséhez a Wordben.
engedélyezze a rendszernaplózást
Kövesse az alábbi utasításokat, hogy megtudja, hogyan működik.
gwx vezérlőpult monitor
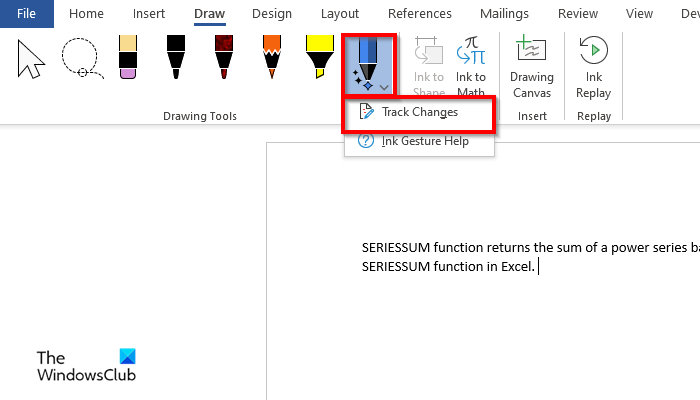
- Nyisson meg egy Word dokumentumot
- Tovább Festék lap be Rajzeszközök csoport, nyomja meg a gombot Tollműveletek gombot, és válassza ki Útvonal változások .
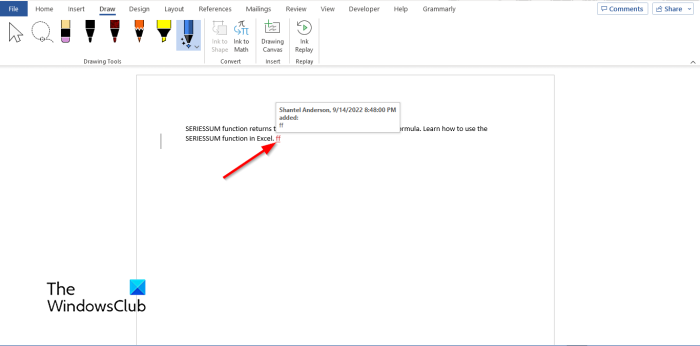
- Írjon be szöveget a dokumentumba, és vigye az egérmutatót a szöveg fölé. Látni fogja a nevét, a dátumot és az időt, valamint a módosításokat (hozzáadva).
- Ha azt szeretné, hogy a szöveg visszatérjen a normál állapotba, kattintson a gombra Tollműveletek gombot és válassza a Változások követése lehetőséget újra.
Most az Ink Gestures Súgót használjuk
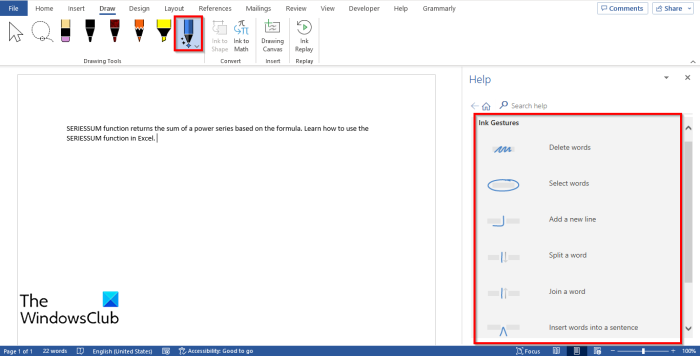
A kézírási kézmozdulatok súgója megmutatja, miért szerkeszthet szöveget a dokumentumban az Action Pen segítségével.
- Tovább Festék lap be Rajzeszközök csoport, nyomja meg a gombot Tollműveletek gombot, és válassza ki Kézírás segítség .
- An tinta gesztusok panel jelenik meg a jobb oldalon.
- A Kézírási gesztusok panelen több kézmozdulat is látható, például:
- Töröl : Lehetővé teszi a felhasználók számára, hogy szöveget töröljenek a dokumentumból. A Kézírási gesztusok panelen kattintson a Gesztusok eltávolítása elemre, és kövesse a panelen megjelenő utasításokat, és rajzolja meg azokat a dokumentum szövegére.
- Választ : Lehetővé teszi a felhasználók számára, hogy szöveget jelöljenek ki a dokumentumban. A Tollmozdulatok panelen kattintson a Gesztusok kiválasztása elemre, és kövesse a panelen megjelenő utasításokat, és rajzolja rá azokat a szövegre.
- Sor hozzáadása : Ez lehetővé teszi a felhasználók számára, hogy egy sort adjanak a dokumentumhoz. A Tollmozdulatok panelen kattintson a Vonalmozdulatok hozzáadása lehetőségre, kövesse a panelen megjelenő utasításokat, és rajzolja rá azokat a szövegre.
- szóhasadás : Ez lehetővé teszi a felhasználók számára, hogy feloszthassanak egy szót a dokumentumban. A Kézírási gesztusok panelen kattintson a Szófelosztási gesztusok lehetőségre, és kövesse a panelen megjelenő utasításokat, és rajzolja meg őket a szövegre.
- Csatlakozz a szóhoz : Ez lehetővé teszi a felhasználók számára, hogy egy szót egyesítsenek a dokumentumban. A Kézírási gesztusok panelen kattintson a Word Attach Gesztusok elemre, és kövesse a panelen megjelenő utasításokat, és rajzolja rá azokat a szövegre.
- Szúrjon be egy szót a mondatba : Ez lehetővé teszi a felhasználók számára, hogy szót szúrjanak be a dokumentumban lévő mondatokba. Kézírási kézmozdulatoknál kattintson a Szó beszúrása mondatba lehetőségre, kövesse a panelen megjelenő utasításokat, és rajzolja be a szövegbe.
Reméljük, megérti, hogyan kell használni az Action Pent a Wordben.
A Word rendelkezik tolleszközzel?
Igen, a Word rendelkezik tolleszközökkel, amelyek a Rajz lap Rajzeszközök csoportjában találhatók. A Rajz lapon toll, aktív toll, ceruza és kiemelés funkciók találhatók. Mindegyik funkciónak más-más textúrája van, amelyek segítségével rajzolhatunk a dokumentumra.
Windows 10 tipp trükkök
Hogyan lehet engedélyezni a tollat a Word 2007-ben?
Kövesse az alábbi lépéseket a toll engedélyezéséhez a Word 2007-ben:
- Kattintson az Áttekintés fülre.
- Kattintson a Tinta indítása gombra.
- Válassza ki a rajzolási lehetőséget.
OLVAS : Hogyan rajzoljunk a Microsoft Word programban a Rajz fül eszközeivel
Hogyan rajzoljunk Wordben?
Ha a felhasználók Microsoft Wordben szeretnének rajzolni, a Rajz lapon rajzeszközök állnak rendelkezésre; ezek az eszközök közé tartozik a toll, a ceruza, a kiemelő és a radír. A toll, a ceruza és a jelölő többféle színben kapható, amelyeket a dokumentumra rajzolhat.
Twitter e-mail módosítása
OLVAS : Az Ink to Shape használata Wordben, PowerPointban, Excelben.