Az Illustrator Perspective Grid eszköze egy hatékony eszköz, amellyel csodálatos grafikákat hozhat létre. Használata azonban kissé zavaró is lehet, ha nem ismeri. Ebben a cikkben egy gyors áttekintést adunk arról, hogyan kell használni a Perspective Grid eszközt, és hogyan segíthet elképesztő grafikák létrehozásában. A Perspektíva rács eszköz az Eszközök panelen, a Perspektíva kategória alatt található. A hozzáféréshez egyszerűen kattintson és tartsa lenyomva a Perspektíva eszközt, majd válassza ki a Perspektíva rács eszközt a legördülő menüből. Miután kiválasztotta a Perspektíva rács eszközt, észre fogja venni, hogy a munkaterület megváltozik, és rácsot tartalmaz. Ez a rács három síkból áll: a horizontvonalból, az eltűnési pontból és a talajsíkból. A Horizont vonal az a vízszintes vonal, amely a néző látószögét jelzi. Az eltűnési pont az a pont, ahol az objektumok konvergálni látszanak. A földi sík az a sík, amely a talajt ábrázolja. A Perspektíva rács eszköz használatához egyszerűen kattintson és húzza a rácsot egy alakzat létrehozásához. A rács tulajdonságainak módosításához kattintson a Vezérlőpult Perspektíva rács eszköz opcióira is. A Perspective Grid eszköz nagyszerű módja annak, hogy lenyűgöző grafikákat készítsen. Egy kis gyakorlással elképesztő illusztrációkat, festményeket és egyebeket készíthet vele.
Az Illustrator az egyik legjobb vektorgrafikus szoftver. Az Illustratort profik és amatőrök is használják. Az Illustrator számos eszközt kínál, amelyek segítségével szinte bármilyen feladatot elvégezhet, amelyre csak gondol. Az Illustrator kiválóan alkalmas grafikák létrehozására a kezdetektől, és logók készítésére, nagy projektek rajzolására, valamint szabadkézi rajzok és betűk vektorossá alakítására használható. Az Illustrator kiválóan alkalmas makettekhez is, ha szeretné látni, hogyan fog kinézni egy terv papíron vagy digitálisan, mielőtt elkészíti. Hasznos, ha tudod hogyan kell használni a perspektivikus rács eszközt az illusztrátorban .

A Perspektíva rács eszközzel egy téglalap alakú objektum úgy néz ki, mintha végül eltűnne, és örökre megmaradna. Az Eltűnőpont Perspektíva eszköz valós tárgyakat szimulál, például falakat és kerítéseket, téglalap alakú sík felületeket stb. Ez olyan helyzetekben fontos, amikor tárgyakat vagy grafikákat szeretne falra vagy sík felületre helyezni, és látni szeretné, hogyan néznek ki. meg fogom nézni.
A Perspective Grid eszköz használata az Illustratorban
Az eltűnési pont perspektivikus rács eszköze lehetővé teszi a felhasználó számára, hogy megnézze, hogyan nézne ki munkája egy felületen, például falon vagy bármely más felületen. Ezt az eszközt olyan grafikusok használhatják, akik az autókat vinilfóliával burkolják. Épülettervezők vagy lakberendezők is használhatják, akiknek látniuk kell, hogyan néznek ki munkájuk. A termék csomagolását tervező egyének is használhatják. Az elrendezés lehetőséget ad a tervek áttekintésére, mielőtt drága munkát végezne valódi anyagokkal. A tervezők és mérnökök megmutathatják az ügyfeleknek, hogyan fognak kinézni a projektek, így gyorsan végrehajthatók a változtatások, mielőtt a tényleges tervezés elkészülne. A perspektíva rács használata a Photoshop illusztrációk Illustratorban való használatának egyik módja. Létrehozhat egy rajzot a Photoshopban, és elhelyezheti az Illustratorban a perspektíva rácsra. Lecserélheti a Photoshop-illusztrációt vektorosra, majd felhasználhatja az Illustrator perspektivikus rácsán.
- A Perspective Grid Tool elérése
- A perspektíva rács megértése
- A Perspektíva Rács eszköz részei
- Rács rajz
- Perspektivikus rácsforgatás
- Tart
1] A Perspective Grid Tool elérése
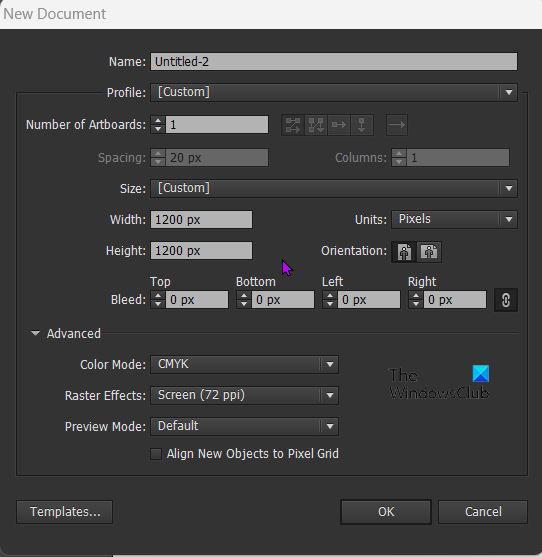
A Perspektíva rács eszköz használatához nyissa meg az Illustratort, és nyisson meg egy új dokumentumot a Fájl kiválasztásával. majd kattintson Új . Megnyílik az Új dokumentum beállításai ablak, válassza ki a kívánt beállításokat, majd kattintson a gombra Rendben megerősít. 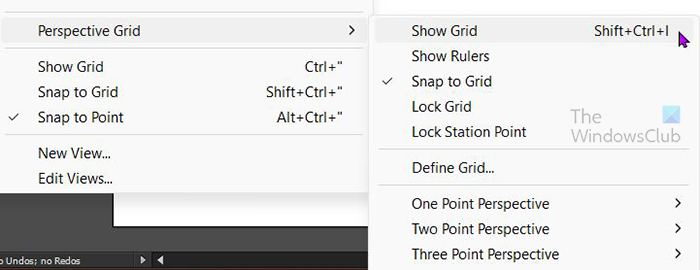
Ha a perspektíva eszközt szeretné hozzáadni a dokumentumhoz, navigáljon balra Eszköztár és kattintson rá Perspektivikus rács eszköz . Általában az alakformáló eszköz alatt található. A parancsikonra is kattinthat Mennyezet + P a billentyűzeten. Ki is nyithatod Perspektíva eszköz a felső menü „Eszközök” menüpontjában. Menj Kedves Akkor Távlati hálózat majd kattintson Rács megjelenítése vagy kattintson Shift + Ctrl + I a billentyűzeten. Amikor a felső menübe lép, és kiválasztja Kedves Akkor Távlati hálózat Akkor Rács megjelenítése , az alapértelmezés szerint megjelenő perspektíva rács általában egy kétpontos perspektíva, azonban ha korábban már megnyitott más nézetet, az alapértelmezés szerint az előző nyitott nézet lesz.
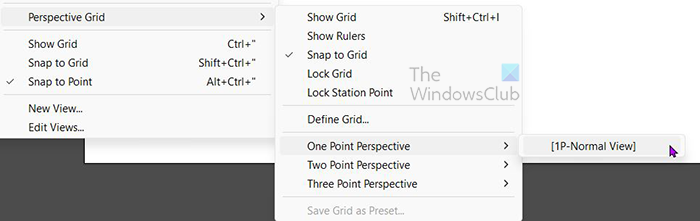
Ha egy adott perspektíva rácsot szeretne megnyílni, válassza ki azt a felül található legördülő menüből ahelyett, hogy egyszerűen kijelölné Rács megjelenítése . Így lenne Kedves Akkor Távlati hálózat majd kattintson a kívánt perspektívára. Például, ha az Egy pont lehetőséget választja, megnyílik egy menü az [1P - Normal View] felirattal. Kattintson rá, és az Egypontos perspektíva rács megjelenik a vásznon. Aktív Illustrator dokumentumonként csak egy perspektivikus rács lehet, ezért tervezzen előre, és válassza ki a projektjének megfelelőt.
2] A Perspektíva Rács eszköz megértése
A Perspektíva eszköz kiválóan alkalmas képek rajzolására, így azok ugyanúgy néznek ki, mint a való világban lévő tárgyakon. A Perspektíva eszköz segíthet abban, hogy megtudja, hogyan fog kinézni egy címke a csomagoláson, és hogyan fog kinézni a reklám nagy épületeken vagy járműveken. A Perspektíva eszköz három előre beállított perspektíva rácsot kínál. Perspektíva egy pontból , két pont perspektívája , és három pont perspektívája .
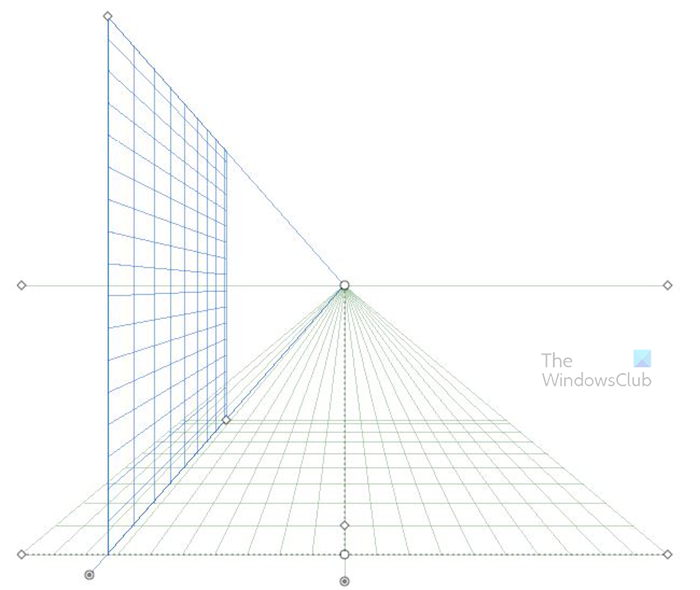
Ez egy egypontos perspektíva rács.
tcp ip optimalizálás
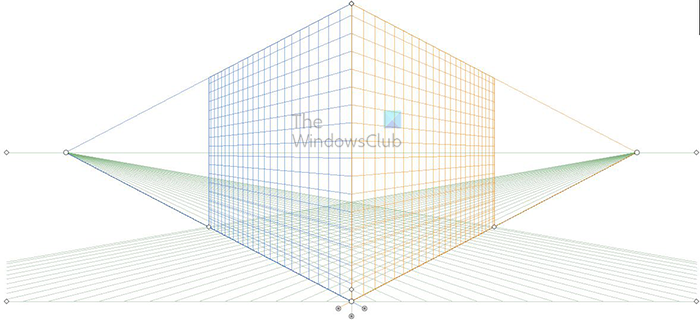 Ez egy kétpontos perspektíva rács.
Ez egy kétpontos perspektíva rács.
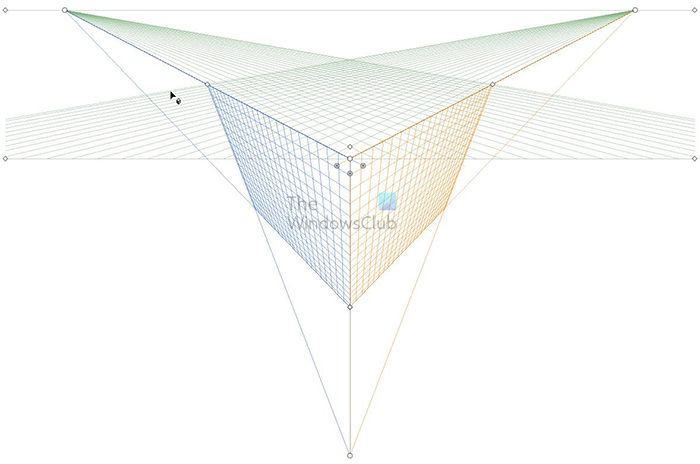
Ez egy hárompontos perspektíva rács.
3] Perspektivikus rácsrészek
A Perspective Grid eszköznek fontos részei vannak, amelyek fontos funkciókat látnak el.
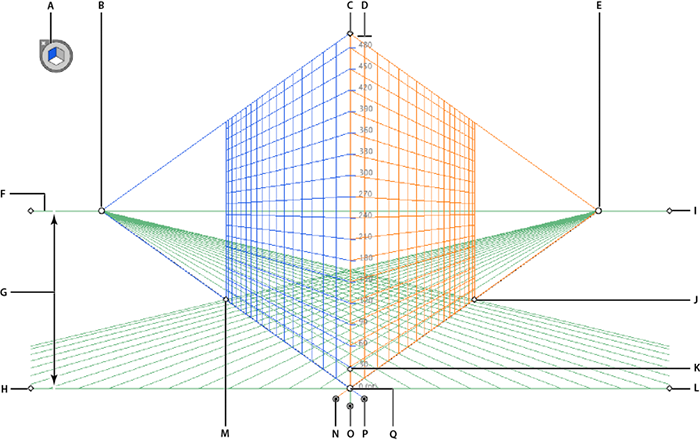
A. Widget síkváltáshoz. A widget különböző oldalaira kattintva megváltozik a rács aktív síkja (oldala).
B. Bal eltűnési pont. Ez az a pont a bal oldalon, ahol a rács úgy tűnik, mintha eltűnne a semmibe, ahol az összes rácsvonal összefolyik. Megragadhatja ezt a pontot, és a rácspontot vízszintesen be- vagy kifelé mozgathatja.
C. A függőleges rács kiterjedése egy olyan pont, amelyre kattintva és húzással magasabbra vagy rövidebbre állíthatja a rácsot.
D. Perspektivikus rácsvonalzó – Ez a vonalzó mérésre szolgál, és akkor használható, ha pontos mérésekre van szüksége.
E. Jobb eltűnési pont. Ez az a pont a jobb oldalon, ahol a rács úgy tűnik, mintha eltűnne a semmibe, ahol az összes rácsvonal összefolyik. Megragadhatja ezt a pontot, és a rácspontot vízszintesen be- vagy kifelé mozgathatja.
F. A horizontvonal a horizontot mutató vonal (vízszintes vonal).
G. A horizont magassága a horizontvonal és a talajszint közötti távolság.
H. A talajszint a bal oldali talajvonal, és a teljes rács mozgatására használható a vásznon.
I. Vízszintes szint – a vízszintes rácsvonal beállítására szolgál.
J. Rács kiterjedése – Ha közelebb kerül a rácshoz, a függőleges és az alsó rácsvonalak összezsugorodnak. Ha kimozdul a rácsból, akkor lecseréli őket, vagy egészen az utolsó függőleges vonalakig növeli a számot.
K. Rácscella mérete – a rácscellák növelésére vagy csökkentésére szolgál. Mozgassa felfelé, hogy nagyobb legyen, vagy lefelé, hogy kisebb legyen.
L. A talajszint a megfelelő talajvonal, és a teljes rács mozgatására használható a vásznon.
M. Rács kiterjedése – Ha közelebb viszi a rácshoz, a függőleges és alsó rácsvonalak csökkennek. Ha kimozdul a rácsból, akkor lecseréli őket, vagy egészen az utolsó függőleges vonalakig növeli a számot.
N. Rács jobb oldali síkvezérlés - Tartsa lenyomva és húzza balra vagy jobbra, és a jobb oldali sík (oldal) a vezérlő húzásának irányába fog elmozdulni. Átfedheti az oldalakat, vagy széttolja őket.
O. Vízszintes rácssíkvezérlés – A rács felfelé vagy lefelé mozgását szabályozza. Ezzel lerövidítheti a rácsot, és módosíthatja a talajszint szögét is.
P. Bal oldali rácssík vezérlése – Tartsa lenyomva és húzza balra vagy jobbra, és a bal sík (oldal) a vezérlő húzásának irányába fog elmozdulni. Átfedheti az oldalakat, vagy széttolja őket.
K. Eredet - Tartsa lenyomva és húzza felfelé vagy lefelé balra vagy jobbra a rács eredetének módosításához.
4] Rajz a rácsra
A Perspektíva rács egy műalkotás perspektívájának megjelenítésére szolgál. Ez lehetővé teszi, hogy megnézze, hogyan fog kinézni a műalkotás a falakon vagy a padlón. Ez a műalkotás lehet elrendezés jelek, dekorációk, címkék stb.
A perspektivikus rácsra kétféleképpen rajzolhat, ezek közül választhat az eszközre kattintva, és közvetlenül a rácsra rajzol. Ez a legjobb, ha csak lapos rajzokat készít.
Rajzolhat külön helyre is, majd húzhatja a rajzot a perspektivikus rácsra. Ez a legjobb részletesebb rajzokhoz. Kivehet egy rajzot a Photoshopból vagy más forrásból, megnyithatja az Illustratorban, és ráhúzhatja a Perspektíva rácsra. A rácsra húzáshoz válassza a Perspektíva kijelölő eszközt, majd kattintson és húzza az objektumot a fogantyúra. Meg kell győződnie arról, hogy aktiválta azt a síkot (oldalt), amelyre a rajzot el szeretné helyezni. A jó dolog a rácsban az, hogy használhatod a rajz megfelelő igazítására.
Létrehozhat egy falfestményt a Photoshopban, vagy kereshet egyet az interneten, majd helyezze a Perspektíva rácsra, és helyezze rá a kívánt jelképet. Így képet kaphat arról, hogyan fog kinézni munkája a falon a való világban.
Ne felejtsen el a síkváltó widget azon oldalára kattintani, amelyik megegyezik a rács oldalával. Ezután a Perspektíva kijelölő eszközzel elhelyezheti a rajzot a rács aktív oldalára. A perspektívaválasztó eszköz ideiglenes használatához. A perspektíva használatakor nyomja meg a Ctrl billentyűt
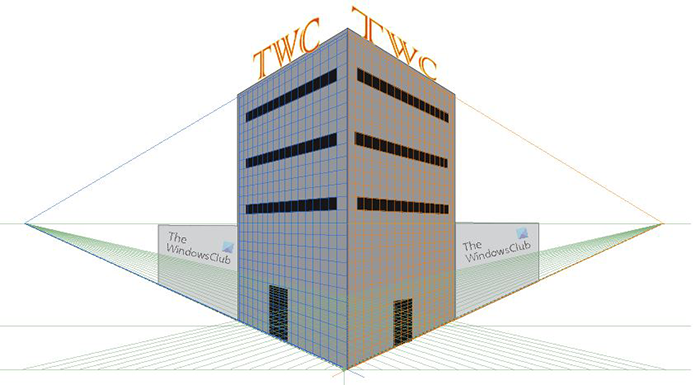
Ez egy kép egy perspektivikus rácson, amelyen a rácsvonalak láthatók.
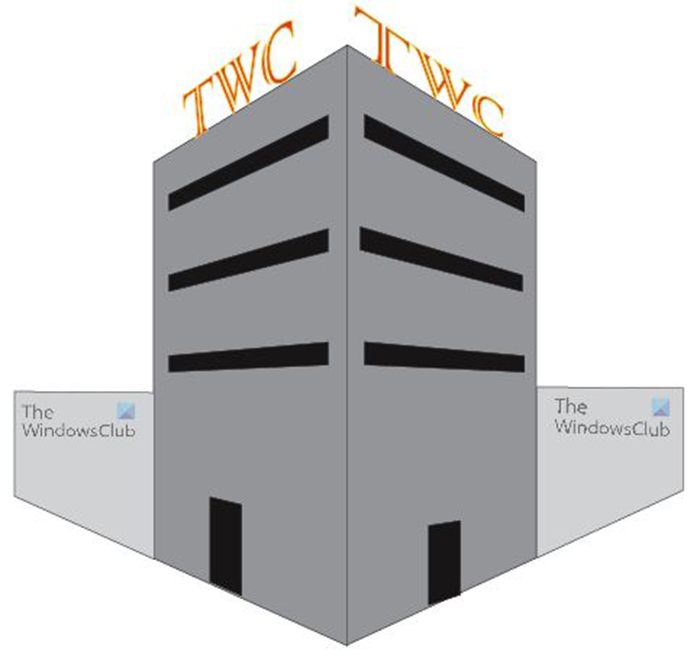
Ez egy kép perspektivikus rácsvonalak nélkül.
5] Perspektíva rács letiltása
Ha végzett a perspektíva ráccsal, vagy csak egy ideig rács nélkül szeretné nézni a rajzot, kikapcsolhatja. A perspektivikus rács letiltásának két módja van. A Perspektivikus rács kikapcsolásának első módja az, hogy a felső eszközmenüben kattintson a Nézet, majd a Perspektíva rács, majd a Hide Grid elemre. A perspektivikus rács kikapcsolásának másik módja, ha rámutat x tovább Síkváltó widget amíg a kurzor kézre nem változik, majd nyomja meg a gombot x és a perspektivikus sík rács bezárul. A perspektíva rácsot a kattintással is letilthatja Ctrl + Shift + я .
6] Rácszár
Bizonyos mozgások megakadályozása érdekében a rácsot lezárhatja. A rács zárolásához lépjen a felső menübe, és válassza a lehetőséget Kedves Akkor Távlati hálózat majd válassza ki az alkalmazni kívánt zárat, vagy Zárrács vagy Állomáspont zár .
Rácszár: Ez a beállítás korlátozza a háló mozgását és más hálószerkesztést a Perspektíva rács eszköz használatakor. Csak a repülőgép láthatóságát és helyzetét módosíthatja.
Állomás blokkpont: Ha a Lock Station Point jelölőnégyzet be van jelölve, a eltűnési pontok szinkronban mozognak. Ha a jelölőnégyzet nincs bejelölve, az eltűnési pontok egymástól függetlenül mozognak, és az állomáspont is mozog.
7] Mentés
Ha a kemény munka elkészült, ideje megmenteni. Mielőtt bármilyen más formátumba mentené, jobb, ha Illustrator néven menti el. .Van fájlt, hogy később szerkeszthesse. Mentés Illustratorként .Van fájl menjen ide Fájl Akkor Mentés másként akkor megjelenik a Mentés másként párbeszédpanel. Adjon meg egy fájlnevet, majd kattintson a Mentés gombra. Győződjön meg arról, hogy a fájl kiterjesztése azt mondja .Van .
Például egy fájl más formátumban való mentéséhez JPEG online használatra ill PNG a háttér nélküli mentéshez lépjen ide Fájl majd válassz Export . Megjelenik az Exportálás párbeszédpanel, írja be a fájlnevet, majd válassza ki a fájlformátumot. JPG vagy PNG vagy bármely más támogatott formátum.
Olvas: A segédvonalak elforgatása az Illustratorban és a Photoshopban
Mi a célja a perspektíva eszköznek az Illustratorban?
A Perspektíva eszközzel módosíthatja az objektumok tájolását, hogy azok valósághűbbnek tűnjenek, mivel illeszkednek a körülöttük lévő objektumok perspektívájához. Ha az objektumokat perspektívában eltűnő ponttal orientálja, valósághűbbé teszi őket.
Mi az a perspektívaválasztó eszköz?
A Perspektivikus kijelölés eszközzel kijelölheti, mozgathatja, méretezheti, másolhatja és átalakíthatja az objektumokat perspektívában. Szabályos objektumokat, szöveget és szimbólumokat is hozzáadhat a perspektíva rácshoz.
Mire használhatja a perspektíva rácsot?
A perspektivikus rács sok mindenre használható, a mérnökök a projektek szerkezeteinek tervezésére használhatják. Csomagolástervezéshez használhatók, ahol csomagolási elrendezést használnak, és címkét adnak hozzá. Ez megmutatja, hogyan fog kinézni, amikor létrehozzák. A járművekhez és épületekhez grafikákat készítő vállalatok egy perspektivikus diagram segítségével készíthetnek makett ezekről az elemekről grafikával, hogy megmutassák az ügyfeleknek, hogyan fog kinézni a munkájuk, ha elkészül. A tájtervezők használhatják digitális tervek készítésére, amelyeket az ügyfeleknek bemutathatnak, vagy a projekt előtti referenciaként szolgálhatnak. Nagyon sok olyan alkalmazás létezik, ahol használhatja a perspektíva diagramot.
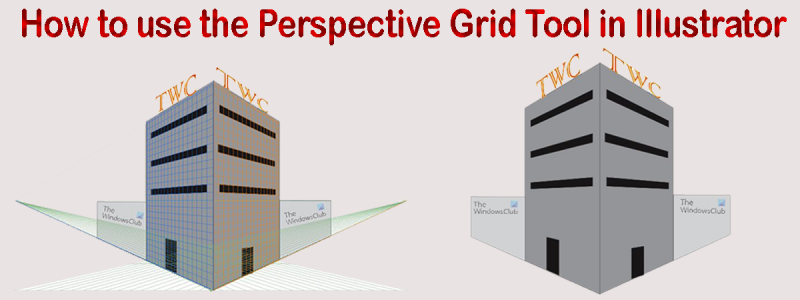



![0x80072726 vagy 0x8007274c levélszinkronizálási hiba [javítva]](https://prankmike.com/img/mail/09/mail-sync-error-0x80072726-or-0x8007274c-fixed-1.png)










