Informatikai szakértőként mindig keresem a keresési eredményeim optimalizálásának módjait. Éppen ezért izgatott voltam, amikor megismertem a Google Chrome „oldalsó keresés” funkcióját. Ez a funkció lehetővé teszi, hogy gyorsan keressen bizonyos kifejezésekre egy weboldalon anélkül, hogy új lapot vagy ablakot kellene megnyitnia. Így használhatja az oldalsó keresést a Google Chrome-ban Windows PC-n.
Az oldalsó keresés használatához egyszerűen kattintson a nagyító ikonra a Chrome ablakának jobb felső sarkában. Ezután írja be a keresett kifejezést a megjelenő mezőbe. A Chrome automatikusan megkeresi a kifejezést az aktuális weboldalon, és kiemeli az esetleges egyezéseket. Ezután bármelyik találatra kattintva az adott helyre ugorhat az oldalon.
skype firefox
Ha nem látja a nagyító ikont, előfordulhat, hogy frissítenie kell a Chrome böngészőt. Ehhez kattintson a három pontra az ablak jobb felső sarkában, majd kattintson a 'Súgó' gombra. Innentől meg kell jelennie a „Google Chrome frissítése” lehetőségnek. Kattintson erre, és kövesse az utasításokat a böngésző frissítéséhez.
Az oldalsó keresés nagyszerű módja annak, hogy gyorsan megtalálja a szükséges információkat egy weboldalon. Próbálja ki legközelebb, amikor online kutatást végez!
Ez a bejegyzés elmagyarázza hogyan kell használni az oldalsó keresést a google chrome-ban Windows pc-n . Az oldalsó keresés egy kísérleti funkció, amelyet a Chrome-felhasználók keresési élményének optimalizálására terveztek. Ez lehetővé teszi a felhasználók számára, hogy több Google keresési eredményt is megnyitjanak ugyanazon a lapon a böngésző lapjának bal oldalán megjelenő oldalsáv segítségével. Ez a funkció hasonló oldalsáv a Microsoft Edge-ben , de funkcionalitása korlátozott az Edge böngészőben jelenleg kínálthoz képest.

Az oldalsó keresés elérhető a Google Chrome-ban 107-es verzió .
Hogyan lehet oldalsó keresést használni a Google Chrome-ban Windows PC-n?
Ebben a bejegyzésben megmutatjuk hogyan kell használni az oldalsó keresést a google chrome-ban Windowson 11/10 db. Ha bármilyen információt keres a Google-on, megjelenik egy találati lista. Egy találatra kattintva megtekintheti azt, vagy megnyithat több találatot különböző lapokon. Az Oldalsó keresés szükségtelenné teszi a lapok közötti váltást, illetve a vissza és előre gombok kattintását az egyes keresési eredmények tartalmának megtekintéséhez. Ezt úgy teszi, hogy a lap képernyőjét 2 panelre osztja. A bal oldali panelen látható, hogy mit keresett eredetileg a Google.com oldalon. A jobb oldali ablaktábla megjeleníti a keresési eredmény tartalmát, ha rákattint a bal oldali ablaktáblában.
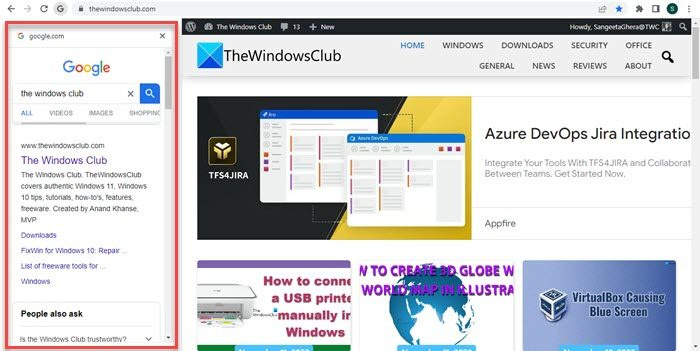
Windows tinta alkalmazások
1] Engedélyezze az oldalsó keresést a Google Chrome-ban
A Google Chrome oldalsó keresési funkciójának használatához először engedélyeznie kell azt Windows PC-jén a Chrome jelzők segítségével. Ezek speciális beállítások, amelyek a Chrome böngésző kísérleti funkcióinak tesztelésére használhatók. Az oldalsó keresés bekapcsolása után egy „G” ikon jelenik meg a címsáv bal oldalán. amikor megnyit egy linket a Google keresési eredményei közül . Ez az ikon használható a Google Chrome oldalsó keresési funkcióinak eléréséhez.
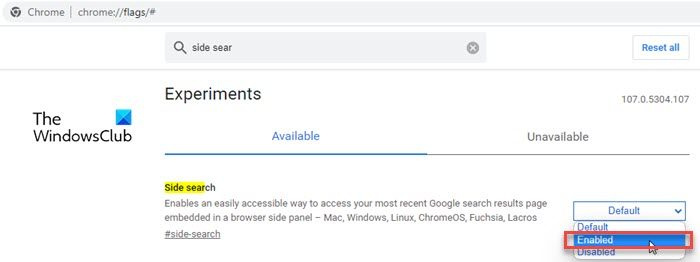
Kövesse az alábbi lépéseket az új oldalsó keresési funkció engedélyezéséhez a Google Chrome-ban:
- Nyisson meg egy új lapot a Chrome böngészőben, és írja be chrome://flags/# a címsávban.
- Írja be az 'oldalsó keresés' szót Kereső sáv emeleten.
- Oldalsó keresés megjelenik a keresési eredmények között. Kattintson a keresési lehetőség melletti legördülő menüre, és módosítsa az értékét erre Beleértve .
- Újrakezd böngészőt a módosítások alkalmazásához.
Ha nem találja a jelölőnégyzetet, frissítse a Google Chrome-ot, majd próbálja újra.
Csatlakoztatva: Az oldalsáv letiltása vagy engedélyezése a Google Chrome-ban.
2] Használja az Oldalsó keresést a Google Chrome-ban
« gramm Az ikon alapértelmezés szerint akkor is láthatatlan marad, ha engedélyezi a Chrome-ban.
windows 10 kék doboz
A „G” jelvény megtekintéséhez nyissa meg a Google.com webhelyet, és írja be (például) a Windows Club szót a Google keresősávjába.
Megjelenik az eredmények listája. Kattintson az eredményre, hogy megnyissa a böngésző lapján.
Ekkor megjelenik egy „G” ikon a címsáv bal oldalán. Kattintson erre az ikonra az oldalsó keresősáv eléréséhez. Most kattintson egy hivatkozásra a bal oldali ablaktáblában, hogy megtekinthesse a jobb oldali ablaktáblában.
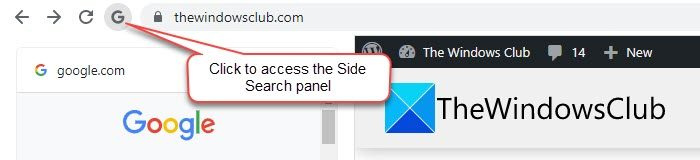
legjobb oldal fájlméret
A keresési oldalsáv tetején található keresősáv segítségével módosíthatja a keresési kulcsszót (vagy kifejezést), vagy használhat alternatív keresési módot (például Google Képek, Google Videók stb.) a keresési eredmények módosításához.
3] Tiltsa le az oldalsó keresést a Google Chrome-ban
Ha nem tetszik az oldalsó keresés funkció, akkor ugyanazzal a Chrome-jelzővel kikapcsolhatja. Menj chrome://flags/#side-search és állítsa be az értékét Hibás . A módosítások alkalmazásához indítsa újra a Chrome-ot.
Ez minden a Google Chrome oldalsó keresési funkciójáról. Remélem hasznosnak találja.
Hogyan lehet oldalra keresni a Chrome-ban?
Az oldalsó keresés funkció engedélyezéséhez a Google Chrome böngészőben nyisson meg egy új böngészőlapot, és írja be chrome://flags/# a címsávban. Ezután írja be az „oldalsó keresés” kifejezést a felső keresősávba. A Chrome valós időben jeleníti meg a keresési eredményeket. Módosítsa a Keresési oldal beállítás értékét erre Beleértve a mellette lévő legördülő menüre kattintva. nyomja meg a Újrakezd az alján megjelenő gombra a módosítások befejezéséhez.
Van oldalsáv a Chrome-ban?
Igen, a Google Chrome 2 különböző oldalsávot kínál. A Kereső sáv , amely a böngésző lapjának jobb oldalán jelenik meg, és megjeleníti az olvasási lista elemeit és a könyvjelzőket. És kísérleti Oldalsó keresés , amely a bal oldalon jelenik meg, és lehetővé teszi a különböző Google keresési eredmények megtekintését, miközben ugyanazon a lapon van. Mindkét oldalsáv csökkenti a több lap megnyitásának szükségességét, így minimálisra csökkenti a rendszererőforrások terhelését.
Olvass tovább: A Google Chrome képernyő villogásával kapcsolatos probléma elhárítása Windows rendszeren.















