Feltéve, hogy azt szeretné, ha egy informatikai szakértő bemutatná Önnek a Google Táblázatokat: Ha Ön informatikus, valószínűleg ismeri a Google Táblázatokat. De ha nem, ne aggódjon – könnyű elkezdeni. Ha meg szeretné tekinteni e-mailjeit a Google Táblázatokban, egyszerűen nyissa meg a Táblázatok alkalmazást, és jelentkezzen be Google-fiókjával. Miután bejelentkezett, kattintson a „hamburger” ikonra a képernyő bal felső sarkában, és válassza az „E-mail” lehetőséget. Innentől kezdve megadhatja e-mail címét és jelszavát, hogy hozzáférjen a postaládájához. Az e-mail beállításait a képernyő jobb felső sarkában lévő „fogaskerék” ikonra kattintva is elérheti. Ennyi az egész! A Google Táblázatokkal az e-mailek ellenőrzése gyerekjáték.
Szeretné ellenőrizni az e-mail címeket a Google Táblázatokban? Ha tudni akarod hogyan lehet ellenőrizni az e-maileket a Google Táblázatokban akkor ez a bejegyzés segíteni fog neked. A táblázatokkal végzett munka gyakran sok adatot foglal magában. Ezek az adatok néha tartalmazzák a helyesen érvényesítendő e-mail címek listáját. Bár manuálisan is áttekintheti az e-maileket, és ellenőrizheti, hogy helyesek-e, ez komoly kihívást jelenthet, ha a lista sok e-mailt tartalmaz, több száztól több ezerig vagy még többet. Ez a bejegyzés azt tárgyalja, hogyan használhatja funkció , adatok ellenőrzése , és egyéni képlet (feltételes formázással) a google lapokban hogy automatikusan ellenőrizze e-mail címét. A bejegyzés módszereket is javasol jelölje ki az érvénytelen e-mail címeket és mondd el az olvasónak hiba üzenet . Szóval, kezdjük.

E-mailek ellenőrzése a Google Táblázatokban
Megmutatjuk, hogyan ellenőrizheti az e-maileket a Google Táblázatokban a következő módszerekkel:
- Az ISEMAIL funkció használata
- Adatérvényesítési szabály használata
- Feltételes formázási szabály használata
Nézzük mindegyiket részletesen:
1] Érvényesítse az e-maileket a Google Táblázatokban az ISEMAIL funkcióval.
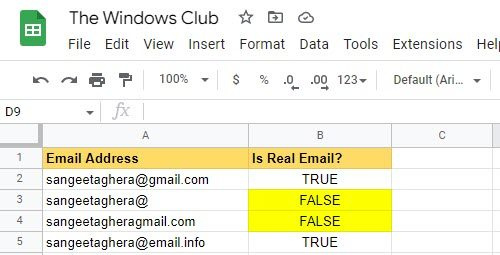
Ha hosszú az e-mailek listája, értékelheti, hogy ezek valódiak-e, vagy nem használnak ISEMAIL funkció.
Tegyük fel, hogy van egy listánk az e-mail címekről egy cellatartományban A2: A5 egy adott táblázatban. Annak értékeléséhez, hogy ezek az e-mailek igazak-e vagy sem, az alábbi lépéseket követjük:
- Helyezze a kurzort a B2 cellába.
- típus =ISEMAIL(A2) .
- kattintson Bejönni kulcs. A függvény TRUE vagy FALSE értéket ad vissza, jelezve, hogy az e-mail érvényes-e vagy sem.
- Helyezze a kurzort ismét a B2 cellába.
- Vigye az egérmutatót a cella jobb alsó sarkába. Ahogy azzá alakul + jelet, húzza le a B5 cellába.
Most lássuk, hogyan kell használni színkoordináció cellák kiválasztásához.
pixel orvos
- Válasszon ki egy cellatartományt B2: B5 .
- Menj Formátum > Feltételes formázás .
- Alatt Formázási szabályok , Választ Formázza a cellákat, ha > A szöveg tartalmaz , majd lépjen be HAMIS .
- Válassza ki Kitöltőszín alatt Formázási stílus .
- Kattintson Készült gomb. Ahogy a fenti képernyőképen is látható, kiemeltük az érvénytelen e-maileket Sárga szín.
2] Érvényesítse az e-maileket a Google Táblázatokban adatellenőrzési szabály segítségével.
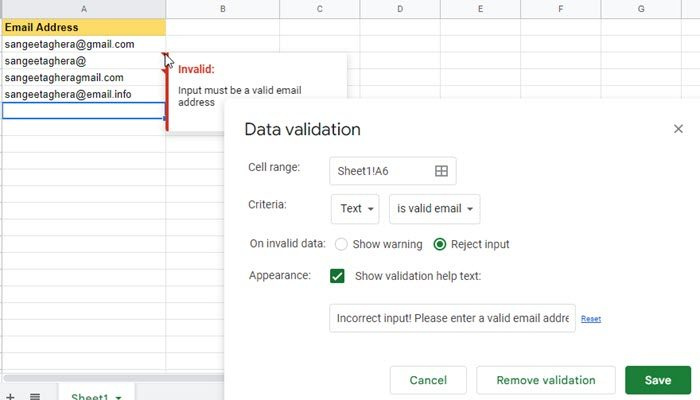
Az adatellenőrzés egy olyan mechanizmus, amely a Microsoft Excelbe és a Google Táblázatba van beépítve, amely lehetővé teszi, hogy csak bizonyos adatokat vigyen be egy cellába, szabályok alkalmazása . A csekk ezt biztosítja a beírt adatoknak meg kell felelniük a szabálynak . Nézzük meg, hogyan alkalmazhatunk adatellenőrzést egy olyan táblázatoszlopra, amely csak e-maileket tartalmazhat.
- Ugyanabban a táblázatban, amely a fenti példában látható, válasszon ki egy cellatartományt B2: B5 .
- Kattintson Adat menü.
- Válassza ki Adatok ellenőrzése választási lehetőség.
- Az adatellenőrzési ablakban válassza a lehetőséget Szöveg > érvényes e-mail cím alatt Kritériumok .
- Kattintson Tart gomb.
Adatérvényesítés létrehozza piros háromszögek a cellák jobb felső sarkában található rossz bevitel . Ha az egeret ezekre a háromszögekre viszi, hibaüzenet jelenik meg.
Ha ellenőrizni szeretné az adatokat a beírásuk közben, és egyéni hibaüzenetet szeretne megjeleníteni az érvénytelen bevitel esetén, válassza a lehetőséget Érvénytelen adatok > Bevitel elutasítása . Ezután kattintson a gombra jelölőnégyzetet Legközelebb faj és írja be/szerkesztse az olvasónak megjeleníteni kívánt hibaüzenetet.
Olvassa el még: Adatok exportálása vagy importálása Excelből a Google Táblázatokba.
3] Érvényesítse az e-maileket a Google Táblázatokban feltételes formázási szabály segítségével.
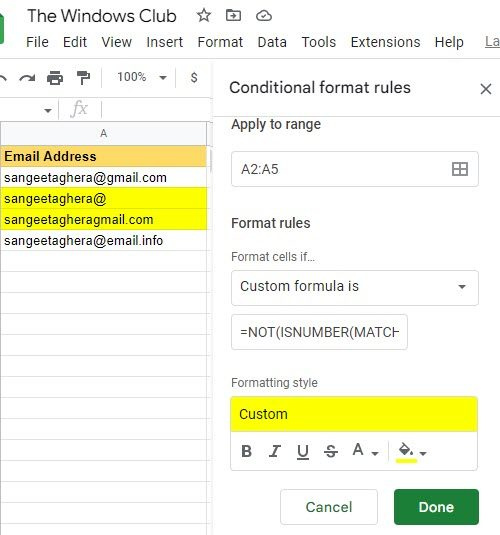
A feltételes formázás lehetővé teszi egy cella megjelenésének megváltoztatását egy adott szabály alapján. Tehát amikor akarod jelölje ki az érvénytelen e-mail címeket tartalmazó cellákat , Te tudod használni egyéni képlet alatt feltételes formázás a Google Táblázatokban. Íme, hogyan lehet ezt megtenni a fenti példában.
- Válassza ki a B2:B5 cellatartományt.
- Menj Formátum > Feltételes formázás .
- Alatt Formázási szabályok , Választ Formázza a cellákat, ha > Egyedi képlet , majd írja be a következő képletet:
=NOT(ISNUMBER(MATCH('*@*.?*














