Ez a bejegyzés megoldásokat tartalmaz a javításra Epson Printer Utility Setup Error 1131 . Az Epson nyomtatói kiváló minőségű nyomtatási, szkennelési és másolási képességeikről ismertek. De mint minden más eszköz, időnként hibákkal és hibákkal találkozhatnak. A felhasználók nemrégiben panaszkodtak az Epson nyomtatók 1131-es számú segédprogram-beállítási hibájáról. Szerencsére néhány egyszerű lépéssel megjavíthatja.
Mi az 1131-es hibaüzenet?
A nyomtatósegédprogram 1131-es beállítási hibája a nyomtató vagy a kapcsolódó szoftver készülékre történő telepítésekor történik. Ez a hibaüzenet azt jelzi, hogy probléma van az Epson nyomtató-illesztőprogrammal vagy magával a nyomtatóval. Ennek azonban több lehetséges oka is lehet, például ütközések harmadik féltől származó alkalmazásokkal, függőben lévő nyomtatási feladatok a nyomtatási sorkezelőben stb.
Javítsa ki az Epson Printer Utility Setup 1131 hibát
Megjavítani Epson Printer Utility Setup Error 1131 , frissítse a nyomtató-illesztőprogramokat és indítsa újra a nyomtatási sorkezelőt. Ha azonban ez nem segít, kövesse az alábbi javaslatokat:
- Futtassa a Nyomtató hibaelhárítót
- Frissítse a nyomtató-illesztőprogramokat
- Indítsa újra a Print Spooler programot
- Távolítsa el a nemrég telepített Windows Update-et
- Konfigurálja újra a nyomtatót
Most lássuk ezeket részletesen.
1] Futtassa a Nyomtató hibaelhárítót

Mielőtt elkezdené a probléma megoldásának különböző módszereit, futtassa a Microsoft beépített szoftverét Nyomtató hibaelhárító . Itt van, hogyan:
- nyomja meg Windows Key + I kinyitni Beállítások .
- Görgessen le, és válassza ki Hibaelhárítás > Egyéb hibaelhárítók .
- Kattintson Fuss mellett Nyomtató .
- A folyamat befejezése után indítsa újra az eszközt, és ellenőrizze, hogy az 1131-es nyomtatóhiba megoldódott-e.
2] Frissítse a nyomtató-illesztőprogramokat
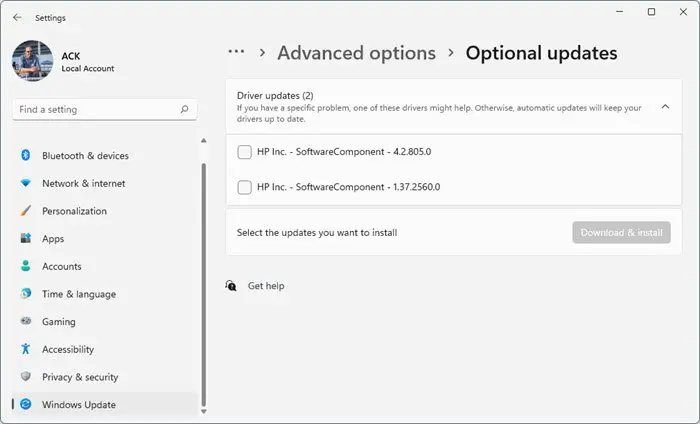
Az icloud probléma van ezzel a Windows telepítő csomaggal
Frissítse a nyomtató-illesztőprogramot és nézd. Az illesztőprogramok naprakészen tartása nagyon fontos. Bár az opcionális frissítések frissítenek néhány illesztőprogramot, néhány esetben manuálisan kell letöltenie az illesztőprogramot a gyártó webhelyéről. Itt van, hogyan:
- Nyisd ki Beállítások és navigáljon ide Frissítés és biztonság > Windows Update .
- Közvetlenül alatta keress egy kattintható linket – Tekintse meg az opcionális frissítéseket .
- Az Illesztőprogram-frissítések alatt elérhető lesz a frissítések listája, amelyeket manuálisan is telepíthet, ha valamilyen problémával szembesül.
Az Epson nyomtató-illesztőprogramot közvetlenül is letöltheti honlapjáról .
3] Nyomtatási sorkezelő törlése és visszaállítása
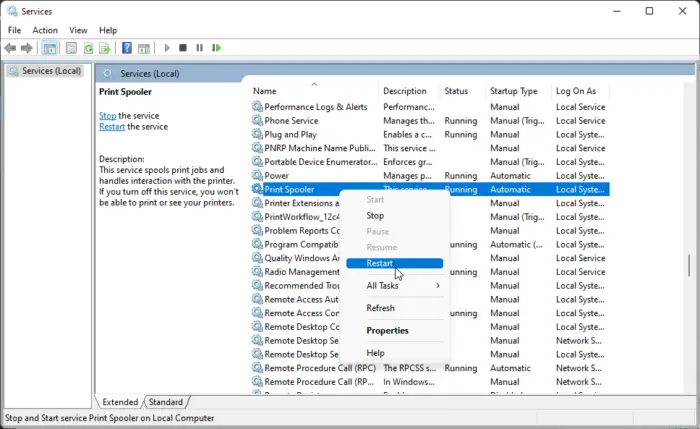
Függőben lévő nyomtatási feladatok törlése potenciálisan megoldhatja az 1131-es hibát. Ehhez meg kell tennie törölje és állítsa alaphelyzetbe a Nyomtatósor-vezérlőt . Itt van, hogyan:
- megnyomni a Windows billentyű + R kinyitni a Fuss párbeszédablak.
- típus szolgáltatások.msc és ütött Belép .
- Görgessen le, és kattintson a jobb gombbal Nyomtatási Spooler .
- Kattintson Állj meg .
- Ezután lépjen a következő mappába, és törölje a mappa összes TARTALMÁT.
C:\Windows\System32\spool\PRINTERS
- Most kattintson újra a jobb gombbal a Print Spooler szolgáltatásra, és indítsa újra.
4] Távolítsa el a nemrégiben telepített Windows Update-et
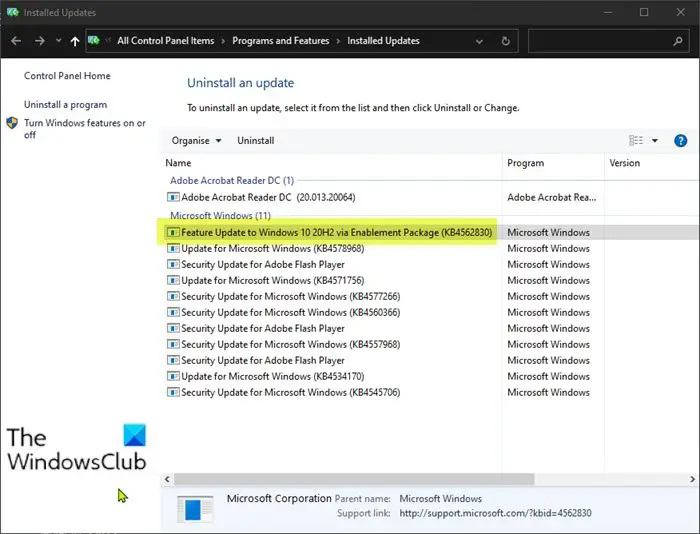
A rendszerfrissítéssel telepített törött vagy sérült fájl néha meghibásodhat a nyomtatókban. A Windows Update eltávolítása segíthet kijavítani azt a programot, amely a Windows frissítés után nem nyílik meg. A Windows frissítések eltávolításához Windows 11 , csináld a következőt:
- Tól Rajt vagy WinX Menü, nyissa meg a Windows 11-et Beállítások
- Kattintson Windows Update a bal oldalon
- Kattintson Frissítse az előzményeket
- Most görgessen lefelé, amíg meg nem jelenik a Frissítések eltávolítása a Kapcsolódó beállítások alatt
- Kattintson a jobb oldalon található gombra
- Megnyílik a Telepített frissítések Vezérlőpult kisalkalmazása
- Kattintson jobb gombbal a frissítésre, és válassza ki Eltávolítás .
5] Konfigurálja újra a nyomtatót
Ha a fenti módszerek egyike sem segített, konfigurálja újra a nyomtatót. Ehhez meg kell tennie távolítsa el a nyomtatót majd telepítse újra.
xbox one game dvr minőségi beállítások
Olvas: Javítsa ki az Epson Printer Error 0x10 hibát Windows számítógépen
Reméljük, hogy ez a bejegyzés segít Önnek.
Hol van az Epson hibakód?
Az Epson eszközök hibakódja általában a nyomtató vagy a számítógép képernyőjén jelenik meg. A hibakód konkrét helye azonban a nyomtatótól függően változhat. Általában a nyomtató tintapatronjaival kapcsolatos hibák a képernyőn, az illesztőprogramokkal vagy a csatlakozással kapcsolatos hibák pedig a számítógép képernyőjén jelennek meg.
Hogyan állíthatom vissza az Epson nyomtató beállításait?
Ha vissza szeretné állítani a nyomtatási beállításokat az alapértelmezett értékekre, nyomja meg és tartsa lenyomva a Mégse gombot 3-4 másodpercig. Ekkor megjelenik egy megerősítés, amely engedélyt kér a nyomtató visszaállításához. Nyomja meg az OK gombot a visszaállítás megerősítéséhez.










![Kérjük, írja be a beállítást a BIOS beállítás helyreállításához [FIX]](https://prankmike.com/img/boot/A0/please-enter-setup-to-recover-bios-setting-fix-1.webp)



