Néhány Chrome-felhasználó panaszkodott a tapasztalásra Chrome-error://chromewebdata/ hiba bizonyos URL-ek meglátogatása közben. Ezt a hibát több ok is okozhatja, beleértve a sérült gyorsítótár-adatokat, az elavult böngészőverziókat, a problémás bővítményeket vagy a sérült böngészőbeállításokat.
A hibaüzenetet is látni fogja NET::ERR_CERT_COMMON_NAME_INVALID Megjelenik.
Ha ugyanazzal a hibával szembesül, akkor a megfelelő oldalra került. Ebben a bejegyzésben számos működő javítást tárgyalunk, amelyek segítenek a Chrome-error://chromewebdata/ hiba kijavításában.
nem tudja feltérképezni a hálózati meghajtó Windows 10-ét
Hogyan javíthatom ki a Chromewebdata gombokat a Chrome-ban?
A Chrome-error://chromewebdata/ hiba kijavításához törölje a gyorsítótárat a böngészőből, és győződjön meg arról, hogy a Chrome legújabb verzióját használja. Emellett visszaállíthatja a Chrome beállításait, vagy újratelepítheti a böngésző egy friss példányát a számítógépére. Mindezeket és további működő javításokat az alábbiakban részletesen tárgyaltuk. Szóval nézd meg.
Javítsa ki a Chrome-error://chromewebdata/ hibát a számítógépen
Ha a Chrome-error://chromewebdata/ hibát tapasztalja a Chrome böngészőben a számítógépén, a következő javításokkal oldja meg:
- Törölje a böngésző gyorsítótárát.
- Frissítse Chrome böngészőjét.
- Ellenőrizze, hogy a hiba továbbra is fennáll-e a Chrome csökkentett módban.
- Állítsa vissza a Chrome-ot.
- Távolítsa el, majd telepítse újra a Chrome-ot.
1] Törölje a böngésző gyorsítótárát

Microsoft-fiók biztonsági információinak cseréje
Az első dolog, amit meg kell tennie a hiba kijavításához, az, hogy törölje a böngésző gyorsítótárát. Lehet, hogy a böngésző gyorsítótára sérült, és váltotta ki ezt a hibát. Tehát törölje a gyorsítótárat a Chrome-ból, és ellenőrizze, hogy segít-e. Itt van, hogyan:
- Először nyissa meg a Google Chrome böngészőt, és kattintson a jobb felső sarokban található hárompontos menüopcióra.
- Most válassza ki a További eszközök > Böngészési adatok törlése választási lehetőség. A Böngészési adatok törlése párbeszédpanel megnyitásához a Ctrl + Shift + Del gyorsbillentyűt is lenyomhatja.
- Ezután válassza ki Mindig mint az Időtartomány és jelölje be a Gyorsítótárazott képek és fájlok jelölőnégyzetet és egyéb jelölőnégyzeteket az Ön igényei szerint.
- Ezt követően nyomja meg a Adatok törlése gombot a gyorsítótár törléséhez.
- Ha végzett, indítsa újra a Chrome böngészőt, és ellenőrizze, hogy a hiba megoldódott-e.
2] Frissítse Chrome böngészőjét
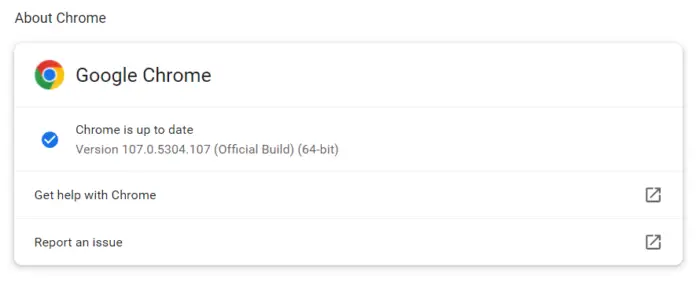
Az ilyen hibák és problémák általában elavult böngészőkben fordulnak elő. ezért ha Chrome böngészője nem naprakész, előfordulhat, hogy ezt a hibát tapasztalja. Ezért frissítse a Chrome-ot a legújabb verzióra, és ellenőrizze, hogy a hiba megszűnt-e.
Ehhez nyissa meg a Chrome-ot, nyomja meg a hárompontos menügombot, és kattintson az Abotu Chrome elemre. Hagyja, hogy a Chrome keressen elérhető frissítéseket. Ha van elérhető frissítés, akkor letölti a frissítést. Végül újraindíthatja a Chrome-ot a folyamat befejezéséhez.
Olvas: Javítás A Chrome nem nyílik meg vagy indul el Windows rendszeren .
aero snap windows 7
3] Ellenőrizze, hogy a hiba továbbra is fennáll-e Chrome csökkentett módban
Megpróbálhatja megnyitni a Chrome-ot csökkentett módban, és megnézheti, hogy a hiba továbbra is fennáll-e. Ehhez kattintson a hárompontos menügombra a Chrome-ban, és válassza ki a Új inkognító ablak választási lehetőség. Vagy nyomja meg a Ctrl+Shift+N gyorsbillentyűt egy inkognitóablak megnyitásához. Ha a hiba megszűnt, akkor lehet, hogy valamilyen problémás bővítmény okozza ezt a hibát. Akkor lehet tiltsa le vagy távolítsa el a gyanús bővítményeket a Chrome-ban .
4] Állítsa vissza a Chrome-ot
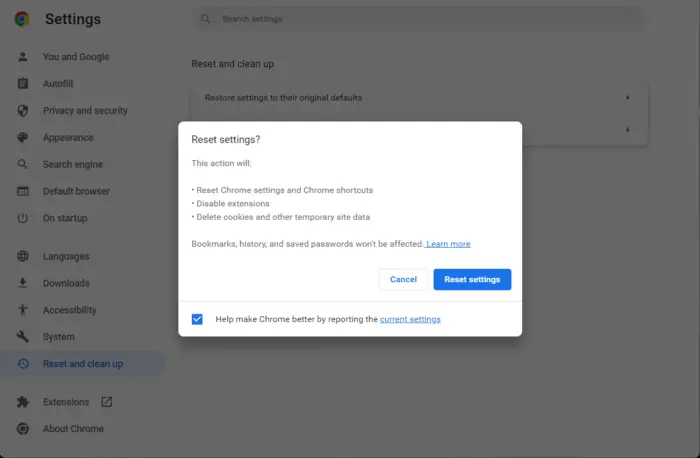
A következő lépés a hiba elhárítása Chrome-error://chromewebdata/ van állítsa vissza a Chrome-ot az eredeti beállításokra. Lehet, hogy a Chrome hibás beállításaival küzd, amelyek ezt a hibát okozzák. ezért állítsa vissza a Chrome beállításait az alapértelmezettre, és nézze meg, hogy segít-e. Itt van, hogyan:
a hangouts hangja nem működik
- Először nyissa meg a Chrome böngészőt, és érintse meg a hárompontos menügombot > Beállítások választási lehetőség.
- Menj a Reset és tisztítsa meg fület a bal oldali ablaktáblában.
- Ezután kattintson a Állítsa vissza a beállításokat az eredeti alapértékekre opciót a jobb oldali ablaktáblában, majd nyomja meg a gombot Beállítások alaphelyzetbe állítása gomb.
- Ezután kövesse a megjelenő utasításokat, és fejezze be a folyamatot.
- Ha elkészült, indítsa újra a Chrome-ot, és remélhetőleg most nem jelenik meg a Chrome-error://chromewebdata/ hibaüzenet.
Lát: Javítsa ki a Google Chrome képernyő villogásával kapcsolatos problémát Windows rendszeren .
5] Távolítsa el, majd telepítse újra a Chrome-ot
Ha a fenti javítások egyike sem működött, a hiba kijavításának utolsó módja a Chrome böngésző újratelepítése. Lehet, hogy a Chrome jelenlegi telepítése megsérült vagy megfertőződött. Ennek eredményeként Ön szembesül ezzel a hibával. Tehát megteheti távolítsa el a Chrome böngészőt számítógépéről, majd telepítse a legújabb verziót a számítógépére a hiba kijavításához.
Miért jelenít meg hibát a Chrome?
A Google Chrome-ban gyakoriak a hibák. Leggyakrabban a hibákat a gyorsítótár, a cookie-k és egyéb böngészési adatok sérülése vagy tömeges felhalmozódása okozza. Ezen kívül, ha a Chrome elavult verzióját használja, számos problémával és hibával kell szembenéznie. Az új frissítésekkel a fejlesztők kezelik és kijavítják a korábbi hibákat és problémákat. Ezért tartsa naprakészen Chrome böngészőjét. Ugyanennek egy másik oka lehet a sérült beállítások vagy telepítés.
Most olvasd el: Nem lehet nyomtatni a Google Chrome-ból PC-n .

![A Fallout 4 nem indul el az Epic Games Launcheren [Javítva]](https://prankmike.com/img/games/FC/fallout-4-not-launching-on-epic-games-launcher-fixed-1.png)




![Az Epic Games telepítése sikertelen II-E1003 hibakód [Javítás]](https://prankmike.com/img/games/06/epic-games-install-failed-error-code-ii-e1003-fix-1.png)







