Egyes felhasználók nem tudnak játékokat vagy azok frissítéseit telepíteni a Epic Game Store ahogy kapnak Telepítse a Sikertelen hibakód II-E1003 . Annak ellenére, hogy ez telepítési hiba, néha a telepítendő fájlok nem töltődnek le. Ebben az útmutatóban beszélünk erről a problémáról, és megnézzük, mit tehet, ha az Epic Games Install Failed Error Code II-E1003 hibakódot kapja Windows PC-n.
Mit jelent a II-E1003 hibakód?
Az Epic Game Error Code II-E1003 azt jelenti, hogy az indító nem tudja letölteni azokat a játékfájlokat, amelyeket telepíteni próbál. Ez általában akkor történik, ha az Epic Games gyorsítótára megsérül. Vannak azonban más okok is, ezért a megoldásokat a továbbiakban tárgyaljuk.
Javítsa ki a sikertelen Epic Games telepítési hibakódot: II-E1003
Ha az Epic Games Install Failed Error Code II-E1003 hibát kap, kövesse az alábbi megoldásokat.
- Futtassa az Epic Games programot rendszergazdaként
- Törölje az Epic Games gyorsítótárat
- Ellenőrizze a játékfájlokat
- Telepítse újra az Epic Games alkalmazást
Beszéljünk róluk részletesen.
1] Futtassa az Epic Games-t rendszergazdaként
Az első dolog, amit tennünk kell, ha a játékok vagy a frissítések nem települnek, az Epic Games indítóprogram futtatása rendszergazdai jogokkal. Ez egy nagyon egyszerű trükk, és megadja az indítónak a számítógépére telepített fájlok eléréséhez szükséges engedélyeket. Ezért, ha a probléma az engedélyek hiányából adódik, az Epic Games rendszergazdaként való futtatása megteszi a trükköt. Mindössze annyit kell tennie, hogy kattintson a jobb gombbal az indítóra, és válassza ki Futtatás rendszergazdaként. Ez elvégzi a munkát Ön helyett.
2] Epic Games gyorsítótár törlése
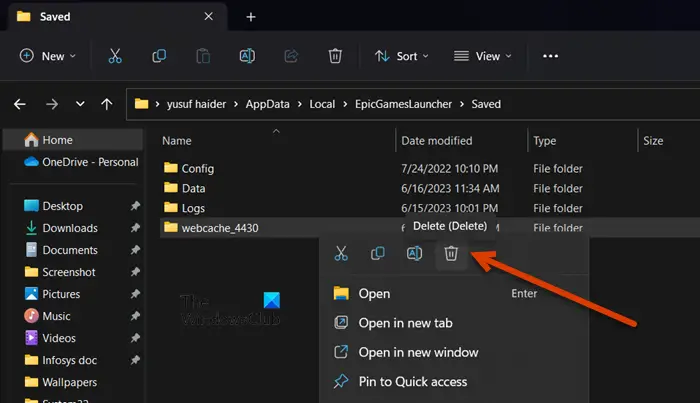
A gyorsítótárak a számítógépen tárolt információk, amelyeket az alkalmazás a gyakran használt adatok gyors eléréséhez használ. Nagyon valószínű azonban, hogy maguk a gyorsítótárak sérültek. Ez problémát okoz, amikor az Epic Game szolgáltatások megpróbálnak hozzáférni a gyorsítótárhoz, amelyet nem tudnak. Ezért kiürítjük az Epic Games gyorsítótárát, és hagyjuk, hogy új és friss játékokat hozzon létre. Ugyanezhez kövesse az alábbi lépéseket.
autocad 2010 Windows 10
- Zárd be teljesen az Epic Games-t. Ehhez kattintson az alkalmazás Bezárás gombjára, majd nyissa meg a Feladatkezelőt, keresse meg az Epic Games futó példányait, kattintson rájuk a jobb gombbal, és válassza a Feladat befejezése lehetőséget.
- Nyisd ki Fuss által Win + R.
- típus '%localappdata%' és kattintson az OK gombra.
- Nyissa meg az EpicGamesLauncher mappát
- Navigáljon a Mentett mappát.
- Keres webcache, webcache_4147 vagy webcache_4430. Ne feledje, hogy egy vagy kettő ilyen mappával rendelkezhet.
- A jelenlévőket törölni kell.
Miután törölte az Epic Games mappát, indítsa újra a számítógépet, és ellenőrizze, hogy a probléma megoldódott-e.
3] Ellenőrizze a játékfájlokat
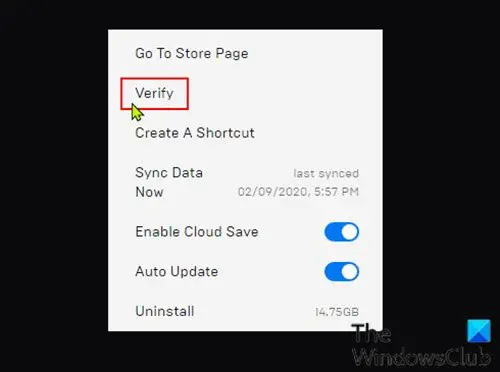
Ha telepítési hibaüzenetet kap egy már telepített játék frissítésekor, valószínűleg a játékfájlok sérültek. Ebben az esetben muszáj ellenőrizze a játékfájlok sértetlenségét . Ezt elég egyszerűen megtehetjük az Epic Games indítójának beépített eszközével. Ugyanezhez kövesse az alábbi lépéseket.
- Indítsa el a Epic Games Launcher úgy, hogy kikeresi a Start menüből.
- Most menjen a Könyvtárba.
- Keresse meg a játékot, kattintson a három pontra, és válassza a Kezelés lehetőséget.
- Kattintson Ellenőrizze a Fájlok ellenőrzése mellett található.
Végül ellenőrizze, hogy a probléma megoldódott-e.
Olvas: Javítsa ki az Epic Games LS-0006 hibakódját
4] Telepítse újra az Epic Games alkalmazást
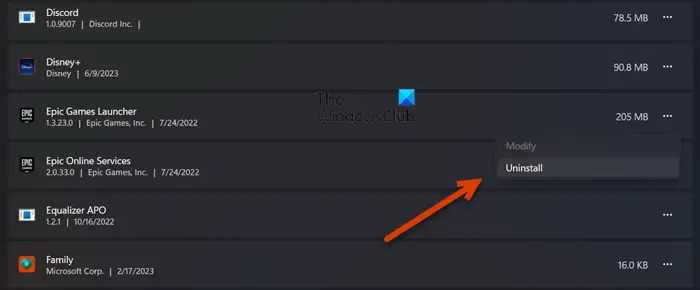
Ha semmi sem működött, az utolsó lehetőségünk az, hogy eltávolítjuk az Epic Games indítót a rendszerünkből, és telepítjük annak friss példányát. Így kijavíthatjuk a sérült telepítési adathordozót, amely ezt a problémát okozhatta. Teljesen eltávolítjuk az alkalmazást a rendszeréből. Ugyanezhez kövesse az alábbi lépéseket.
- Nyisd ki Fájlkezelő majd navigáljon a következő helyre.
C:\Program Files\Epic Games OR C:\Program Files (x86)\Epic Games
- Most készítsen biztonsági másolatot a játékról, és törölje az összes tartalmat a mappában.
- Ha kész, nyissa ki Beállítások.
- Most navigáljon ide Alkalmazások > Telepített alkalmazások vagy Alkalmazások és funkciók.
- Windows 11: Kattintson a három pontra, és válassza az Eltávolítás lehetőséget.
- Windows 10: Kattintson az alkalmazásra, majd kattintson az Eltávolítás gombra.
- Kattintson ismét az Eltávolítás gombra a művelet megerősítéséhez.
Miután eltávolítottuk az indítót, lépjen a következőre: store.epicgames.com hogy töltsön le ugyanennek egy friss példányát. Végül ellenőrizze, hogy a probléma megoldódott-e.
Reméljük, hogy az ebben a bejegyzésben említett megoldások segítségével meg tudja oldani a problémát.
Olvas: Steam, Epic, Origin, Uplay játékok átvitele új számítógépre ?
Hogyan javíthatom ki az Epic Games telepítési hibát?
Az Epic Games telepítése során különféle telepítési hibák vannak. Minden hibakódnak van jelentése. A legtöbb azonban könnyen megoldható az Epic Games indítóprogram sérült gyorsítótárának eltávolításával. Ha ez nem működik, hajtson végre más, ebben a bejegyzésben említett megoldásokat.
Olvassa el még: Epic Games hibakód: 200_001 .
dism hiba 87 Windows 7













