Informatikai szakértőként gyakran kérdeznek tőlem a rögzített forró mappákról a Windows rendszerben. Úgy tűnik, az emberek azt hiszik, hogy eltűntek vagy eltűntek a Windows 10/11 rendszerben. Íme, a rögzített forró mappákról: A rögzített forró mappa egyszerűen egy mappa, amelyet hozzáadott a Windows Intéző „kedvencek” listájához. Ehhez nyissa meg a Windows Intézőt, és keresse meg a rögzíteni kívánt mappát. Ezután kattintson a jobb gombbal a mappára, és válassza a 'Hozzáadás a kedvencekhez' lehetőséget a helyi menüből. Miután hozzáadott egy mappát a kedvencek listájához, az rögzített elemként jelenik meg a Windows Intéző navigációs ablaktáblájában. Ezután gyorsan és egyszerűen elérheti a mappát, ha rákattint. Ha nem látja a rögzített forró mappát a Windows Intéző navigációs ablaktáblájában, annak valószínűleg az az oka, hogy elrejtette a kedvencek listáját. A kedvencek listájának megjelenítéséhez kattintson a „Nézet” fülre a Windows Intézőben, majd válassza a „Kedvencek listája” lehetőséget a navigációs ablakban. Tehát megvan – a rögzített forró mappák egyszerűen olyan mappák, amelyeket felvett a Windows Explorer kedvencei közé. Ha nem látja őket a navigációs ablakban, az azért van, mert elrejtette a kedvencek listáját. Jelenítse meg a listát, és látni fogja a rögzített forró mappákat.
A File Explorer a Windows operációs rendszer egyik legfontosabb összetevője. Ez lehetővé teszi számunkra, hogy navigáljunk és kezeljük a fájlokat és mappákat a számítógépünkön. A File Explorer egyik leghasznosabb funkciója a gyakran használt mappák rögzítésének képessége. Ez segít nekünk néhány kattintással navigálni a gyakran használt mappákhoz, ahelyett, hogy hosszú ideig kellene navigálnia a mappák között. Egyes felhasználók azonban látják a sajátjukat A rögzített forró mappák hiányoznak vagy eltűntek Windows 11/10 rendszerű számítógépeiken. Ebben az útmutatóban számos olyan megoldás található, amelyek segíthetnek a javításban.
tiszta winsxs mappakiszolgáló 2008

Mi okozza a rögzített forró mappák eltűnését?
Számos oka lehet annak, hogy a rögzített forró mappák eltűnnek vagy törlődnek. Néhány gyakori ok:
- Véletlenszerű törlés: Lehetséges, hogy véletlenül törölt névjegyeket, ha az adott mappa helyi menüjében a „Feloldás a gyorselérésből” lehetőséget választotta.
- Intéző alaphelyzetbe állítása: Ha visszaállítja a File Explorer beállításait, a Gyorselérés menühöz rögzített mappák eltűnhetnek vagy törlődnek.
- Sérült fájlok: Néha a rendszerfájlok sérülése is okozhatja a File Explorer tűk hiányát vagy törlését.
- Harmadik féltől származó programok: Előfordulhat, hogy egy nemrég telepített program is okozhatja a problémát.
A rögzített forró mappák hiányoznak vagy eltűntek a Windows 11/10 rendszerben
Ha a rögzített forró mappák hiányoznak vagy eltűntek a Windows 11/10 rendszerben, a következő módszerekkel javíthatja ki.
- Állítsa vissza a mappabeállításokat
- Mappák manuális rögzítése
- A törölt mappák helyreállítása
- Távolítsa el a nemrég telepített programokat vagy eszközöket
- Futtassa az SFC Scan-t
Merüljünk el az egyes módszerek részleteiben, és oldjuk meg a problémát.
1] Állítsa vissza a mappabeállításokat
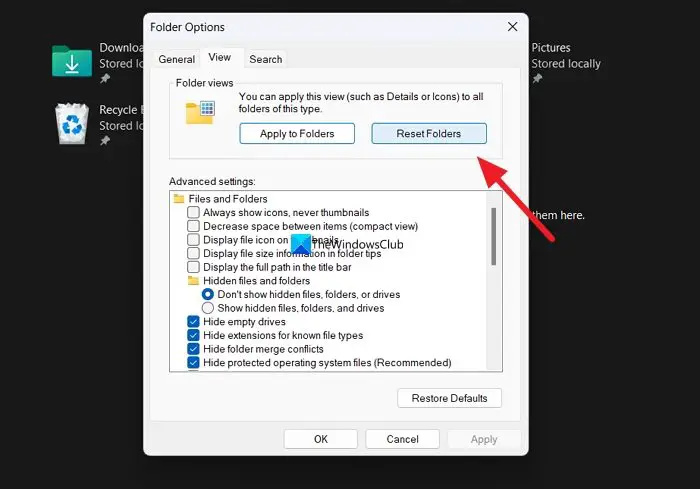
Ha olyan probléma van a számítógépünkön, amelyről még nem tudunk, és amely megakadályozza a File Explorer működését, akkor ezt a problémát láthatja. Ennek javításához vissza kell állítania a mappa beállításait.
A mappabeállítások visszaállításához
- Nyissa meg a File Explorer programot, és kattintson a három ponttal rendelkező gombra a menüsorban
- Választ Lehetőségek
- Ezután kattintson a gombra Kedves lapon
- Kattintson Mappák visszaállítása gombot a Mappanézetek részben
- Választ Igen a hegyen
Ellenőrizze, hogy a probléma megoldódott-e.
Olvas: A gyorselérési menü hiányzik a Windows 11 rendszerből
2] Mappák manuális rögzítése
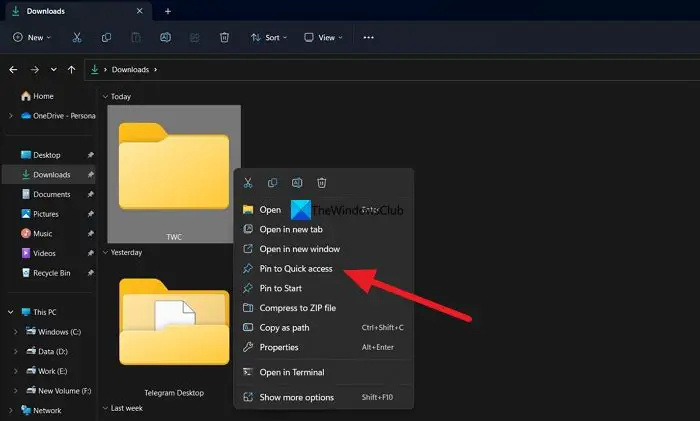
A mappabeállítások visszaállítása után manuálisan rögzítheti a rendszeresen használt mappákat a helyi menühöz. Előfordulhat, hogy a most létrehozandó PIN-kódok nem törlődnek, vagy eltűnhetnek, ha a mappabeállítások hibája miatt törölték őket.
A mappák manuális rögzítéséhez a Gyorselérés menühöz kattintson a jobb gombbal a rögzíteni kívánt mappára, és válassza ki Pin a gyors hozzáféréshez .
Olvas: Parancsikonok és kedvencek megjelenítése vagy eltávolítása a File Explorer navigációs sávjáról
3] A törölt mappák helyreállítása
Ha a teljes mappa és annak tartalma törlődik a számítógépén lévő névjegyekkel együtt, akkor vissza kell állítania őket harmadik féltől származó adat-helyreállító szoftverrel. Vannak a legjobb ingyenes adat-helyreállító szoftverek, valamint a professzionális adat-helyreállító szoftverek, amelyek segítenek minden egyes fájl visszaállításában. Bár eltarthat egy ideig a vizsgálat és visszaállításuk, érdemes megpróbálni visszaszerezni a fájlokat.
Olvas: A gyors hozzáférés nem működik, vagy lassan nyílik meg
4] Távolítsa el a nemrég telepített programokat vagy eszközöket.
Ha a File Explorer névjegyei a kézi rögzítés után is hiányoznak, kövesse ezt a lépést. Előfordulhat, hogy a számítógépére nemrég telepített program vagy eszköz zavarta a File Explorer működését. A hiba kijavításához el kell távolítania ezt a szoftvert vagy egy nemrégiben telepített eszközt.
5] Futtassa az SFC Scan-t
Ha a fenti módszerek egyike sem segített a probléma megoldásában, a hiba oka lehet, hogy sérült vagy hiányzó rendszerfájlok.
A rendszerfájlokkal kapcsolatos hibák kijavításához SFC-vizsgálatot kell futtatnia. Megkeresi a hiányzó vagy sérült fájlokat, és automatikusan kijavítja őket, ezáltal megoldja a problémát.
Olvas: A File Explorer nem emeli ki a kiválasztott fájlokat és mappákat
Hogyan lehet visszaállítani a gyors hozzáférést az Explorerben?
A File Explorer gyors eléréséhez visszaállíthatja a mappabeállításokat, és beállíthatja az alapértelmezett mappabeállításokat. Ehhez nyissa meg a File Explorer programot, és kattintson a menüben a három ponttal rendelkező gombra. Ezután válassza az „Opciók” lehetőséget, és lépjen a „Nézet” fülre. A Mappanézet részben kattintson a Mappák visszaállítása gombra. Az alapértelmezett mappabeállítások visszaállításához kattintson a Speciális beállítások gomb alatti Alapértelmezések visszaállítása gombra.
Kapcsolódó olvasmány: Hogyan állítsuk be az alapértelmezett mappanézetet az összes mappához a Windows rendszerben.















