A távoli súgó a Microsoft Intune olyan funkciója, amely távoli segítségnyújtásra használható a Windows 11/10 rendszerű eszközök felhasználóinak vállalati környezetben. Ebben a bejegyzésben végigvezetjük a lépéseken hogyan kell beállítani (engedélyezni és konfigurálni) a Távoli súgót .

a szolgáltatásokhoz való hozzáférés megtagadva
A távoli súgó beállítása a Windows 11/10 rendszerhez
A Remote Help alkalmazás nagyon hasonlít a meglévőre, vagy hasonló funkcióval rendelkezik Quick Assist alkalmazás Windows rendszeren, de néhány jelentős előnnyel, többek között:
- Integrálódik a Microsoft Endpoint Managerrel, hogy távoli segítséget nyújtson a felügyelt eszközöknek.
- Integrálódik az Azure Active Directoryval, hogy hitelesítési és megfelelőségi információkat biztosítson. Az informatikai támogatási mérnöknek és a végfelhasználónak is hitelesítenie kell az Azure AD-n keresztül.
- Jobb rendszergazdai élményt biztosít.
- Vannak kommunikációs lehetőségek a felhasználóval, és lehetőség van emelt szintű jogosultságokkal való munkavégzésre. Az informatikai támogatási mérnök jogosultságai (amelyek az asztal teljes irányítása vagy csak a nézet) a szerepkör alapú hozzáférés-vezérléstől (RBAC) és a végfelhasználó által engedélyezettektől függenek.
Ezt a témát a következő alcímek alatt tárgyaljuk:
- Követelmények
- Engedélyezze a távoli súgót a Microsoft Endpoint Manager felügyeleti központjában
- Telepítse (töltse le és telepítse) a Távoli súgó alkalmazást
- A távoli súgó élménye (az alkalmazás használata segítségnyújtásra)
Most pedig térjünk ki az érintett lépések részleteire.
1] Követelmények
A távoli súgó most már általánosan elérhető a Microsoft Endpoint Manager vagy az Intune licencelési opcióinak többletköltségeként. Az alábbiakban a követelmények:
- Microsoft Intune licenc (vagy olyan licenc, ahol az Intune az EMS E3/E5-hez hasonló része).
- Távoli súgó licenc (prémium bővítmény) mind a végfelhasználó(k), mind az informatikai támogatási mérnök(ök) számára.
- A végpontoknak Windows 11 vagy Windows 10 rendszert kell futtatniuk.
- A Remote Help alkalmazást mindkét oldalon telepíteni kell.
- A 443-as (https) portnak nyitva kell lennie az itt megadott címre Microsoft dokumentáció .
Olvas : Hogyan kaphat Távsegítség támogatást a Microsofttól
2] Engedélyezze a távoli súgót a Microsoft Endpoint Manager felügyeleti központjában
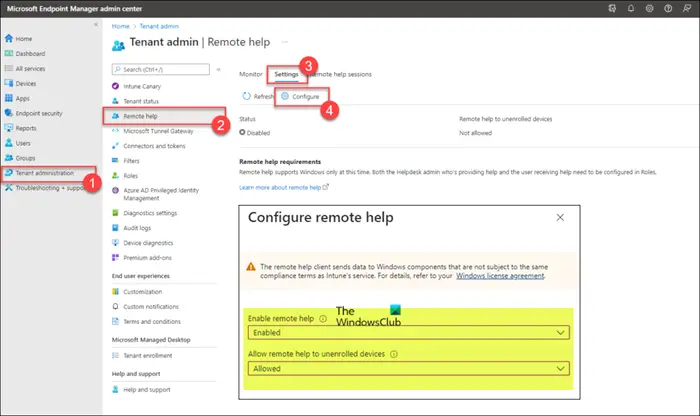
A távoli súgó használata előtt a funkciót engedélyezni kell a bérlő számára. Miután engedélyezte a bérlő számára, távoli segítségnyújtásra használható. A bérlő távoli súgójának engedélyezéséhez kövesse az alábbi lépéseket:
- Bejelentkezni endpoint.microsoft.com .
- A Microsoft Endpoint Manager felügyeleti központjában keresse meg a következőt: Bérlői ügyintézés > Távoli segítség > Beállítások .
- Kattintson Beállítás .
- A megnyíló oldalon állítsa be a Távoli segítség engedélyezése opciót Engedélyezve .
- Ezután állítsa be a Távoli segítség engedélyezése a nem regisztrált eszközök számára opciót Engedélyezett vagy Nem megengedett az Ön igényei szerint.
- Kattintson Megment .
Olvas : Szerezzen Windows-súgót közvetlenül a Microsoft Store-ból
3] Telepítse (töltse le és telepítse) a Távoli súgó alkalmazást
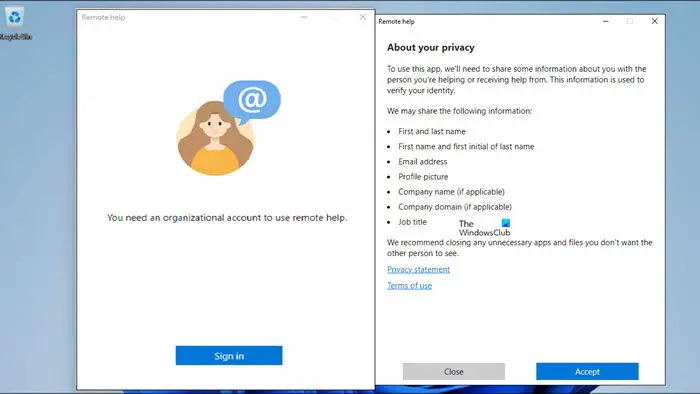
A Távoli súgó alkalmazást mindkét oldalon telepíteni kell (informatikai támogatás és végfelhasználó). Az alkalmazás letölthető a Microsoft webhelyéről: aka.ms/downloadremotehelp . Az alkalmazás Microsoft Intune-nal való üzembe helyezéséhez létre kell hoznia egy Win32-csomagot az itt leírtak szerint Microsoft dokumentáció . Ez lehetővé teszi az informatikai rendszergazdának, hogy rugalmas telepítési módszert hozzon létre a távoli súgó alkalmazásának elérhetővé tételéhez a felhasználók számára.
Ha elkészült, kövesse az alábbi lépéseket a Win32 alkalmazás hozzáadásához. A lépések a programra és a távoli súgó alkalmazásra jellemző észlelési konfigurációkra összpontosítanak.
- Jelentkezzen be a devicemanagement.microsoft.com portál.
- Navigáljon ide Alkalmazások elemre > ablakok > Windows alkalmazások .
- A Windows | Windows alkalmazások oldal, kattintson Hozzáadás > Windows alkalmazás (Win32) .
- Kattintson Válassza ki .
- A Alkalmazásinformációk oldalon válassza ki az imént létrehozottat .intunewin fájl és kattintson Következő .
- A kibővítetten Alkalmazásinformációk oldalon adja meg legalább a Név , Leírás, és Kiadó .
- Kattintson Következő
- A Program oldalon adja meg a telepítési parancsot az alábbi paranccsal. A elfogadja a feltételeket paraméter megkülönbözteti a kis- és nagybetűket.
remotehelpinstaller.exe /install /quiet acceptTerms=1
- Kattintson Következő .
- A Követelmények , adjon meg legalább egy Operációs rendszer architektúra és Minimális operációs rendszer .
- Kattintson Következő .
- A Észlelési szabályok oldal, válassza ki Az észlelési szabályok manuális konfigurálása , és határozza meg a következő szabályokat:
- Szabály típusa : Válassza ki Fájl mint a szabály típusa.
- Pálya : Adja meg C:\Program Files\Remote help mint a helyes telepítés észlelésének elérési útja.
- Fájl vagy mappa : Adja meg RemoteHelp.exe fájlként a megfelelő telepítés észleléséhez.
- Észlelési módszer : Válassza ki Karakterlánc (verzió) mint módszer a helyes telepítés észlelésére.
- Operátor : Válassza ki nagyobb vagy egyenlő mint kezelő, hogy észlelje a megfelelő telepítést.
- Változat : Adja meg a verzióját Távoli súgó alkalmazás amely telepítés alatt áll, hogy felismerje a helyes telepítést.
- 32 bites alkalmazáshoz kapcsolódik 64 bites klienseken : Válassza ki Nem .
- Kattintson Következő .
- A Függőségek oldal, kattintson Következő .
- A Szuperszedencia oldal, kattintson Következő .
- A Hatókör címkék oldal, kattintson Következő .
- A Feladatok oldalon konfigurálja a hozzárendelést a telepítéshez Távoli súgó alkalmazás .
- Kattintson Következő .
- A Áttekintés + létrehozás oldalon, ellenőrizze a megadott konfigurációt.
- Kattintson Teremt .
A telepítés befejezése után az alkalmazás első indításakor egy Intune által felügyelt eszközön a következőket kell tennie:
- Indítsa el a Remote Help alkalmazást.
- Kattintson Bejelentkezés .
- A bejelentkezés után kattintson a gombra Elfogad .
Olvas : Hogyan kaphat segítséget a Windows rendszerben
4] A távoli súgó élménye (az alkalmazás használata segítségnyújtásra)
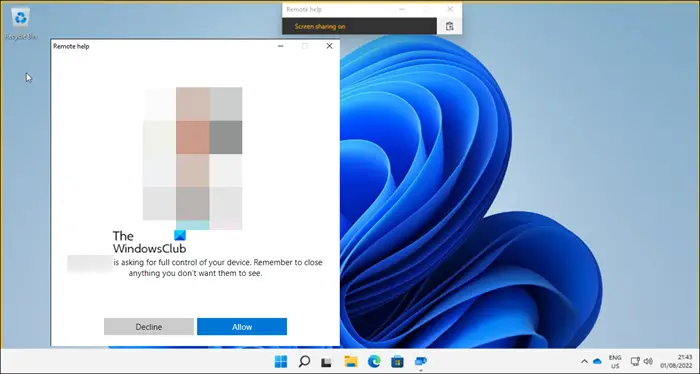
Miután a Távoli súgó engedélyezve van a bérlőben, és a Távoli súgó alkalmazás telepítve van a felhasználók eszközeire, most már beállíthatja, hogy az alkalmazást távoli segítségnyújtásra vagy távoli segítségnyújtásra használja. A felhasználónak mindig először el kell indítania a Távoli súgó alkalmazást, és be kell jelentkeznie ahhoz, hogy segítséget kérjen vagy segítséget nyújtson. A segítséget kapó felhasználónak egy kódot kell kapnia a segítséget nyújtó felhasználótól, akinek ezután választania kell, hogy megtekinti-e vagy átveszi a munkamenet irányítását, a segítséget kapó felhasználónak pedig engedélyeznie kell a munkamenetet. Az alábbi interakciós lehetőségek állnak rendelkezésre a segítséget nyújtó felhasználó számára:
valami elromlott, miközben megpróbálta bekapcsolni a térbeli hangot
- Válassza ki a monitort
- Annotálni
- A tényleges méret beállításához
- Az utasítási csatorna váltásához
- A Feladatkezelő elindításához
- A munkamenet szüneteltetése, folytatása és leállítása
Ha segítséget szeretne nyújtani a távoli súgó használatával, kövesse az alábbi lépéseket:
- Nyissa meg a Távoli súgó alkalmazást az IT-támogatási mérnök oldaláról vagy a Microsoft Endpoint Manager felügyeleti központjából az Áttekintés lap eszközbeállításainál.
- Kattintson Szerezzen biztonsági kódot .
- A végfelhasználói oldalon nyissa meg a Remote Help alkalmazást is.
- Írd be a Biztonsági kód az informatikai támogató mérnök biztosítja.
- Kattintson Beküldés .
- Az IT-támogatási mérnök oldalon választhatja a Vegye át a teljes irányítást vagy Képernyő megtekintése választási lehetőség.
- A végfelhasználói oldalon válassza a lehetőséget Hanyatlás vagy Lehetővé teszi a Remote Help munkamenet létrehozásához.
Olvas : A Segítség kérése alkalmazás használata Windows rendszerben
Ez az!
A Távoli súgó hiba elhárítása Ez az alkalmazás nem érhető el az Ön szervezetében?
Miután engedélyezte és konfigurálta a távoli súgót, és a segítő és a segítő eszköz egyaránt regisztrálva van az Intune-ban vállalati eszközként, akkor kaphat egy üzenetet Ez az alkalmazás nem érhető el az Ön szervezetében amikor bejelentkezik a támogatási eszközbe. A bejelentett esetek alapján ez önmagában nem jelent problémát – csak annyi, hogy a beállítás aktiválása körülbelül 24 órát vehet igénybe.
Olvas : A legjobb Windows súgó és műszaki támogatás webhelyei
Mi a különbség a Quick Assist és a Remote Help között?
A Quick Assist a felhasználók széles körének támogatására használható, de a nagyobb szervezetek több vezérlést szeretnének a távvezérlési engedélyekhez, és több biztosítékot szeretnének arra vonatkozóan, hogy a megfelelő felhasználó beszéljen a törvényes informatikai támogató személyzettel, és fordítva. Másrészről, A számítógépeket az Intune-hoz kell regisztrálni mivel a Távoli súgó nem használható olyan személyek támogatására, akik nem tartoznak a szervezet bérlőjéhez. A Remote Help támogatja a felhőalapú és a közösen kezelt végpontokat is Windows 365 Cloud PC-k és Azure Virtual Desktop.
Olvas : A Súgó alkalmazás nem működik Windows rendszeren .











![GeForce NOW hibakód 0x0000012E [Javítás]](https://prankmike.com/img/nvidia/09/geforce-now-error-code-0x0000012e-fix-1.webp)



