Az informatikai szakértők gyakran használnak szleng kifejezéseket, amikor gyakori problémákra vagy problémákra utalnak. Az egyik ilyen kifejezés a 'Sajnáljuk, problémáink vannak az elem megnyitásakor az Outlook programban.' Ez a kifejezés olyan probléma leírására szolgál, amely akkor fordul elő, amikor a felhasználó megpróbál megnyitni egy elemet az Outlook programban, de az elem nem jelenik meg. Ennek a problémának néhány lehetséges oka van, és néhány módszer a megoldásra. A probléma egyik lehetséges oka az, hogy az elem egy olyan mappában található, amelynek beállítása 'Ne bontsa ki automatikusan'. Ennek kijavításához a felhasználó beléphet a mappabeállításokba, és módosíthatja a beállítást 'Automatikusan kibontva'. Egy másik lehetséges ok az, hogy az elem egy olyan mappában található, amelynek beállítása 'Ne nyissa meg automatikusan az elemeket'. Ennek kijavításához a felhasználó beléphet a mappabeállításokba, és módosíthatja a beállítást 'Elemek automatikus megnyitása'-ra. Ha egyik megoldás sem működik, a felhasználó megpróbálhatja megnyitni az elemet egy másik böngészőben, vagy megnyithatja az elemet egy új ablakban.
Egy kis Microsoft Outlook A felhasználók problémába ütköznek, amikor megpróbálnak e-maileket olvasni vagy elérni az Outlook asztali ügyfélprogramjában Windows 11/10 számítógépre, erre nem képesek. Miután kiválasztotta a levelet Elemek listája , az e-mailek tartalma helyett Olvasóterület . És ha duplán kattint az e-mailre, ez megjelenik Sajnáljuk, problémába ütköztünk az elem megnyitásakor. hiba üzenet. Az egész üzenet így néz ki:
Sajnáljuk, problémába ütköztünk az elem megnyitásakor. Ez átmeneti lehet, de ha újra megjelenik, érdemes lehet újraindítani az Outlookot.

Ha Önnek is van ilyen problémája, akkor ez a bejegyzés hasznos lehet. Biztosan már többször újraindította a Microsoft Outlookot és a számítógépét, de a probléma továbbra is fennáll. Így az ebben a bejegyzésben található megoldások hasznosak lehetnek a probléma megoldásához. Mielőtt kipróbálná ezeket a megoldásokat, frissítse a Microsoft Outlookot is, és ellenőrizze, hogy a probléma megoldódott-e. Ha nem, nézze meg az alábbi javításokat.
Sajnáljuk, nem sikerült megnyitni ezt az elemet az Outlook programban
Megjavítani Sajnáljuk, problémába ütköztünk az elem megnyitásakor. Ez átmeneti lehet, de ha újra megjelenik, érdemes lehet újraindítani az Outlookot. probléma Windows 11/10 rendszerű számítógépén, próbálja ki az alábbi megoldásokat:
- Az Outlook nézet alapértelmezett beállításainak visszaállítása
- Törölje a RoamCache mappát
- Az Outlook adatfájlok helyreállítása
- Állítsa helyre Outlook-fiókját.
1] Állítsa vissza az alapértelmezett Outlook nézetbeállításokat
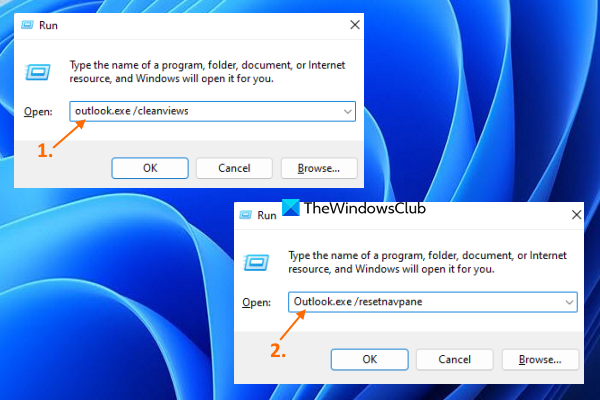
Ha ez a probléma a megtekintési beállítások módosítása után jelentkezik, ezt meg kell tennie az alapértelmezett nézetbeállítások visszaállítása az Outlook asztali klienshez. Ez a lehetőség sok felhasználónál bevált, és lehet, hogy neked is. Íme a lépések:
- Zárja be a Microsoft Outlookot, ha nyitva van
- nyisd ki Command Run doboz segítségével Win+R gyorsbillentyű
- Írja be: |_+_| a Futtatás szövegmezőben.
- kattintson BÍRSÁG gomb
- A parancs végrehajtása után megkezdődik az Outlook-profil betöltése, és megnyílik az Outlook felület.
- Nyissa meg újra a Futtatás parancsablakot.
- Írja be: |_+_| a szövegmezőbe.
- kattintson BÍRSÁG gomb.
Most ellenőrizze, hogy hozzáfér-e az e-mailhez.
törés emlékeztető szoftver
2] Törölje a RoamCache mappát
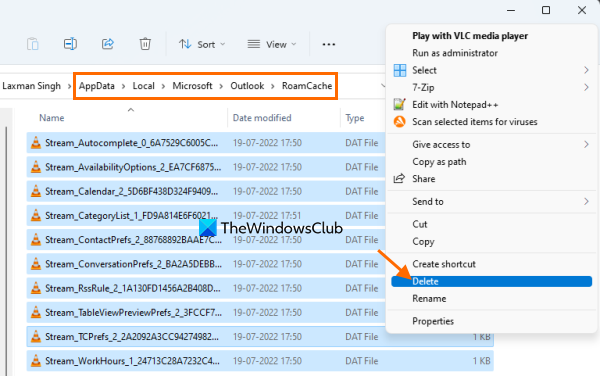
Ha a gyorsítótárban tárolt Microsoft Outlook adatok RoamCache mappa sérült, ez különféle problémákat is okozhat, beleértve ezt is probléma az elem megnyitásával az Outlook programban hiba. Tehát ebben az esetben törölnie kell a Microsoft Outlook adatok gyorsítótárát. Nem törli e-mailjeit, névjegyeit és egyéb Outlook-adatait. Csak a gyorsítótár-adatok törlődnek, amelyek automatikusan létrejönnek. Kovesd ezeket a lepeseket:
- Nyissa meg a File Explorert
- Illessze be a következő elérési utat a File Explorer címsorába:
- kattintson Bejönni kulcs
- Válassza ki a RoamCache mappában található összes adatot.
- Törölje őket.
Csatlakoztatva: Az Outlook nem küld e-maileket Windows rendszeren, sem melléklettel, sem anélkül.
3] Outlook adatfájlok visszaállítása
Outlook adatfájl ( .ost és .PST ) tartalmazza az Ön Outlook-üzeneteit, e-mailjeit és egyéb elemeit. Ha az Outlook adatfájlja sérült, az különféle problémákhoz vezethet. És ez lehet az oka annak, hogy az Outlook asztali kliensben nem fér hozzá az e-mailekhez. Ezért ki kell javítania a sérült Outlook adatfájlt. Ehhez használhatja a beépített A Microsoft Outlook Beérkezett üzenetek mappájának javítása egy eszköz, amely segít kijavítani a sérült Outlook PST és OST személyes adatfájlokat.
Mielőtt ezt megtenné, először készítsen biztonsági másolatot az adatfájlokról, hogy szükség esetén vissza lehessen állítani őket. Ehhez nyissa meg a File Explorert, és írja be Perspektíva mappát. Íme az út:
|_+_|Másolás ebbe a mappába .ost és .PST Microsoft Outlook-fiókjához elérhető adatfájl(oka)t, és illessze be őket egy másik mappába a Windows 11/10 számítógépén.
4] Outlook-fiók helyreállítása
Ha a fenti lehetőségek nem segítenek, akkor állítsa vissza Outlook-fiókját vagy profilját. Ez a beállítás akkor működik, ha az Outlook nem szinkronizálja az e-maileket, Ön nem tud e-maileket fogadni és küldeni stb. Akkor is működik, ha nem fér hozzá az e-mailekhez, és ezt a problémát tapasztalja. Íme a lépések:
- Nyissa meg a Microsoft Outlook klienst
- Kattintson Fájl menü
- nyisd ki Fiók beállítások legördülő menü
- Kattintson Fiók beállítások választási lehetőség. Egy külön doboz nyílik meg
- Hozzáférés Email cím fület ebben a mezőben
- Válasszon fiókot vagy profilt
- kattintson Javítás gomb.
Most kövesse a helyreállítási varázsló utasításait, majd indítsa újra a Microsoft Outlookot. A problémádnak most el kell tűnnie.
Remélem ez segít.
camstudio nyílt forráskódú
Hogyan lehet megoldani, hogy az Outlook e-mailjei ne nyíljanak meg?
Ha nem tudja megnyitni az Outlook asztali ügyfélprogramban kapott e-maileket, próbálkozzon a következő megoldásokkal:
- Az Outlook gyorsítótár törlése
- Állítsa vissza az Outlook nézet beállításait
- Outlook adatfájlok visszaállítása stb.
Ebben a fenti bejegyzésben megtekintheti az egyes megoldások lépésről lépésre vonatkozó utasításait.
Nem tudja megnyitni ezt az elemet, amelynek átvitelét az Outlook már megkezdte?
A felhasználók akkor kaphatnak ilyen hibát, ha nagy e-mailt próbálnak elküldeni, és az elakad a Microsoft Outlook Outboxban. A probléma megoldásához azonban elküldheti a Microsoft Outlook Outbox mappájában megragadt e-maileket, vagy eltávolíthatja a tettes e-mail-címét. Ehhez a következő megoldásokat próbálhatja ki:
- Húzza a levelet ide dámajáték és távolítsa el
- Bekapcsol Offline munka módban az Outlookban, majd törölje az e-mailt.
Olvass tovább: Mi az e-mail titkosítás, és hogyan lehet titkosítani az e-mail üzeneteket.















