Az AMD grafikus kártyája az egyik legjobb Windows PC-k számára. Néhány felhasználó azonban arról számolt be, hogy tapasztalta a A Windows nem találja az AMD szoftvertelepítőt hiba a frissítés vagy a telepítés során. Ez elég bosszantó, és néhány felhasználót elakad, de a jó hír az, hogy ez most már lefedett. A Windows PC-k és laptopok nagyobb százaléka rendelkezik AMS-illesztőprogramokkal, amelyek akár külsőleg is telepíthetők. Nagyon bosszantó, amikor megpróbálja frissíteni vagy telepíteni az illesztőprogramokat, és ilyen hibaüzenetet kap:
A Windows nem találja a C:\Program Files\AMD\CIM\Bin64\InstallManagerAPP.exe fájlt. Győződjön meg arról, hogy helyesen írta be a nevet, majd próbálja újra.

a Windows 10 kalkulátor nem működik
Az AMD illesztőprogramok nagyon fontosak a PC-k és felhasználóik számára. A merevlemezre vannak írva, és a szoftver zökkenőmentes kommunikációt tesz lehetővé a számítógép és a videokártya között. Ha az illesztőprogramok sérültek vagy hiányoznak, vagy ha a Windows nem találja az AMD szoftvertelepítőt, a számítógép nem tud kommunikálni a grafikájával, és nem fog kirajzolni a laptop vagy a számítógép képernyőjén látható képpontokat.
Javítsa ki a Windows nem találja az AMD Software Installer hibát
Annak oka, hogy a Windows nem találja meg az AMD szoftvertelepítőt, számos probléma lehet, beleértve az engedélyekkel kapcsolatos problémákat, a túl aktív víruskereső szoftvert, a sérült telepítőt stb.
A cikkben ismertetett megoldások alkalmazása előtt győződjön meg arról, hogy operációs rendszere naprakész, és próbálja meg újraindítani a számítógépet. Miután ezt megtette, a Windows nem találja meg az AMD Software Installer hibát, kövesse az alábbi javaslatokat:
- A vezérelt mappahozzáférési beállítások módosítása
- Ideiglenesen tiltsa le a biztonsági szoftvert
- Telepítse újra a Microsoft Visual C++ Redistributable-t
- Telepítse újra az AMD illesztőprogramokat
Nézzük most ezeket a megoldásokat részletesen
1] Tweak Controlled mappa hozzáférési beállítások
Egyes felhasználók kikapcsolással oldották meg a hibát Ellenőrzött mappahozzáférés a biztonsági beállításoknál. Javasoljuk azonban, hogy ne hagyja végleg kikapcsolva a beállításokat, mert ez veszélyeztetheti a rendszer biztonságát. Akkor is használhatja ezeket a lépéseket, ha nem tudja frissíteni az AMD grafikus kártyát a számítógépen. A Felügyelt mappa hozzáférés kikapcsolásához kövesse az alábbi lépéseket:
- Nyissa meg a Windows biztonság alkalmazásban keressen rá a keresőmezőben, majd kattintson Nyisd ki .
- Navigáljon a Vírus- és fenyegetésvédelem választási lehetőség.
- Közvetlenül a Vírus- és fenyegetésvédelem alatt válassza a lehetőséget Beállítások kezelése.
- Menj előre és kattints Felügyelt mappahozzáférés kezelése , kapcsolja ki a gombot.
2] Ideiglenesen tiltsa le a biztonsági szoftvert
Ha harmadik féltől származó szoftvert használ, javasoljuk, hogy ideiglenesen tiltsa le a biztonsági szoftvert, majd próbálja újra, és ellenőrizze, hogy ez segít-e.
3] Telepítse újra a Microsoft Visual C++ Redistributable-t
Egy sérült Microsoft Visual C++ Redistributable okozhatja ezt a problémát. tudsz töltse le a legújabb Microsoft Visual C++ újraterjeszthető csomagokat a Microsoft letöltőközpontból. Egyszerűen keresse meg őket a keresősáv segítségével. Az összes telepítéséhez töltse le és használja a Visual C++ Runtime Installer programot.
4] Telepítse újra az AMD illesztőprogramokat
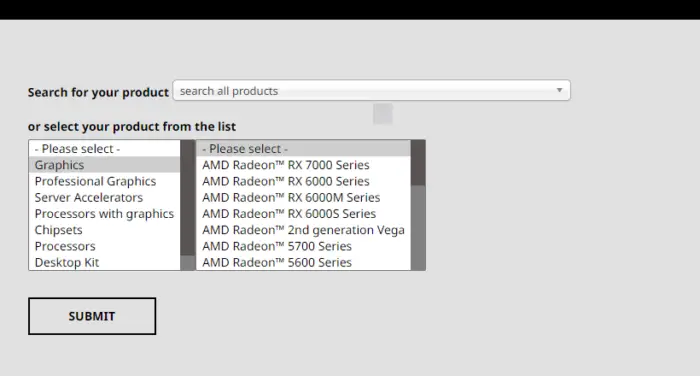
Időnként, ha letöltött néhány fájlt, azok könnyen megsérülhetnek, és a Windows nem találja meg az AMD szoftvertelepítővel kapcsolatos problémákat. Az ilyen fájlok javításának legjobb módja, ha újra letölti őket hivatalos webhelyükről, ezúttal egy másik helyre, majd kattintson rá jobb gombbal, és válassza Futtatás rendszergazdaként és hátha ez segít.
tv tuner szoftver
Esetünkben ezeket az AMD hivatalos webhelyéről kell beszereznie. Az alábbi eljárás az AMD illesztőprogramok újratelepítéséhez:
- Menj a Az AMD hivatalos weboldala – Letöltések és támogatás oldal.
- Válaszd ki a Drivers lapon. Ott lesz egy legördülő lista
- Válassza ki a kívánt illesztőprogramot, és kattintson a gombra Beküldés.
- Kattintson Letöltés és telepítse a szoftvert a .EXE fájlokat .
Ön is használhatja AMD Driver Autodetect hogy ezt automatikusan megtegye.
megváltoztatott alaplapi windows 10 nem eredeti
TIPP: Az AMD Cleanup Utility segít Önnek távolítsa el teljesen az AMD illesztőprogram fájljait
Reméljük, hogy ezek a megoldások megoldják a problémát a számítógépen. Tudassa velünk a megjegyzés rovatban.
Miért írja ki a számítógépem, hogy nincs telepítve AMD illesztőprogram?
A fő ok, amiért a számítógép azt mondja, hogy nincs telepítve AMD illesztőprogram, az az, hogy sérült vagy elavult. Hibaüzenetet kaphat, amely szerint az AMD illesztőprogram nem működik megfelelően, vagy nincs telepítve AMD grafikus illesztőprogram. Ezt az AMD illesztőprogramjainak frissítésével javíthatja, ahogyan azt fentebb tárgyaltuk. Ezek a hibák gyakran akkor fordulnak elő, amikor az ember játszik, vagy amikor az AMD Radeon beállítási szoftver fut. Az AMD-illesztőprogram csökkentett módban történő eltávolítása is működött néhány felhasználónál. Ha az AMD Radeon szoftver hiányzik, annak lehetséges oka egy sérült grafikus kártya illesztőprogramja.
Összefüggő : Az AMD Radeon szoftver nem nyílik meg a Windows 11 rendszerben
Hogyan javítható az AMD telepítő Nem lehet folytatni hiba?
A gyakori okai a Az AMD telepítője nem tudja folytatni hibák hiányoznak a kritikus Windows-frissítések, sérült rendszerfájlok vagy rendszerleíró kulcsok, vagy ütközés van a szoftver és a grafikus illesztőprogram között. Ezt a hibát a következővel javíthatja ki;
- A Windows operációs rendszer frissítése.
- A grafikus illesztőprogram és a szoftver közötti ütközések kijavítása. Ezt egy tisztító segédprogram segítségével oldhatja meg.
- Javítsa meg rendszer- és rendszerleíró fájljait a rendszer átvizsgálásával az SFC és DISM parancsokkal.
Reméljük, ez segít.








![A Windows 11 téma nem szinkronizálódik [Javítva]](https://prankmike.com/img/themes/E9/windows-11-theme-not-syncing-fixed-1.jpg)




![Az alkalmazás futtatásához telepíteni kell a .NET Core-t [Javítás]](https://prankmike.com/img/net/EB/to-run-this-application-you-must-install-net-core-fix-1.png)

