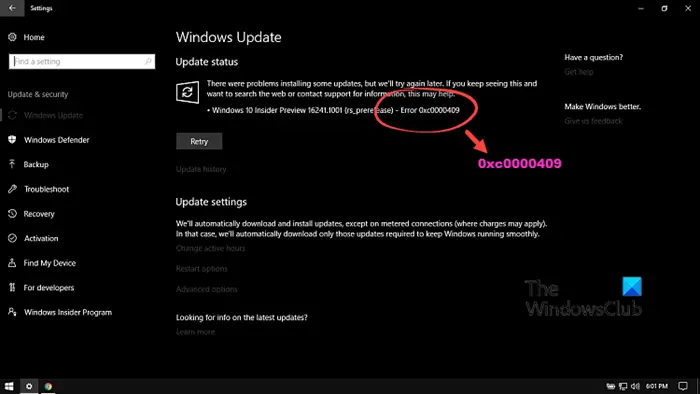Informatikai szakértőként azért vagyok itt, hogy segítsek kijavítani a 0x8031004a frissítési hibát a Windows 11 rendszerben. Ezt a hibát számos dolog okozhatja, de valószínűleg egy sérült fájl vagy az internetkapcsolat problémája. Íme néhány dolog, amellyel megpróbálhatja kijavítani a hibát: 1. Indítsa újra a számítógépet, és próbálja újra. Ez megoldhatja a problémát, ha azt átmeneti hiba okozza. 2. Ellenőrizze az internetkapcsolatot. Ha WiFi-kapcsolatot használ, próbáljon meg egy másik hálózathoz csatlakozni. Ha vezetékes kapcsolatot használ, ellenőrizze, hogy a kábel megfelelően csatlakozik-e. 3. Törölje a sérült fájlt. Ez megoldhatja a problémát, ha azt egy sérült frissítőfájl okozza. Ehhez lépjen a Windows Update mappába (általában C:WindowsSoftwareDistributionDownload), és törölje a mappában lévő összes fájlt. 4. Futtassa a Windows Update hibaelhárítót. Ez az eszköz számos gyakori problémát kijavíthat a Windows Update szolgáltatással. 5. Lépjen kapcsolatba a Microsoft ügyfélszolgálatával. Ha a fenti megoldások egyike sem működik, további segítségért fel kell vennie a kapcsolatot a Microsofttal. Ha továbbra is problémái vannak, ne habozzon kapcsolatba lépni velem, és szívesen segítek.
A Microsoft rendszeresen frissíti a Windows 11 rendszert a korábbi frissítésekből származó fejlesztésekkel és hibajavításokkal. Minden probléma nélkül letöltik és telepítik automatikusan. Csak rá kell kattintanunk a „Telepítés” vagy az „Újraindítás” gombra, miután a frissítések telepítése befejeződött. Néhány Windows 11 felhasználó azonban látja Windows Update letöltési hiba: 0x8031004a .

kiszámítja a százalékos változást excel
A Windows 11 0x8031004a számú hibájának számos lehetséges oka lehet. A gyenge internetkapcsolaton kívül tűzfal, VPN vagy biztonsági szoftver is lehet, amely lassítja a letöltéseket. A sérült Windows Update gyorsítótár vagy rendszerösszetevők is okozhatják ezt a hibakódot.
Általánosságban elmondható, hogy ha Windows 11 frissítési és telepítési hibákat tapasztal, indítsa újra a számítógépet, és próbálkozzon újra. Ezután, ha a probléma továbbra is fennáll, futtassa a Beállítások alkalmazásban elérhető Windows Update hibaelhárítót. Ez kijavítja a hibát okozó problémákat, és segít a frissítés telepítésében. Ha a hiba továbbra is fennáll, ellenőrizze, hogy futnak-e a Windows Update szolgáltatásai. Ezt követően állítsa vissza a Windows Update összetevőket, és futtasson egy SFC és DISM vizsgálatot a rendszerfájlok és a Windows képfájlok javításához.
Javítsa ki a Windows Update 0x8031004a hibáját
A Windows Update 0x8031004a letöltési hibájának kijavításához Windows 11/10 rendszeren, amikor frissítést vagy szolgáltatásfrissítést próbál telepíteni, kövesse az alábbi tippeket.
- Futtassa a Windows Update hibaelhárítót
- Ideiglenesen tiltsa le a víruskeresőt
- Törölje a SoftwareDistribution és a catroot2 mappák tartalmát.
- Győződjön meg arról, hogy a Windows Update-hez kapcsolódó szolgáltatások futnak.
- Állítsa vissza a Windows Update összetevőit
- Telepítse a Windows frissítéseket tiszta rendszerindítási állapotban
Merüljünk el az egyes módszerek részleteiben, és javítsuk ki a hibát.
1] Futtassa a Windows Update hibaelhárítót.
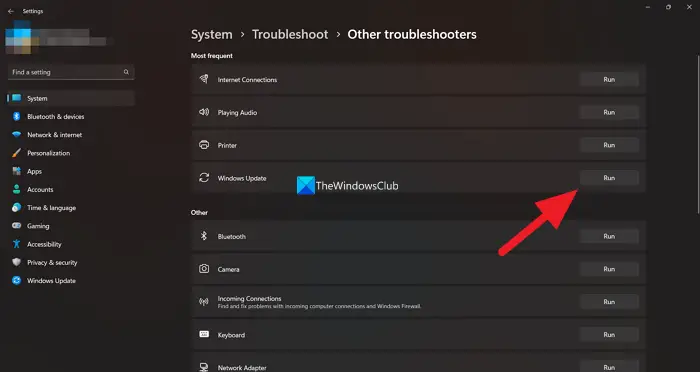
A Windows egy sor hibaelhárító eszközt tartalmaz, amelyek segítségével szinte minden, a számítógépen gyakran előforduló probléma megoldható. Van egy hibaelhárító is a Windows frissítésekhez. Mivel a hiba a Windows frissítéssel kapcsolatos, futtassa a Windows Update hibaelhárítót, amely elérhető a számítógép beállításai között.
mmc exe összeomlik
A Windows Update hibaelhárító futtatásához
- nyisd ki Beállítások alkalmazás segítségével Win+I Billentyűparancs.
- BAN BEN Rendszer menü, látni fogja Hibaelhárítás fül Kattintson ide.
- Ezután kattintson a gombra Egyéb hibaelhárító eszközök .
- Itt sok hibaelhárítási eszközt is láthat Windows Update . Kattintson Fuss mellette, és kövesse a képernyőn megjelenő utasításokat a hibaelhárító befejezéséhez és a 0x8031004a hibát okozó problémák megoldásához a Windows 11 rendszerben.
Kapcsolódó olvasmány: A Windows Update hibaelhárítója nem működik
2] Ideiglenesen tiltsa le a víruskereső vagy más biztonsági szoftvert.
Előfordulhat, hogy a számítógépére telepített, harmadik féltől származó víruskereső program a Windows Update telepítése ellen vagy blokkolja. A frissítés telepítésének befejezéséig le kell tiltania vagy el kell távolítania.
3] Törölje a SoftwareDistribution és a catroot2 mappák tartalmát.
Törölje a SoftwareDistribution és a catroot2 mappa tartalmát, és nézze meg, hogy ez segít-e.
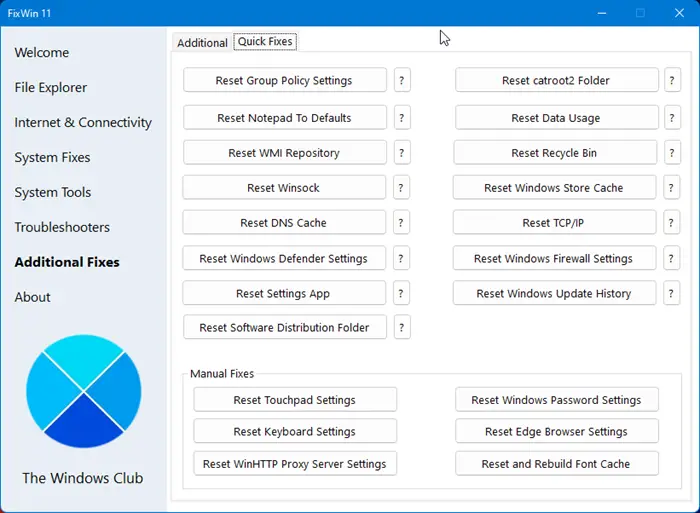
Hordozható ingyenes FixWin szoftverünk lehetővé teszi, hogy egyetlen kattintással visszaállítsa ezt és a legtöbb egyéb Windows beállítást vagy szolgáltatást.
4] Ellenőrizze, hogy futnak-e a Windows Update-hez kapcsolódó szolgáltatások.
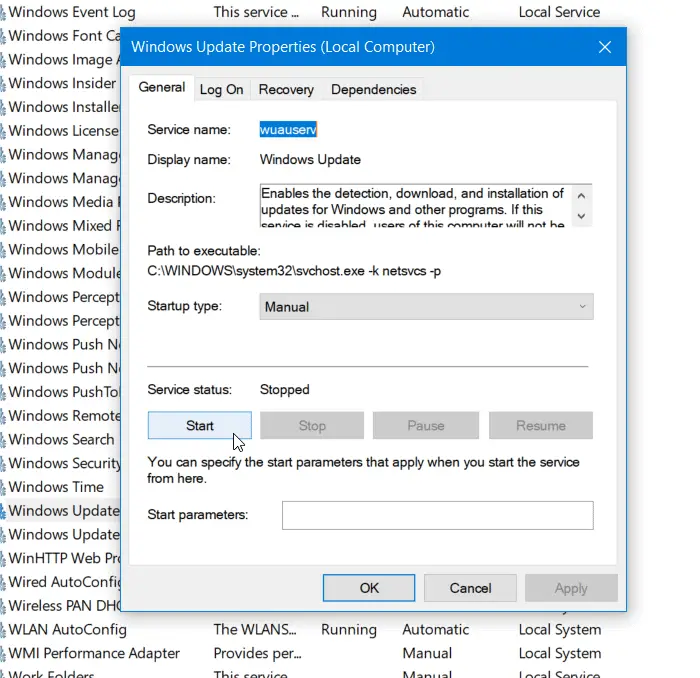
Ha a Windows Update szolgáltatással kapcsolatos szolgáltatások nem futnak a számítógépén, a frissítés során a 0x8031004a hibaüzenet jelenhet meg. Nyisd kiWindows Services Managerés ellenőrizze, hogy a Windows Update-hez kapcsolódó szolgáltatások, például a Windows Update, a Windows Update Medic, az Update Services Orchestrator stb. nincsenek letiltva.
Az önálló Windows 11/10 PC alapértelmezett konfigurációja a következő:
- Windows Update szolgáltatás – Kézi
- Windows Update Medical Services – Útmutató
- Kriptográfiai szolgáltatások – automatikusan
- Háttér intelligens átviteli szolgáltatás – Kézikönyv
- A DCOM-kiszolgáló folyamatának indítása – Automatikus
- RPC végpontleképező – automatikus
- Windows Installer – Kézikönyv.
Ennek meg kell oldania a problémáját.
5] Állítsa vissza a Windows Update összetevőit
A 0x8031004a hiba kijavításának másik módja a Windows 11 rendszeren a Windows Update összetevőinek visszaállítása. Ez a folyamat magában foglalja a Windows Update szolgáltatások leállítását, a qmgr*.dat fájlok törlését, a SoftwareDistribution és a catroot2 mappák törlését, a BITS szolgáltatás és a Windows Update szolgáltatás alaphelyzetbe állítását, a Windows frissítéshez társított BITS és DLL fájlok újraregisztrálását, törlését rossz nyilvántartás. értékeket, a Winsock alaphelyzetbe állítását és végül a Windows Update szolgáltatás újraindítását.
5] Telepítse a Windows frissítéseket tiszta rendszerindítási állapotban
Ha a fenti módszerek egyike sem segített a hiba kijavításában, futtassa a Windows Update-et tiszta rendszerindítási állapotban. A Clean Boot állapot csak a szükséges összetevőket és programokat indítja el. Ez kiküszöböli a hiba legtöbb okát, és lehetővé teszi a frissítések hibamentes telepítését.
Így javíthatja ki a 0x8031004a számú Windows Update hibát.
Kapcsolódó olvasmány: Javítsa ki a Windows Update 0x8007065e hibáját; Nem sikerült telepíteni a funkciófrissítést.
szünet
Hogyan lehet kijavítani, hogy a Windows frissítés nem töltődik le?
Ha a Windows Update letöltése sikertelen, annak elsősorban az lehet az oka, hogy a víruskereső blokkolja a frissítési szolgáltatásokat. Azonban nem ez az egyetlen tényező, amely ezt a hibát okozhatja: ha a Windows Update egyes fájljai vagy összetevői sérültek vagy hiányoznak, akkor valószínűleg az említett hiba fordul elő. A probléma megoldásához kövesse a linkelt bejegyzést.
Hasonló hibakód : Nem használható a BitLocker meghajtótitkosítás, 0x8031004A hiba.