Ebben az oktatóanyagban elmagyarázzuk, hogyan kell hozzon létre egy jó fényképes diavetítést képekkel benne Microsoft PowerPoint.

Hogyan készítsünk diavetítést a PowerPointban
Kövesse az alábbi lépéseket a fényképes diavetítés létrehozásához a PowerPointban:
- Dob PowerPoint .
- Kattints a Beszúrás fület, majd kattintson Fotóalbum PowerPoint.
- Kattints a Fájl/Lemez gomb. és válassza ki a diavetítéshez kívánt képfájlokat.
- Válassza a Csúsztatáshoz igazítás lehetőséget, majd kattintson a Létrehozás gombra.
- Válasszon ki egy diát, kattintson az Átmenet fülre, és válasszon egy átmenetet az Átmeneti galériából.
- Állítsa be az időtartamot, majd törölje a pipát az Egérkattintásra jelölőnégyzetből.
- Jelölje be az Utána jelölőnégyzetet, és állítsa be az időzítést, majd kattintson az Alkalmazás mindenkinek gombra.
- Kattintson a Fájl fülre, majd a Mentés másként gombra. Ezután kattintson a Tallózás gombra.
- Nevezze el a fájlt, válassza ki a PowerPoint Show fájltípust, és kattintson a Mentés gombra.
- Ezután keresse meg a fájl helyét, és nyissa meg.
Olvassa el a részleteket.
Dob PowerPoint .
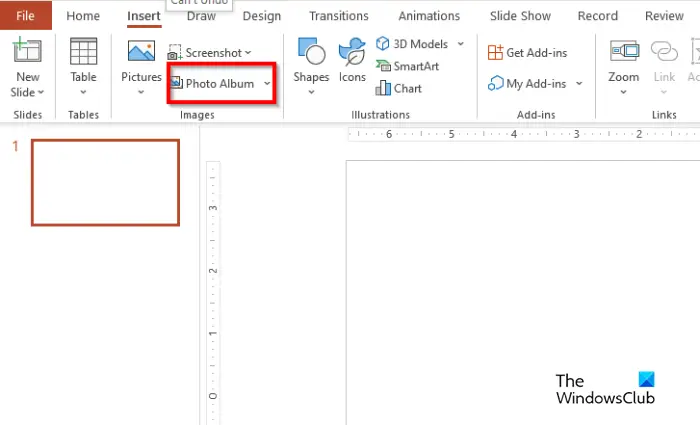
A Beszúrás fület, kattintson Fotóalbum ban,-ben Képek csoport.
A Fotóalbum párbeszédablak megnyílik.
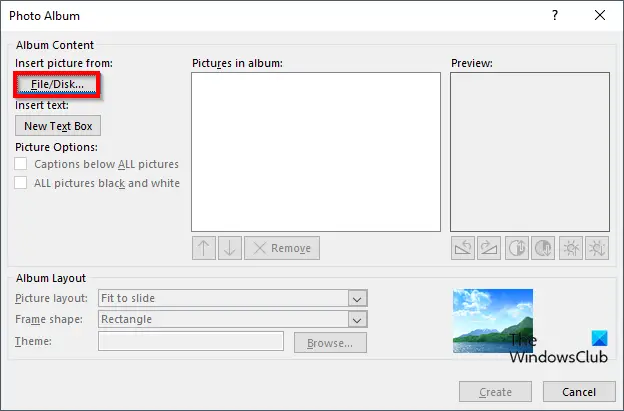
Alatt Kép beszúrása innen szakaszban kattintson a Fájl/Lemez gomb.
An Új kép beszúrása párbeszédablak megnyílik.
Válassza ki a diavetítéshez kívánt képfájlokat.
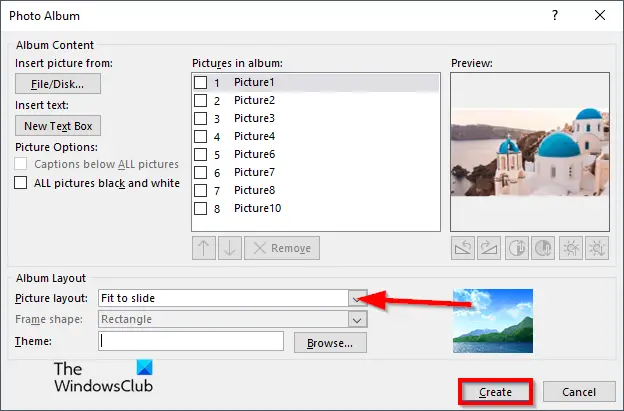
Ban,-ben Kép elrendezés szakaszban válassza ki Illessze a csúszáshoz a helyi menüben.
Ezután kattintson Teremt .
Az összes fénykép minden diára kerül.
Átmeneteket fogunk hozzáadni a diavetítéshez.
Válasszon egy diát.

A Átmenet lapon válasszon átmenetet a Átmenet Képtár.
Állítsa be a Időtartam 02.00 van, akkor törölje a jelölőnégyzet bejelölését Az egérkattintással .
Jelölje be a jelölőnégyzetet Után és állítsa az időzítést 3 másodpercre. Lásd a fenti fotót.
Kattints a Mindenkire vonatkozik gomb.
a Windows 10 biztonságosan távolítsa el a nem működő hardvert
A prezentáció összes diájának átmenete és beállításai megegyeznek.
Nem akarjuk, hogy az első diának átmeneti hatása legyen.
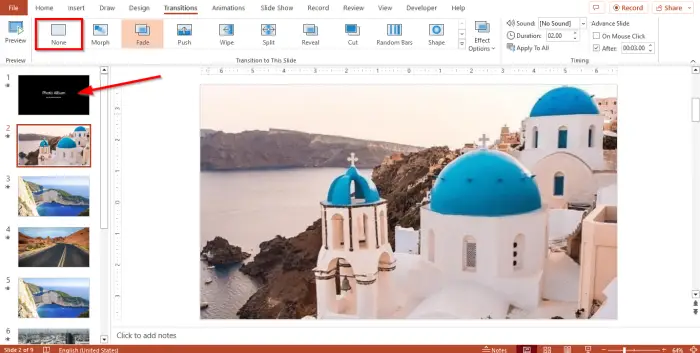
Kattintson a diára, és válassza ki Egyik sem ban,-ben Átmenet Képtár.
Most a bemutató fájlt diavetítésként fogjuk menteni.
Kattints a Fájl fület, és kattintson Mentés másként a kulisszák mögötti nézetben.
Kattintson Tallózás és keresse meg azt a helyet, ahová menteni szeretné a fájlt.
Nevezze el a fájlt, majd válassza ki a fájl típusát, PowerPoint Show .
Kattintson Megment .
Most menjen arra a helyre, ahová a fájlt menti, és nyissa meg. Megnyílik a diavetítés, amely automatikusan megjeleníti a fényképeket.
Hogyan indíthat el diavetítést a PowerPointban?
Diavetítés indításához a Microsoft PowerPointban, kövesse az alábbi lépést:
- Kattintson a diavetítés gombra a PowerPoint felület jobb alsó sarkában.
- Ezután megjelenik a diavetítés.
- Az Alt-F5 lenyomásával is elindíthat egy prezentációt.
OLVAS : Egyéni diavetítés létrehozása és elindítása a PowerPointban
Mi a különbség a dia és a diavetítés között?
A Microsoft PowerPointban a dia a prezentáció egyetlen oldala. A PowerPointban a bal oldalon található diatáron navigálhat a diák között. A diavetítés diák vagy képek sorozata a vetítővásznon.
OLVAS : Az összes kép tömörítése egy PowerPoint diavetítésben
Reméljük, megérti, hogyan hozhat létre fényképes diavetítést a PowerPointban.















