Ha Ön informatikai szakértő, tudja, hogy a HP nyomtató állapota ismeretlen hiba a Windows 11/10 rendszerben komoly fájdalmat okozhat. A következőképpen javíthatja ki. 1. Először ellenőrizze, hogy a nyomtató megfelelően csatlakozik-e a számítógéphez. Ha nem, csatlakoztassa, és próbálja újra. 2. Ha a nyomtató csatlakoztatva van, ellenőrizze, hogy a nyomtató szoftvere naprakész-e. Ha nem, frissítse, és próbálja újra. 3. Ha a nyomtató szoftvere naprakész, próbálja meg újraindítani a számítógépet. Ez gyakran megoldja a problémát. 4. Ha a nyomtató továbbra sem működik, akkor magával a nyomtatóval lehet probléma. Segítségért forduljon a HP ügyfélszolgálatához.
Az elmúlt néhány napban azt vettük észre, hogy néhány HP nyomtató-felhasználó meglehetősen különös problémát tapasztal. Látod, az emberek azt mondják, hogy a HP Smart alkalmazásuk megjeleníti A nyomtató állapota ismeretlen ”, feltételezve, hogy az alkalmazás nem tud kommunikálni a nyomtatóval.

Megértésünk szerint ez a hiba az illesztőprogramhoz vagy a firmware-hez kapcsolódó problémák miatt jelenik meg, amikor a nyomtatóról van szó. Azonban más tényezők is szerepet játszhatnak, és mindegyiket megvizsgáljuk, hogy jobban segíthessünk minden érdeklődőnek.
Ismeretlen HP nyomtatóállapot hiba javítása
Ha szembe kerülsz A HP nyomtató állapota ismeretlen hiba, akkor a következő megoldások segíthetnek:
hogyan lehet kikapcsolni a fókuszált postaládát
- Használja ki a HP diagnosztikai eszközeit
- Csatlakoztassa nyomtatóját a hálózathoz
- Frissítse a HP nyomtató firmware-jét
- Állítsa vissza és állítsa vissza a HP Smart alkalmazást Windowshoz
- Távolítsa el, majd telepítse újra a HP nyomtatót.
1] Használja ki a HP diagnosztikai eszközök előnyeit
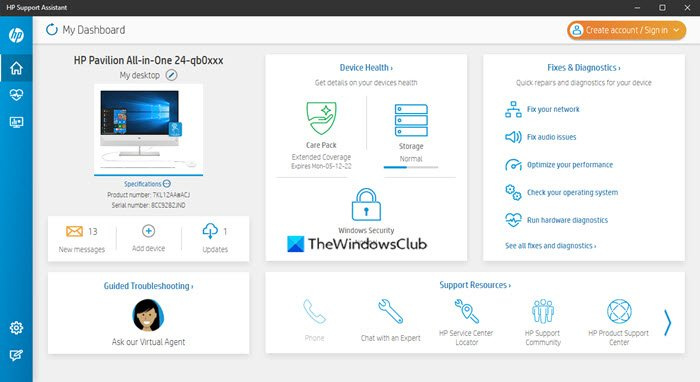
tiszta telepítés Windows 10 frissítés nélkül
Az első dolog, amit ebben a helyzetben meg kell tennie, a letöltés és a futtatás HP Print and Scan Doctor Alkalmazás. Csak látogassa meg Hivatalos oldal , töltse le a programot, majd telepítse a számítógépére. Innentől kezdve kövesse a képernyőn megjelenő utasításokat, hogy minden a megfelelő irányba haladjon.
Egy másik eszköz, amellyel a legtöbb „Ismeretlen nyomtatóállapot” hiba kijavítható, a HP Support Assistant. Ha HP számítógépe van, akkor valószínűleg nem kell letöltenie ezt az alkalmazást, mivel általában előre telepítve van.
2] Csatlakoztassa nyomtatóját a hálózathoz
Egyesek azt állítják, hogy a nyomtató hálózathoz való csatlakoztatása megoldhatja az „Ismeretlen nyomtatóállapot” problémát. Tehát, ha a nyomtató jelenleg tétlen vagy offline állapotban van, csatlakoztassa a bekapcsológomb megnyomásával. Ezenkívül a nyomtató típusától függően a nyomtatási feladat elindítása felébreszti a nyomtatót alvó módból.
Ezután győződjön meg arról, hogy a nyomtató és a számítógép ugyanazon a Wi-Fi- vagy Ethernet-hálózaton csatlakozik. Ha mindkét eszköz különböző hálózaton van, akkor a hibaüzenet csúnyán nézhet ki.
3] Frissítse a HP nyomtató firmware-ét.
A HP arról ismert, hogy rendszeresen ad ki firmware-frissítéseket nyomtatóihoz. Ezek a frissítések általában a hibákat és meghibásodásokat javítják, és általában segítik a felhasználót, hogy a legtöbbet hozza ki a vásárlásból.
Nézzük meg, hogyan frissíthetjük a nyomtató firmware-ét mindenféle bonyolultság nélkül.
- Nyisson meg egy webböngészőt, és navigáljon ide support.hp.com/drivers
- Innen kattintson a Nyomtató elemre, majd adja meg a nyomtató nevét vagy modelljét.
- Gyerünk Nyújtsa be megfontolásra gombot, miután elkészült.
- Ezután bővíteni kell Firmware szakasz.
- Töltse le az eszközéhez elérhető legújabb verziót.
Használhatja a fent említett HP Support Assistant eszközt is ennek automatikus megtételéhez.
4] Állítsa vissza és állítsa vissza a HP Smart alkalmazást Windowshoz.
e-mail címek maszkolása
Ha a számítógépére telepített HP Smart alkalmazás visszaállítása és visszaállítása üzenetet látja, megjavíthatja vagy alaphelyzetbe állíthatja, és megnézheti, hogy ez segít-e.
Olvas : Meghibásodott alkalmazások és programok javítása a Windows rendszerben
5] Távolítsa el, majd telepítse újra a HP nyomtatót.
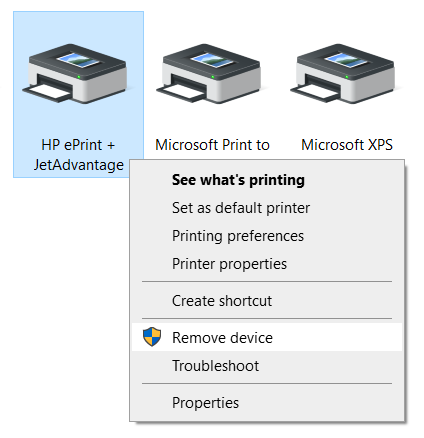
A következő lépés a HP nyomtató eltávolítása, majd újratelepítése. Hogyan tudjuk ezt a feladatot a legegyszerűbben elvégezni? Nos, el kell olvasnia a következő cikket, amely részletesen elmagyarázza, hogyan távolítsa el a nyomtatót a Windows 11/10 számítógépekről:
Miután eltávolította a nyomtatót a rendszerből, futtassa a HP nyomtatóbeállító fájlt az újraindításhoz.
OLVAS : A HP nyomtatószkenner nem működik Windows alatt
a Google naptár alternatívái
Működni fog a HP nyomtatóm Windows 11 rendszeren?
Igen, HP nyomtatója működik Windows 11 rendszeren. Bár az átállás nagyon zökkenőmentes, előfordulhat, hogy frissítenie kell az illesztőprogramot, vagy telepítenie kell a megfelelő illesztőprogramot, hogy kompatibilis legyen. Legyen szó HP-ról, Canonról, Epsonról vagy bármi másról, zökkenőmentesen működik Windows 11 rendszeren.
Miért nem működik a nyomtatóm a Windows 11 frissítése után?
Ha a nyomtató nem működik a Windows 11 frissítése után, előfordulhat, hogy újra kell telepítenie az illesztőprogramot. A legtöbb esetben ennek oka egy elavult illesztőprogram. Másrészt a kompatibilitási problémákat a gyártó webhelyén is ellenőrizheti.















