Ha a SteamVR -203 hibakódot látja, az azt jelenti, hogy a headsete nem csatlakozik a SteamVR szerverekhez. Van néhány dolog, amit megtehet a probléma megoldása érdekében. Először is győződjön meg arról, hogy a fejhallgató be van kapcsolva, és a bázisállomás megfelelően csatlakoztatva van. Ha a probléma továbbra is fennáll, próbálja meg újraindítani a számítógépet. Ha továbbra is a -203-as hibát látod, lehetséges, hogy probléma van a SteamVR telepítésével. A probléma megoldásához próbálja meg eltávolítani és újratelepíteni a SteamVR-t. Ha továbbra is problémái vannak, további segítségért forduljon a SteamVR ügyfélszolgálatához.
Sok felhasználó panaszkodott a SteamVR -203 hibakódra. A jelentések szerint a játék összeomlik, amikor megpróbálják elindítani a SteamVR-ben a feltüntetett hibakóddal. Ennek több oka is lehet, de a jó hír az, hogy meglehetősen könnyen megoldható. Ebben a bejegyzésben azokról a megoldásokról fogunk beszélni, amelyekkel megpróbálhatja megoldani ezt a problémát.
Az alábbiakban a felhasználók által látott pontos hibaüzenet látható a -203-as hibakóddal együtt.
SteamVR összeomlás
Óh ne! A SteamVR váratlan problémába ütközött.
Indítsa újra a SteamVR-t(-203)

Értsük meg, miért történik ez, majd folytassuk a hibaelhárítási útmutatóval.
Mi okozza a SteamVR 203-as hibakódot?
A -203-as hibakódot különböző okok okozhatják, csakúgy, mint bármely más Windows-hoz kapcsolódó probléma. Összeállítottunk egy listát a probléma okairól, kérjük, vegye figyelembe, hogy ez a lista nem teljes.
- A kérdéses hibakód a Windows vagy a SteamVR hibás konfigurációja miatt jelenhet meg. Sok felhasználó arról számolt be, hogy a hardveres gyorsítás, amely a Windows egyik jellemzője, általában zavarja a Steam működését, és problémákat okoz. A funkció letiltása ebben az esetben ésszerű lehetőségnek tűnik.
- A probléma másik oka egy harmadik féltől származó alkalmazás interferenciája. Mivel sok alkalmazást futtatunk a háttérben, nagy a valószínűsége annak, hogy ezek az alkalmazások zavarják a SteamVR-t; sőt, ha beavatkoznak, versenyezhetnek a forrásokért. Mindkettőre külön megoldások születtek, amelyeket a következőkben fogunk látni.
- Ha a Windows vagy a SteamVR elavult verzióját futtatod, jó eséllyel ezek a hibakódok a semmiből fognak megjelenni. A szoftver frissítése meglehetősen egyszerű.
- Az operációs rendszer és a Steam mellett az illesztőprogramokat is frissítenie kell, különösen a grafikus illesztőprogramokat.
Most, hogy tudjuk, miért történik ez, nézzük meg, hogyan javíthatja ki.
új mappa parancsikon
Javítsa ki a SteamVR Fail -203 hibakódot
Ha a -203-as hibakódot látja a SteamVR-ben, próbálkozzon a következő megoldásokkal.
- Indítsa újra a számítógépet
- A GPU hardveres gyorsítású ütemezésének letiltása
- Frissítse a Windows rendszert, az összes illesztőprogramot és a Steam kliens alkalmazást.
- Törölje a SteamVR konfigurációs fájljait
- Iratkozz fel a SteamVR Bétára
Beszéljünk róluk részletesen.
1] Indítsa újra a számítógépet
Kezdjük a rendszer újraindításával. Ezzel megszabadul minden olyan átmeneti hibától, amely ezt a problémát okozhatja. Ha az újraindítás nem segített, lépjen a megoldásokhoz.
2] Letiltás GPU ütemezés hardveres gyorsítással
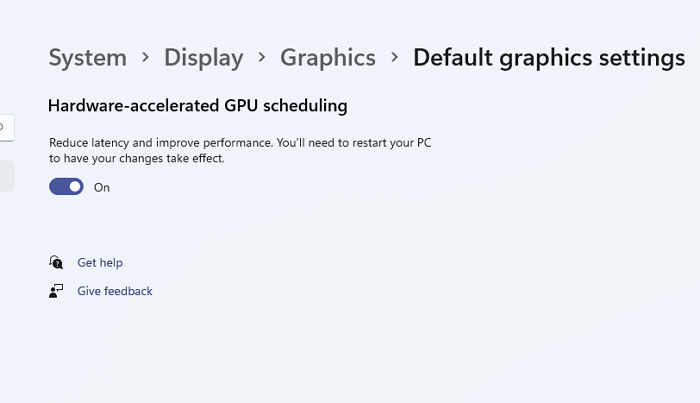
A GPU ütemezése hardveres gyorsítással, ha engedélyezve van, megterheli a grafikus renderelést a GPU-n, és tehermentesíti a CPU-t. Ez lehetővé teszi a munkaterhelés elosztását, és segít a számítógép általános teljesítményének javításában bármilyen játék vagy grafikaigényes feladatok végrehajtása során. Ez a funkció sok felhasználó számára problémákat okoz, különösen azoknak, akiknek a rendszere nem rendelkezik dedikált GPU-val. Még ha erős dedikált GPU-ja is van, ez a folyamat zavarhatja a SteamVR-t, és bajba kerülhet. Ebben az esetben javasoljuk, hogy kapcsolja ki, és nézze meg, hogy ez segít-e.
Kövesse a megadott lépéseket a hardveresen gyorsított GPU ütemezés letiltásához.
- dob Windows beállítások a Win+I szerint.
- Menj Rendszer > Kijelző.
- Görgessen le a „Kapcsolódó beállítások” részhez, és kattintson a „Grafika” elemre.
- nyomja meg Az alapértelmezett grafikus beállítások módosítása.
- A kikapcsoláshoz használja a kapcsolót GPU ütemezés hardveres gyorsítással.
A funkció letiltása után ellenőrizze, hogy a probléma továbbra is fennáll-e.
3] Frissítse a Windows-t, az összes illesztőprogramját és a Steam kliens alkalmazást.
Ha letiltja ezt a funkciót, vagy ha nem találja a számítógépén, a következő teendője, hogy ellenőrizze az operációs rendszer frissítéseit, és ha ez nem működik, frissítse az összes illesztőprogramot. Az eszközillesztők frissítéséhez használja az alábbi módszerek bármelyikét.
- Próbálja ki bármelyik ingyenes illesztőprogram-frissítő szoftvert
- Töltse le az illesztőprogramot a gyártó webhelyéről
- Telepítse az illesztőprogramot és az opcionális frissítést.
- Frissítse az eszközillesztőt az Eszközkezelőből.
A Steam kliens alkalmazás frissítése általában manuálisan történik. Biztosan észrevette, hogy minden alkalommal, amikor megnyitja az alkalmazást, az frissítéseket keres; ha nem, nyissa meg az alkalmazást, kattintson a Steam elemre, és válassza a „Steam Client Updates keresése” lehetőséget.
4] Törölje a SteamVR konfigurációs fájljait
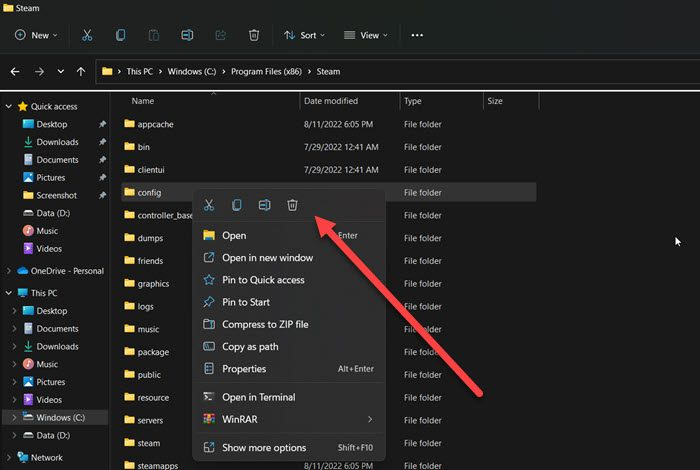
Ahogy korábban említettük, ha a SteamVR rosszul van konfigurálva, vagy a konfigurációs fájljai sérültek, egy -203 hibakódot fog látni. Miközben megpróbáljuk megoldani ezt a problémát, eltávolítjuk a SteamVR konfigurációs fájljait. Aggodalomra semmi ok, mivel ezek a fájlok a játék indításakor újra létrejönnek.
Ehhez nyissa meg a File Explorert, használhatja a Win + E billentyűparancsot, vagy egyszerűen kattintson az ikonjára a tálcán. Navigáljon arra a helyre, ahol telepítette a Steam-et, valószínűleg a cím a következő lesz.
|_+_|Keres konfigurációt mappát, kattintson rá jobb gombbal, és válassza a Törlés lehetőséget.
legjobb számológép a Windows 10 rendszerhez
A fájlok törlése után ellenőrizze, hogy a probléma továbbra is fennáll-e.
5] Regisztráljon a SteamVR Bétára
Néhány áldozatnak sikerült megoldania a problémát a SteamVR béta kiválasztásával. Az egyetlen figyelmeztetés az, hogy mivel ez egy béta frissítés, nem lesz olyan stabil, mint a jelenlegi build, de mivel nem tudod használni a SteamVR-t, megpróbáljuk. Kövesse az alábbi lépéseket a SteamVR Beta programban való részvételhez.
- Indítsa el a Steamet.
- nyomja meg Stim > Beállítások.
- Lépjen a 'Fiók' szakaszba, és kattintson a 'Szerkesztés' lehetőségre a 'Részvétel a bétatesztelésben' részben.
- Választ SteamVR béta frissítés.
Végül ellenőrizze, hogy a probléma továbbra is fennáll-e.
Remélem, meg tudja oldani a problémát az ebben a bejegyzésben említett megoldások segítségével.
Hogyan lehet javítani a SteamVR hibát?
Ha SteamVR hibát lát, feltétlenül használja a hibakódot a megoldások megtalálásához. Ha a -203-as hibakódot látja, ellenőrizze az ebben a bejegyzésben említett megoldásokat a probléma megoldásához. Ha a hibakód eltérő, használja azt a megoldások keresésére, mivel minden hibakódnak saját jelentése van.
Olvas: A SteamVR 436-os hibakód javítása
Miért omlik össze folyamatosan a SteamVR-em?
Előfordulhat, hogy a SteamVR továbbra is összeomlik, és nem indul el a számítógépen a sérült vagy hiányzó fájlok miatt. Előfordulhat, hogy újra kell futtatnia a telepítőt, hogy letölthesse a hiányzó fájlokat, sérült fájlok esetén az alkalmazás újratelepítése a megfelelő út. Győződjön meg arról is, hogy számítógépe támogatja a SteamVR-t.
Olvassa el még: Javítsa ki megfelelően a SteamVR 108-as hibát.















