Ha Ön informatikai szakértő, akkor valószínűleg ismeri a „0x800701c4 hibakód” kifejezést. Ez egy gyakori hibakód, amely Xboxon és PC-n egyaránt előfordulhat. Íme, mit kell tudni erről a hibakódról és a javítás módjáról.
A 0x800701c4 hibakód egy gyakori hiba, amely Xboxon és PC-n egyaránt előfordulhat. Ez a hibakód azt jelzi, hogy probléma van a számítógép és a hardver közötti kommunikációval. Ez a hiba néhány különböző módon javítható.
Windows 10 készül a Windows 2017-re
A hiba kijavításának egyik módja a számítógép egyszerű újraindítása. Ez gyakran megoldja a problémát, és lehetővé teszi, hogy a számítógép megfelelően kommunikáljon a hardverrel. Ha ez nem működik, akkor lehet, hogy más módszert kell kipróbálnia.
A hiba kijavításának másik módja a hardver illesztőprogramjainak eltávolítása, majd újratelepítése. Ez gyakran megoldja a problémát, és lehetővé teszi a számítógép számára, hogy megfelelően kommunikáljon a hardverrel. Ha ez nem működik, akkor lehet, hogy más módszert kell kipróbálnia.
Ha továbbra is problémái vannak ezzel a hibával, akkor előfordulhat, hogy kapcsolatba kell lépnie a Microsofttal vagy a hardver gyártójával. Ők tudnak segíteni a probléma elhárításában, és megtalálják az Ön számára megfelelő megoldást. Köszönjük, hogy az IT-szakértőt választotta.
Egyes PC-játékosok arról számoltak be, hogy hibakódot kapnak 0x800701c4 amikor játékokat próbál letölteni és telepíteni az Xbox alkalmazáson keresztül Windows 11 vagy Windows 10 rendszerű számítógépen. Hasonlóképpen, egyes konzollejátszók arról számoltak be, hogy elakadtak az univerzálisnál Valami elromlott képernyőn ugyanaz a hibakód, és nem tudnak semmit tenni Xbox Series X|S vagy Xbox One konzoljukon. Ez a bejegyzés olyan megoldásokat kínál, amelyek segítenek az érintett játékosoknak kijavítani a hibát játékeszközükön.

Valami elromlott
Próbáld újra. Ha ez ismét megtörténik, keresse fel az xbox.com/errorhelp oldalt, és írja be a következő kódot: 0x800701c4.
Amint arról az érintett játékosok konzolon és PC-n is beszámoltak, ez a hibakód nem szerepel az Xbox támogatási webhelyén. Tehát, ha működőképes javításokat keres erre a hibára játékeszközén, olvassa el a bejegyzés többi részét.
Javítsa ki a 0x800701c4 hibakódot Xboxon vagy PC-n
Ha hibakódot kap a Windows 11/10 rendszerű számítógépén 0x800701c4 Amikor megpróbál letölteni és telepíteni játékokat az Xbox alkalmazáson keresztül vagy az Xbox konzolon, elakad Valami elromlott hibaképernyő ugyanazzal a hibakóddal, akkor meg kell néznie, hogy az alábbi javasolt megoldásaink alkalmazása segít-e kijavítani ezt a hibát játékrendszerén.
- Indítsa újra az Xbox/PC-t.
- Ellenőrizze Xbox Live állapotát és internet-/hálózati kapcsolatát.
- A Microsoft Store alaphelyzetbe állítása/újratelepítése
- A játékszolgáltatás visszaállítása/újratelepítése
- Frissítse Xbox/PK-ját
- Állítsa vissza az Xbox/PC-t
Nézzük meg közelebbről a javasolt javításokat. A folytatás előtt, ha a hiba a számítógépén történik, és Ön VPN/GPN mögött áll, vagy harmadik féltől származó víruskeresőt vagy tűzfalat telepített, javasoljuk, hogy ideiglenesen tiltsa le ezt a szoftvert, és ellenőrizze, hogy ez megoldja-e a problémát. A sértő szoftvert újra engedélyezheti, miután letöltötte és telepítette a játékot a számítógépére.
1] Indítsa újra az Xbox/PC-t.
Ha játékrendszere átmeneti hibát tapasztal, ebben az esetben a gyors megoldás a számítógép újraindítása vagy az Xbox konzol újraindítása. Előfordulhat, hogy vissza kell állítania a számítógépet (ez lehetővé teszi a számítógép újraindítását, ami általában akkor történik meg, ha az operációs rendszer vagy a szoftver funkciói nem reagálnak), vagy ki- és újra be kell kapcsolnia az Xbox konzolt a következők végrehajtásával:
- A konzol kikapcsolásához nyomja meg és tartsa lenyomva a konzol elején található Xbox gombot körülbelül 10 másodpercig.
- Ezután húzza ki az Xbox-ot a fali aljzatból.
- Várjon legalább 30-60 másodpercet, és csatlakoztassa vissza az Xbox-ot a konnektorhoz.
- Most nyomja meg az Xbox gombot a konzolon vagy az Xbox gombot a kontrolleren a konzol visszakapcsolásához.
Ezt követően ellenőrizze, hogy megjelenik-e a hibakód 0x800701c4 megismétlődik a számítógépen vagy az Xbox konzolon. Ha igen, akkor továbbléphet a következő megoldásra.
2] Ellenőrizze az Xbox Live állapotát és az Internet/hálózati kapcsolatot.
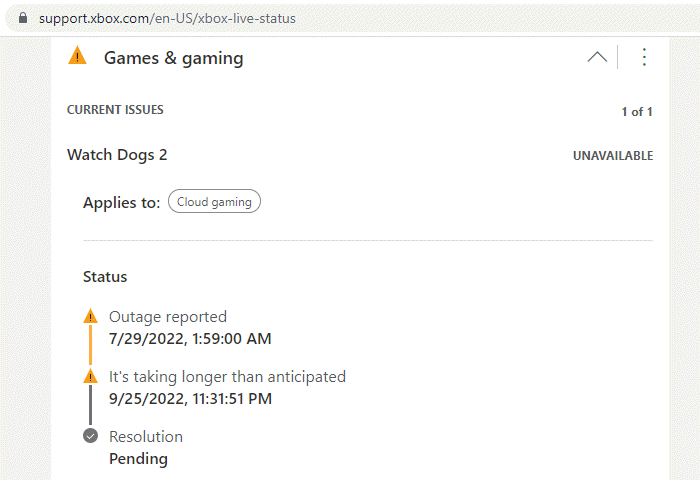
Ha Xbox Live hálózati problémái vannak, valószínűleg találkozni fog ezzel a hibával. Tehát várhat egy kicsit, és ellenőrizze Xbox Live állapotát a következő címen: support.xbox.com/en-US/xbox-live-status majd próbálja újra, ha minden szolgáltatás működik és működik. Ha az Xbox Live állapota minden szolgáltatásnál zöld, de a hiba továbbra is fennáll, a probléma valószínűleg az Ön oldalán van. Ebben az esetben a számítógépén kijavíthatja a hálózati és internetkapcsolati problémákat, hogy megoldja azokat a kapcsolódási problémákat, amelyek a felelősek lehetnek.
Alternatív megoldásként újraindíthatja internetes eszközét (router/modem), és megnézheti, hogy ez változtat-e. Ha minden rendben van az Ön oldalán és az Xbox oldalán is, de a hiba továbbra is fennáll, ha Game Pass-előfizetést próbál vásárolni vagy frissíteni Xbox konzolról, tegye ezt a webhelyen keresztül.
Windows 10 iso a Microsoft-tól
3] Állítsa vissza/telepítse újra a Microsoft Store-t
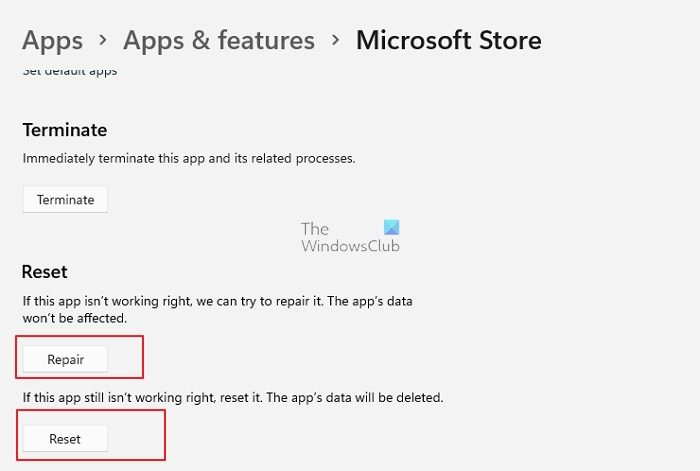
Ez a megoldás csak akkor alkalmazható, ha a hiba a Windows 11/10 játékgépén történik. Könnyen visszaállíthatja a Microsoft Store-t a Beállítások alkalmazáson keresztül vagy a használatával wsreset.exe csapat. Ha továbbra sem tud játékokat letölteni/telepíteni eszközére, a következő lépések végrehajtásával újratelepítheti a Windows Áruházat a PowerShell segítségével:
- kattintson Windows billentyű + X a hatékony felhasználói menü megnyitásához.
- Kattintson A a billentyűzeten a PowerShell (Windows Terminal) rendszergazdai/emelt módban történő elindításához.
- A PowerShell-konzolon írja be vagy másolja ki és illessze be az alábbi parancsot, majd nyomja meg az Enter billentyűt.
A parancs végrehajtása után indítsa újra a számítógépet, indítsa el, és ellenőrizze, hogy a probléma megoldódott-e. Ezenkívül visszaállíthatja/visszaállíthatja az Xbox alkalmazást a számítógépén.
4] A játékszolgáltatás alaphelyzetbe állítása/újratelepítése
Ez a megoldás is csak olyan számítógépekre vonatkozik, amelyeknél a játékszolgáltatások alaphelyzetbe állítása vagy újratelepítése szükséges a probléma megoldásához. A feladat végrehajtásához kövesse az alábbi lépéseket:
- Nyisson meg egy Windows terminált (rendszergazda).
- A PowerShell-konzolba írja be vagy másolja be és illessze be az alábbi parancsot, majd nyomja meg az Enter billentyűt a teljes Microsoft Gaming Services infrastruktúra eltávolításához:
- A parancs futtatása és az eltávolítás befejezése után futtassa az alábbi parancsot a csomag újratelepítéséhez:
- A parancs futtatása után lépjen ki a Windows terminálból.
5] Az Xbox/PK frissítése
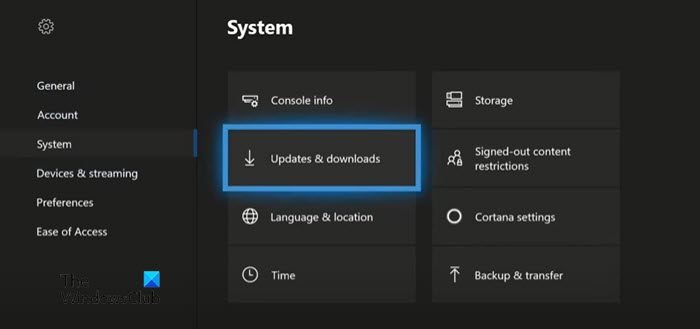
Ha az Xbox konzolon valahogy megkerülheti Valami elromlott képernyőn, akkor frissítheti Xbox-ját, hogy megbizonyosodjon arról, hogy ha a fókuszhibát egy elavult operációs rendszer okozza, a probléma valószínűleg megoldódik, és nem fordul elő újra. Ha azonban elakad ezen a képernyőn, és nem tudja a szokásos módon frissíteni a konzolt, frissítenie kell Xbox offline eszközét az Xbox Offline rendszerfrissítés segítségével.
Végezzen Xbox Offline rendszerfrissítést
szükségem van egy szilárdtest-meghajtóra
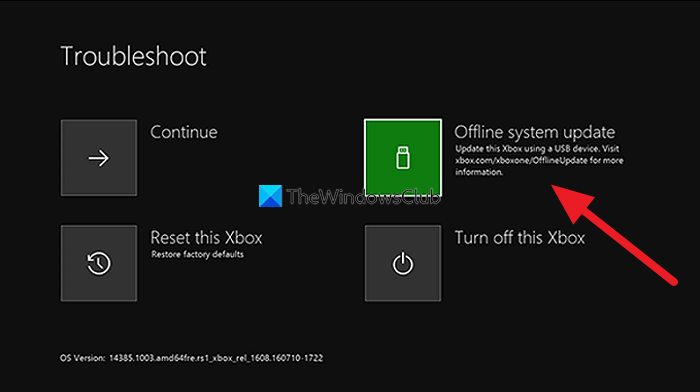
A feladat végrehajtásához kövesse az alábbi lépéseket:
- Töltse le az offline rendszerfrissítési fájlt OSU1 az xbox.com webhelyen Windows 11/10 számítógépen.
- Csatlakoztasson egy ntfs formátumú, legalább 6 GB-os USB-meghajtót.
- Bontsa ki az OSU1 fájlt a számítógépére, amely létrehozza .irányítószám fájlt a számítógépén.
- Másolat $SystemUpdate fájlból kivont .irányítószám fájlt egy USB-meghajtóra.
- Húzza ki az USB-meghajtót.
- Ezután húzza ki az összes kábelt a konzolból.
- Várjon 30 másodpercet, és csatlakoztassa újra mindet.
- Ezután kattintson a gombra Pár gombot (a konzol bal oldalán) és egy gombot Kivonat gomb az előlapon. Ezután nyomja meg a gombot Xbox gombot a konzolon. Az Xbox Series S és az Xbox One S All-Digital Editon nem rendelkezik kiadógombbal. Az Xbox indítási hibaelhárítóját a Link és az Xbox gombokkal nyithatja meg. Ehhez tartsa lenyomva Pár és Kivonat gombokat 10-15 másodpercig, amíg néhány másodperc múlva két „be” hangjelzést nem hall.
- Csatlakoztassa az USB-meghajtót a konzolhoz.
- Válassza az Offline rendszerfrissítés lehetőséget a D-pad és a vezérlő A gombjai segítségével a konzol frissítésének megkezdéséhez.
A frissítés befejezése után az Xbox újraindul, és a konzol kezdőlapjára kerül. Most már a megszokott módon használhatja Xbox-ját.
Frissítse a Windowst
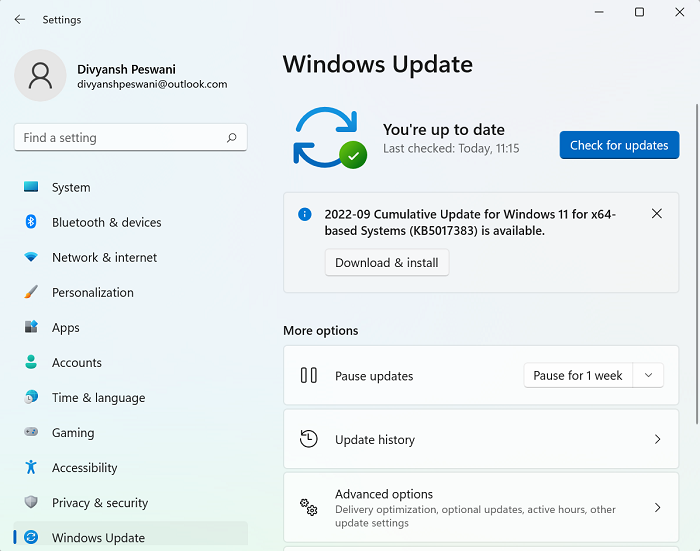
Windows 11/10 rendszerű számítógépén kövesse az útmutatóban található utasításokat a Windows ellenőrzéséhez és frissítéséhez a Beállítások alkalmazásban vagy a parancssorban. Másrészt visszaállíthatja a rendszert egy korábbi időpontra, vagy eltávolíthatja a frissítést, ha a probléma azután jelentkezett, hogy nemrégiben telepített egy rendszerfrissítést a számítógépére, mert a frissítés „hibás” az eszközön. Ennek az az oka, hogy a legtöbb frissítési probléma nem kapcsolódik az új buildhez. A frissítési hibákat vagy a telepítés utáni problémákat általában elavult illesztőprogramok, nem kompatibilis programok, egyéni konfigurációk és hardverproblémák okozzák.
6] Állítsa vissza az Xbox/PC-t
Ha semmi más nem oldja meg a problémát, a hibát észlelő játékeszköztől függően előfordulhat, hogy újraindíthatja Xboxját vagy számítógépét.
Állítsa vissza az Xbox konzolt
gopro megtekintése pc-n
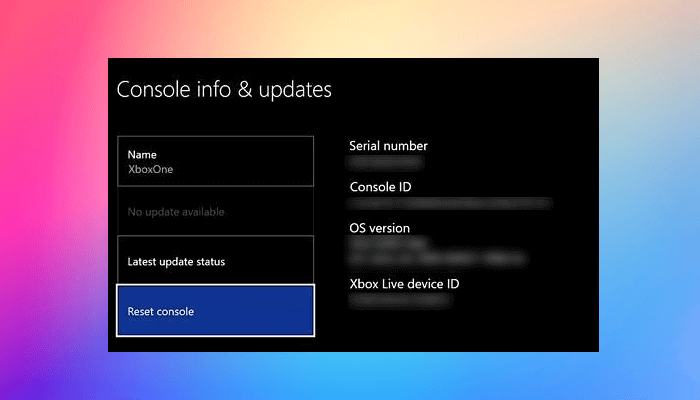
Mert meg lehet ragadni Valami elromlott képernyőn, nem tudja a szokásos módon visszaállítani az Xbox-ot. Tehát itt is, mint a fenti 5. megoldásnál], meg kell ismételnie a fenti lépéseket az indítási hibaelhárítási képernyő eléréséhez, majd válassza a Állítsa vissza ezt az Xboxot opciót, és kövesse az utasításokat. kérem válasszon egy opciót Állítsa vissza és tartsa meg a játékaimat és alkalmazásaimat hogy ne állítsa vissza teljesen a konzolt a gyári alapértékekre (bár lehet, hogy ezt meg kell tennie, ha a játékok és alkalmazások visszaállítása és mentése nem oldja meg a jelenleg tapasztalt problémát), és törölje a játékokat, alkalmazásait és beállításait szükség szerint. újra be kell állítania az Xbox-ot, és újra kell telepítenie a játékokat/alkalmazásokat, és módosítania kell a beállításokat.
Állítsa vissza a Windows 11/10 rendszert
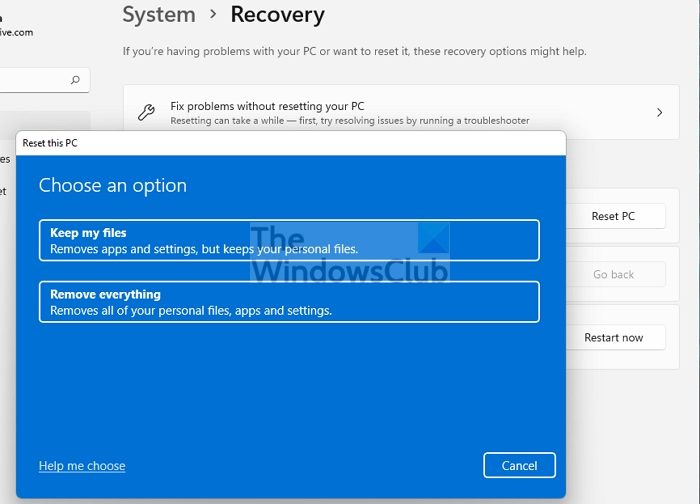
Windows 11/10 rendszerű számítógépén egyszerűen használhatja a Számítógép visszaállítása funkciót a rendszer eredeti működési állapotának visszaállításához – ügyeljen arra, hogy Tartsa meg a személyes fájlokat választási lehetőség.
Remélhetőleg ez a bejegyzés segít!
Olvass tovább :
- Javítsa ki a 0x87DD0003 hibakódot Xboxon és PC-n
- A 0x80070490 vagy 80070490 számú hiba javítása Xboxon vagy PC-n
Miért nem csatlakozik az Xboxom a számítógéphez?
Ha az Xbox nem csatlakozik a számítógéphez, győződjön meg arról, hogy a konzol engedélyezi az Xbox Console Companion alkalmazáshoz való csatlakozást, ehhez tegye a következőket:
- Nyomja meg az Xbox gombot az útmutató megnyitásához.
- Választ Profil és rendszer > Beállítások > Eszközök és csatlakozások > Eltávolított funkciók > Beállítások Xbox alkalmazások .
- Az Xbox alkalmazásban válassza a lehetőséget Csatlakoztatás engedélyezése bármely eszközről választási lehetőség.
Hogyan lehet javítani a letöltési hibát PC-n az Xbox alkalmazással?
Ha problémába ütközik egy játék telepítése vagy elindítása az Xbox alkalmazásból a Windows 11/10 rendszerű számítógépen, az alábbi lépések végrehajtásával javíthatja ki a játékot:
- Nyissa meg az Xbox alkalmazást Windows rendszerhez.
- Menj A könyvtáram .
- Válassz egy játéknevet.
- Kattintson az ellipszis gombra (... További lehetőségek).
- Választ Kezelése .
- Választ Fájlok > Ellenőrzés és javítás .
Olvas : Hogyan ellenőrizhető a játékfájlok sértetlensége a számítógépen.



![A megadott hálózati jelszó nem megfelelő [Javítás]](https://prankmike.com/img/network/BB/the-specified-network-password-is-not-correct-fix-1.jpg)











