A 0x800700e9 hibakód gyakori probléma az Xbox felhasználók számára. Ez a hiba akkor fordulhat elő, amikor megpróbál elindítani egy játékot, vagy amikor megpróbál hozzáférni az Xbox áruházhoz. Van néhány dolog, amit megtehet a hibakód kijavításához. Először győződjön meg arról, hogy az Xbox csatlakozik az internethez. Ez a hiba akkor fordulhat elő, ha az Xbox nem tud csatlakozni az Xbox szerverekhez. Másodszor próbálja meg újraindítani az Xboxot. Ez gyakran kijavíthatja az ideiglenes csatlakozási problémákat, amelyek ezt a hibakódot okozhatják. Harmadszor, ellenőrizze az Xbox frissítéseit. Ezt a hibát néha elavult szoftver okozhatja. A frissítések keresése megbizonyosodhat arról, hogy az Xbox szoftver legújabb verziójával rendelkezik. Negyedszer, próbálja meg eltávolítani, majd újratelepíteni a játékot, amellyel játszani próbál. Ez gyakran kijavíthatja a játékspecifikus problémákat, amelyek ezt a hibakódot okozhatják. Ha továbbra is a 0x800700e9 hibakódot látja, előfordulhat, hogy további segítségért fel kell vennie a kapcsolatot az Xbox ügyfélszolgálatával.
A játékok Xbox Game Pass szolgáltatáson keresztüli telepítése közben egyes felhasználók 0x800700e9 hibával találkoztak. Ez a hiba nem egy adott játékhoz kapcsolódik, mivel különböző felhasználók tapasztalták ezt a hibát, miközben különböző játékokat telepítettek az Xbox Game Pass szolgáltatáson keresztül. Ha nem tudja telepíteni kedvenc játékát a Windows 11/10 rendszeren Xbox Game Pass hibakód: 0x800700e9 , ez a cikk segít a probléma megoldásában.

Windows 10 rossz medencefejléc javítás
Javítsa ki a 0x800700e9 Xbox Game Pass hibakódot
A következő megoldások segítenek javítsa ki a 0x800700e9 Xbox Game Pass hibakódot Windows 11/10 rendszeren . A hibák leggyakrabban gyenge internetkapcsolat miatt fordulnak elő. Ezért a folytatás előtt jobb, ha ellenőrizze az internetkapcsolatot. Győződjön meg arról is, hogy a Windows 11/10 operációs rendszer legújabb verziójával rendelkezik. Javasoljuk, hogy nyissa meg a Windows 11/10 beállításait, és ellenőrizze manuálisan a Windows frissítéseket. Ha elérhető frissítés, telepítse azt, és ellenőrizze, hogy a probléma továbbra is fennáll-e.
- Futtassa a Windows Store Alkalmazások hibaelhárítóját
- Törölje a Windows Store gyorsítótárat
- Ellenőrizze a kézbesítés-optimalizálás állapotát és a BIT-szolgáltatást
- Javítsa meg vagy állítsa vissza az Xbox alkalmazást
- Telepítse újra a Microsoft Store-t
1] Futtassa a Windows Store Alkalmazások hibaelhárítóját.
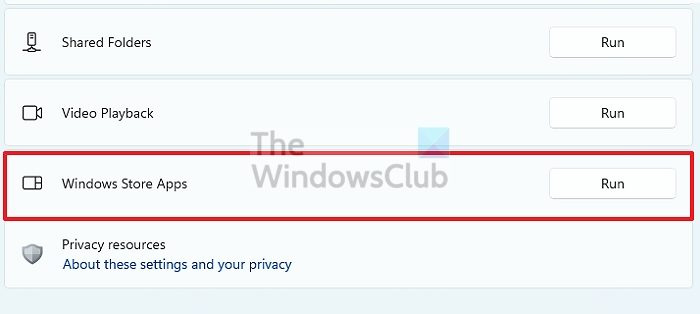
A Windows Store Alkalmazások hibaelhárítója egy speciális, automatizált eszköz, amely segít a felhasználóknak a Microsoft Store-alkalmazásokban előforduló problémák hibaelhárításában. Mivel problémái vannak az Xbox Game Pass szolgáltatással, a Windows Store Apps hibaelhárító futtatása hasznos lesz az Ön számára.
2] Törölje a Windows Store gyorsítótárát
A Microsoft Store-alkalmazások néha problémákat tapasztalnak a sérült Windows Store gyorsítótár miatt. Ezekben az esetekben a Windows Store gyorsítótárának törlése megoldja a problémát.
hogyan oszthatja meg a videót több képernyőn
3] Ellenőrizze a kézbesítésoptimalizálás állapotát és a BIT szolgáltatást.
Ha a rendszeren le van tiltva a Delivery Optimization Service vagy a Background Intelligent Transfer Service, akkor ezt a hibát tapasztalhatja, amikor játékokat tölt le az Xbox Game Pass szolgáltatásból. Ellenőrizze e két szolgáltatás állapotát. Ha úgy találja, hogy bármelyik le van tiltva, engedélyezze. A következő lépések segítenek ebben:
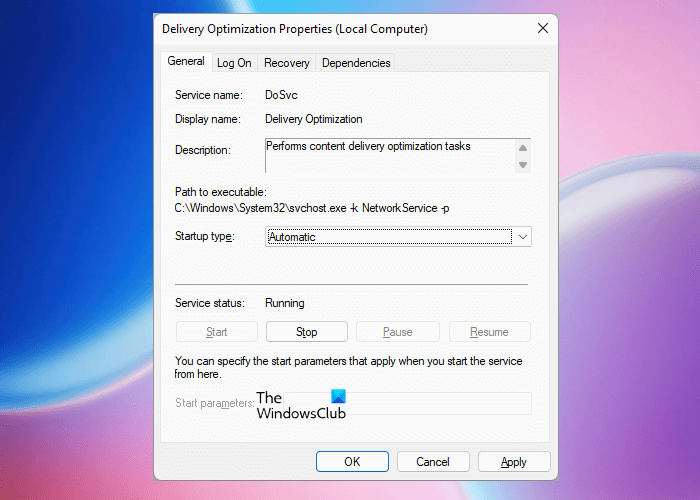
- Nyissa meg a Service Managert.
- Ellenőrizze a következő két szolgáltatás állapotát:
- Szállítás optimalizálása
- Háttérben futó intelligens átviteli szolgáltatás
- Az állapotukat meg kell mutatni futás . Ha nem, indítsa el a szolgáltatásokat. Ehhez kattintson a jobb gombbal, és válassza ki Elindul .
- Most kattintson duplán erre a két szolgáltatásra egyenként, és válassza ki auto BAN BEN Indítás típusa .
- Kattintson Alkalmaz majd kattintson BÍRSÁG .
Ennek meg kell oldania a problémát.
4] Javítsa meg vagy állítsa vissza az Xbox alkalmazást.
Ha a probléma továbbra is fennáll, javasoljuk, hogy állítsa vissza az Xbox alkalmazás beállításait, és nézze meg, hogy ez segít-e. Nyissa meg a Windows 11/10 beállításait, és lépjen a ' Alkalmazások > Telepített alkalmazások '. Most görgessen le, és kattintson a gombra Xbox Alkalmazás. Kattintson További beállítások . Windows 11 rendszeren további lehetőségeket láthat, miután az Xbox alkalmazás melletti három függőleges pontra kattint.
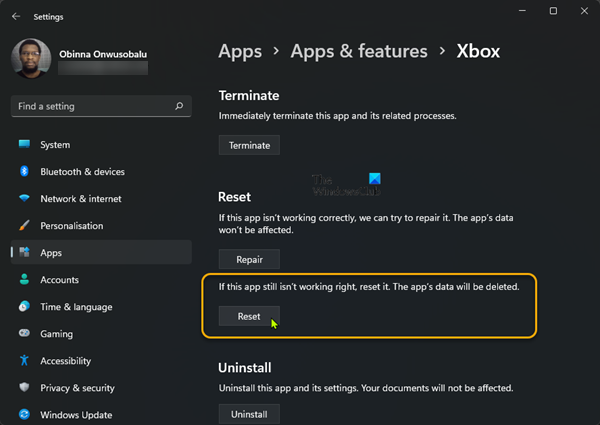
Kattintson Javítás . A visszaállítási folyamat befejezése után ellenőrizze, hogy letölthet-e játékokat az Xbox Game Pass segítségével. Ha nem, indítsa újra az Xbox alkalmazást az ikonra kattintva Visszaállítás gomb. Az Xbox alkalmazás alaphelyzetbe állítása előtt javasoljuk, hogy készítsen biztonsági másolatot az összes játékadatáról a felhőbe, mert ez a művelet törli az összes helyileg mentett adatot.
5] Telepítse újra a Microsoft Store-t.
Van még egy dolog, amit kipróbálhat, ha a probléma továbbra is fennáll. Telepítse újra a Microsoft Store-t. Ez a javítás néhány felhasználónál bevált. Ehhez futtassa a Windows PowerShellt rendszergazdaként, majd másolja ki a következő parancsot, és illessze be a PowerShellbe (admin). Ezt követően kattintson belép .
|_+_|Ennek meg kell oldania a problémát.
Miért nem működik az Xbox Game Pass Cloud?
Az Xbox Game Pass Cloud Gaming nem érhető el minden országban. Ezért, ha a Cloud Gaming nem működik, először ellenőrizze, hogy elérhető-e az Ön régiójában vagy sem. Ezenkívül számos oka lehet annak, hogy az Xbox Cloud Gaming nem működik, például hálózati problémák, vezérlőproblémák, nem támogatott webböngészők stb.
beágyaz ppt
A Windows 11 nem jó játékhoz?
A Windows 11 kiválóan alkalmas játékra. Számos játék áll rendelkezésre, amelyeket a Windows 11 operációs rendszer támogat. Az operációs rendszeren kívül a rendszernek meg kell felelnie a megvásárolni kívánt játék minimális hardverkövetelményeinek is.
Remélem ez segít.
Olvass tovább : Az Xbox alkalmazás nem nyílik meg, vagy nem működik Windows 11/10 rendszeren .














