Informatikai szakértőként sokszor láttam ezt a problémát. Az Xbox alkalmazás nem nyílik meg, vagy nem működik Windows 11/10 rendszeren, de van néhány dolog, amellyel megpróbálhatja kijavítani a problémát. Először győződjön meg arról, hogy az Xbox alkalmazás legújabb verziója telepítve van. Ha nem, akkor letöltheti a Microsoft Store áruházból. Ezután próbálja meg újraindítani a számítógépet. Ha ez nem működik, próbálja meg eltávolítani és újratelepíteni az Xbox alkalmazást. Ha továbbra is problémái vannak, győződjön meg arról, hogy számítógépe megfelel az Xbox alkalmazás minimális követelményeinek. A követelményeket itt találja. Végül, ha ezek közül egyik sem működik, bármikor felveheti a kapcsolatot a Microsoft támogatásával.
szöveg irányának megváltoztatása szóban
Ha Az Xbox alkalmazás nem nyílik meg, vagy nem működik megfelelően a Windows 11/10 PC-jén, akkor ez a bejegyzés biztosan segít. Számos felhasználó jelentett problémákat az Xbox alkalmazással a számítógépén. Egyes felhasználók szerint az Xbox alkalmazás egyszerűen nem indul el, míg sok felhasználó azt állítja, hogy az alkalmazás nem működik megfelelően. A felhasználók problémákba ütköznek, amikor elindítanak egy játékot, vagy egy alkalmazásban egy adott funkciót használnak.

Számos tényező lehet az oka annak, hogy nem tudja megnyitni az Xbox alkalmazást Windows 11/10 rendszeren. Ez akkor fordulhat elő, ha a Windows operációs rendszer vagy az Xbox alkalmazás elavult. Ezenkívül, ha egy alkalmazásban sérült adatok vannak, az problémákat okozhat az alkalmazás megnyitásakor, vagy összeomolhatja az Xboxot. Ezenkívül a helytelen dátum- és időbeállítások, az Xbox-szolgáltatásokkal kapcsolatos problémák, a meghibásodott Store gyorsítótár, az Xbox szerverrel kapcsolatos problémák stb. okozhatják ezt a problémát.
Ha Ön is ugyanazzal a problémával szembesül, amikor az Xbox alkalmazás nem indul el, vagy nem működik megfelelően, ez az útmutató segít. Használhatja az említett javításokat, és elháríthatja az Xbox alkalmazással kapcsolatos problémákat.
Az Xbox alkalmazás nem nyílik meg, vagy nem működik Windows 11/10 rendszeren
A következő módszereket használhatja, ha az Xbox alkalmazás nem nyílik meg, vagy nem működik a Windows 11/10 rendszerű számítógépen:
- Ellenőrizze, hogy az Xbox szerverek nem működnek-e.
- Állítsa be a megfelelő dátumot és időt a számítógépen.
- Változtassa meg a régiót.
- Futtassa a Windows Store Apps hibaelhárítóját.
- Frissítse a Windows rendszert a legújabb verzióra.
- Indítsa újra az Xbox játékszolgáltatásokat.
- Törölje a Microsoft Store gyorsítótárát.
- Kapcsolja ki a VPN-t.
- Frissítse az Xbox alkalmazást.
- Javítsa meg vagy állítsa vissza az Xbox alkalmazást.
1] Ellenőrizze, hogy az Xbox szerverek nem működnek-e.
Először is ellenőrizze az Xbox Services Server állapotát, és győződjön meg arról, hogy a szolgáltatások nincsenek letiltva. Egyszerűen nyissa meg az Xbox Status oldalt a webböngészőben, és nézze meg, hogy minden Xbox-szolgáltatás működik-e. Ha az Xbox összeomlik vagy karbantartási munkálatokat végez, az Xbox alkalmazás vagy annak bizonyos funkciói nem fognak megfelelően működni a számítógépen. Ezért győződjön meg arról, hogy az Xbox szolgáltatások jelenleg nincsenek letiltva. Ha azonban nincs szerverprobléma az Xbox végén, akkor lépjen tovább a következő javításra a probléma megoldásához.
2] Állítsa be a megfelelő dátumot és időt a számítógépén.
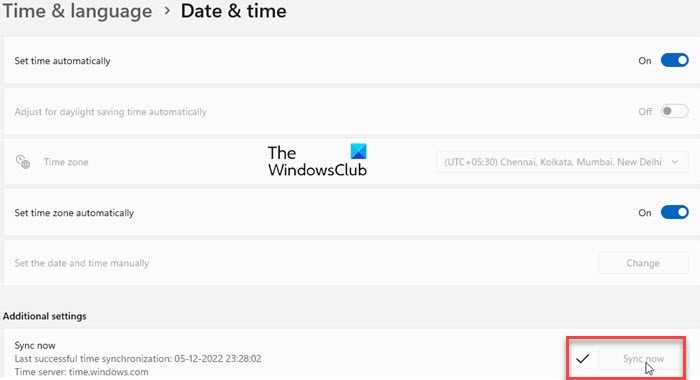
Ez a probléma akkor fordulhat elő, ha rossz dátumot és időt állított be a rendszeren. Mint tudjuk, a helytelen időbeállítások különféle problémákat okoznak az olyan alapértelmezett alkalmazásoknál, mint az Xbox. Ezért meg kell győződnie arról, hogy számítógépén a dátum és az idő helyes. Íme a lépések ennek végrehajtásához:
- Először nyomja meg a Win+I gombot a futtatáshoz Beállítások alkalmazást, és lépjen a következőre Idő és nyelv lapon
- Ezt követően kattintson a gombra dátum és idő Az opció a jobb oldali sávban található.
- Ezután két opciót fog látni Idő automatikus beállítása és Időzóna automatikus beállítása ; kapcsolja be az ezekhez az opciókhoz tartozó kapcsolókat.
- Most próbálja meg megnyitni az Xbox alkalmazást, és ellenőrizze, hogy a probléma megoldódott-e.
Ha a helyes dátumot és időt állította be, és a probléma továbbra is fennáll, folytassa a következő javítással.
Lát: Az Xbox Game Bar nem működik vagy nem nyílik meg Windows 11/10 rendszeren
3] Változtassa meg a régiót
Próbálja meg megváltoztatni a régiót, majd ellenőrizze, hogy megfelelően tudja-e elindítani az Xbox alkalmazást. Néhány érintett felhasználó helyesen tudta elindítani az alkalmazást a régió megváltoztatása után. Ezért megpróbálhatja ugyanezt, és megnézheti, hogy működik-e. Kövesse az alábbi lépéseket a régió megváltoztatásához a Windows 11/10 rendszerben:
- Először nyitva Beállítások alkalmazást, és kattintson rá Idő és nyelv lapon
- Most kattintson rá Nyelv és régió opciót, és től ország vagy régió válasszon a legördülő listából egy, az aktuálistól eltérő régiót.
- Ezután nyissa meg az Xboxot, és nézze meg, hogy jól működik-e vagy sem.
4] Futtassa a Windows Store Alkalmazások hibaelhárítóját.
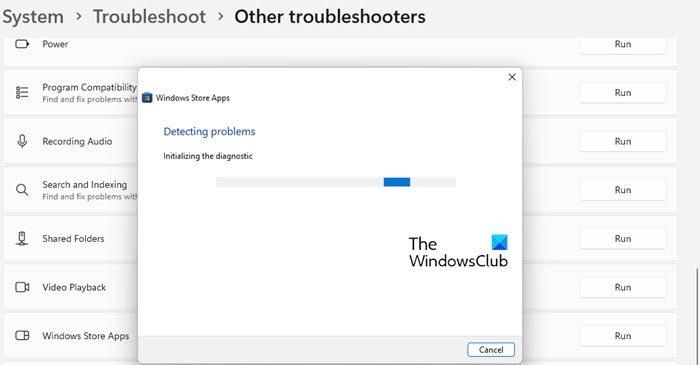
A Windows beépített hibaelhárítói sok esetben segítenek megszabadulni a számítógépén jelentkező különféle problémáktól. Megpróbálhatja futtatni a Windows Store Apps hibaelhárítót az Xbox alkalmazással kapcsolatos problémák megoldásához. Íme a lépések ennek végrehajtásához:
- Először indítsa el a Beállítások alkalmazást, és kattintson az ikonra Rendszer > Hibaelhárítás választási lehetőség.
- Most nyomja meg a gombot Egyéb hibaelhárító eszközök opciót és keresse meg Windows Store alkalmazások hibaelhárító az 'Egyéb' alatt.
- Ezt követően kattintson a gombra futás A Windows Store Alkalmazások hibaelhárítójához elérhető gomb. Megoldja a Microsoft Store áruházzal és alkalmazásaival kapcsolatos problémákat, majd alkalmazza a megfelelő javítást a problémák megoldására.
- Ezután nyissa meg az Xbox alkalmazást, és ellenőrizze, hogy elindul-e és megfelelően működik-e.
Ha a Windows Store Apps hibaelhárítója nem tudja megoldani a problémát, akkor a probléma mögöttes oka lehet. Így a probléma megoldásához alkalmazhat egy másik javítást.
Olvas: A Microsoft Solitaire Collection 121010. számú Xbox Live hibájának javítása.
5] Frissítse a Windows rendszert a legújabb verzióra.
Ha el szeretné kerülni a Microsoft Store alkalmazásokkal és más szoftverekkel kapcsolatos problémákat, célszerű naprakészen tartani az operációs rendszert. A Microsoft továbbra is új Windows-frissítéseket bocsát ki a meglévő problémák megoldására, az alkalmazások stabilitásának javítására és a számítógép általános teljesítményének javítására. Telepítse tehát az összes függőben lévő Windows-frissítést a „Beállítások” menüben














