Informatikai szakértőként elmondhatom, hogy a hibaüzenet |_+_| egy gyakori.
a Windows 10 melyik felépítése van
Ez a hiba általában akkor fordul elő, ha a számítógép IP-címe megváltozott, de a számítógépet nem indították újra.
A hiba kijavításához egyszerűen indítsa újra a számítógépet. Ez lehetővé teszi a számítógép számára, hogy frissítse IP-címét, és engedélyeznie kell a |_+_| hogy megfelelően működjön.
Ha továbbra is ezt a hibát látja, akkor lehet, hogy a hálózati adapterrel van probléma. Próbálja meg alaphelyzetbe állítani az adaptert, vagy további segítségért forduljon informatikai részlegéhez.
Nem lehet frissíteni az IP-címet? Hibakeresés Nem hajtható végre művelet, a média le van tiltva amikor futsz ipconfig /update ? Ha Windows rendszerén szembesül ezzel a hibával, olvassa el ezt a cikket a megoldások megtalálásához.

Hogyan működnek az IPCONFIG /RELEASE és IPCONFIG /RENEW parancsok?
Az IPCONFIG /RELEASE és IPCONFIG /RENEW parancsok segíthetnek a legtöbb IP-címmel kapcsolatos probléma megoldásában.
- IPCONFIG/RELEASE tájékoztatja a szervert, hogy el kívánja távolítani az aktuális bérelt IP-címet.
- IPCONFIG/UPDATE A parancs egy új IP-cím kérése a szerverhez.
Az IPconfig /renew nem működik? Nem lehet frissíteni az IP-címet?
Különböző tényezők okozhatják a hibát, beleértve a vezeték nélküli kapcsolattal, a hálózati adapterrel, az IP-címfelismeréssel kapcsolatos problémákat stb. A probléma megoldásához próbálja meg egymás után a következő megoldásokat:
- Válassza le a vezeték nélküli kapcsolat tokját
- Állítsa vissza a router beállításait
- Kapcsolja ki, majd be a modem-router-számítógépet.
- Futtassa a Hálózati adapter hibaelhárítót.
- Állítsa vissza a Winsock könyvtárat
- Futtasson hálózati visszaállítást
- Általános vezeték nélküli és internetes hibaelhárítás
Nem hajtható végre művelet, a média le van tiltva
1] Válassza le a vezeték nélküli kapcsolat tokját
Ha az útválasztó és a számítógép közötti fizikai vezeték nélküli kapcsolat probléma, akkor semmilyen rendszerszintű megoldás nem fog működni. Ezért, mielőtt bármilyen más hibaelhárítási lépést folytatna, javítsa meg a vezeték nélküli kapcsolat részét.
Távolítson el minden interferenciát az útválasztó és a számítógép között, mint pl vizes palackok, egyéb vezeték nélküli eszközök stb. Ha vastag falak vannak otthonában, helyezze az útválasztót ugyanabba a helyiségbe, mint a számítógépét, vagy használjon vezeték nélküli bővítőt.
Ha ezek a lépések nem segítenek, próbálja meg csatlakoztatni a rendszert az útválasztóhoz hálózati kábel hogy vezeték nélküli kapcsolattal elkülönítse az okot.
2] Állítsa vissza a router beállításait
Ha a problémát akkor tapasztalja, amikor több számítógép csatlakozik ugyanahhoz az útválasztóhoz, akkor a probléma magában az útválasztóban lehet. Ebben az esetben újraindíthatja az útválasztót. A legtöbb útválasztónak két alaphelyzetbe állítási lehetősége van. Az egyik egy szoftveres visszaállítás GUI-n keresztül, a másik pedig egy fizikai eszközön keresztüli hard reset. Lépjen kapcsolatba a router gyártójával a soft reset eljáráshoz. A következőképpen hajthat végre hard reset-et az útválasztón.
- Hozz egy elég éles tűt, hogy belemenjen a kis lyukba.
- Jelölje be Visszaállítás lyuk a router mögött.
- Helyezzen egy tűt a visszaállító lyukba, és szúrja ki 5-10 másodpercig. Ha észreveszi, hogy az útválasztó összes jelzőfénye villog, tudni fogja, hogy villog Visszaállítás .
Most próbálja meg csatlakoztatni az útválasztót a rendszerhez az alapértelmezett beállításokkal. SSID és Jelszó .
3] Kapcsolja ki, majd be a modem-router-számítógépet.
Ha APIPA IP-címmel találkozik a rendszerén, akkor más IP-vel kapcsolatos problémák következnek. Ez akkor is megtörténik, ha az útválasztó jól csatlakozik más eszközökhöz. Ebben az esetben kikapcsolhatja, majd újra bekapcsolhatja a modem-router-számítógép kombinációt. Az eljárás a következő.
- KIKAPCSOLNI modem, router és számítógép .
- Bekapcsol modem csak várja meg, amíg az összes mutató stabilizálódik.
- Most kapcsolja be router csak várja meg, amíg az összes mutató stabilizálódik.
- Végül kapcsolja be számítógép és ellenőrizze, hogy a probléma megoldódott-e.
4] Futtassa a Hálózati adapter hibaelhárítót.
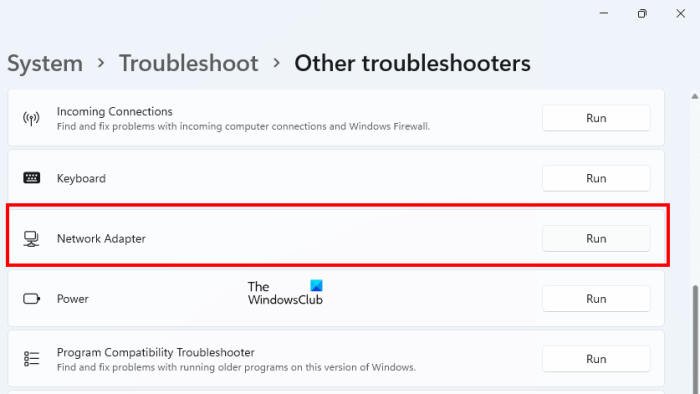
A hálózati adapter hibaelhárítója egy nagyszerű eszköz, amely ellenőrzi a számítógép és a csatlakoztatott hálózati eszközök közötti hálózati csatlakozási problémákat. Ezután lehetőség szerint kijavítja ezeket a problémákat. A Hálózati adapter hibaelhárító futtatásának eljárása a következő.
- Kattintson a jobb gombbal a Start gombra, és válassza ki Beállítások menüből.
- BAN BEN Beállítások ablak, menj oda Rendszer > Hibaelhárítás > Egyéb hibaelhárító .
- nyomja meg futás megfelelő Hálózati adapter hibaelhárító .
- Miután a hibaelhárító befejezte munkáját, újraindíthatja a rendszert.
5] A Winsock könyvtár visszaállítása
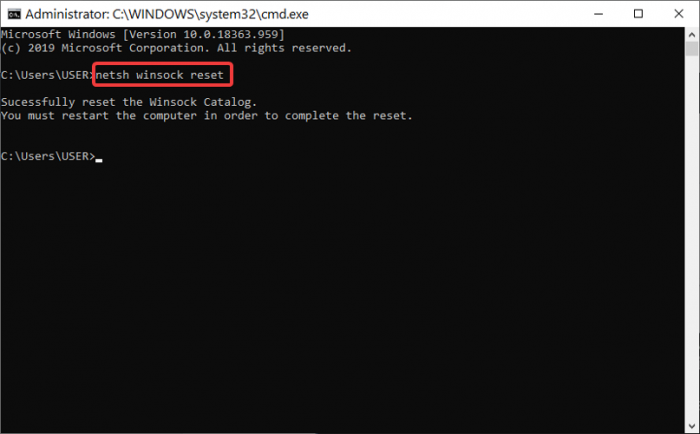
A Winsock API szabályozza az internet és az alkalmazás közötti interakciót. Ha megsérült, akkor a Winsock alaphelyzetbe állítása a következőkkel lehetséges.
Keresés Parancs sor BAN BEN Windows keresősáv .
nyomja meg Futtatás rendszergazdaként a jobb oldali panelen a megnyitáshoz Megemelt parancssor ablak.
BAN BEN Megemelt parancssor ablakban másolja ki és illessze be a következő parancsokat, majd kattintson belép minden parancs után.
14А4К52Д9Ф2Д243АК98БFD6СЕ2349EE5533ААА96A parancsok végrehajtása után indítsa újra a rendszert, és ellenőrizze, hogy ez megoldja-e a problémát a beszélgetésben.
6] Futtassa a hálózat visszaállítását
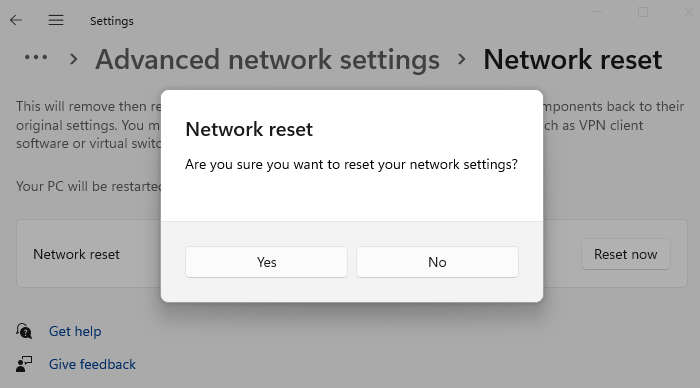
Futtasson egy hálózati visszaállítást, és ellenőrizze, hogy működik-e az Ön számára
7] Általános vezeték nélküli és internetes hibaelhárítás
Ha a fent említett megoldások nem működnek, próbálkozzon az univerzális hibaelhárítóval a vezeték nélküli kapcsolatokhoz és az internetkapcsolathoz.
Olyan lépések tiltsa le az IPv6-ot és hálózat visszaállítása nagyon hasznos lehet egy beszélgetés során felmerülő probléma megoldásában.
Hogyan lehet törölni a DNS-gyorsítótárat Windows számítógépen?
öblítés DNS gyorsítótár Windows számítógépen segít megoldani a sérült problémát DNS gyorsítótár. korrupt DNS gyorsítótár megakadályozza, hogy sok webhelyhez férhessen hozzá. A rendszer DNS-gyorsítótárának törléséhez futtassa a parancsot IPCONFIG /FLUSHDNS BAN BEN Megemelt parancssor ablak.















