Informatikai szakértőként gyakran kérdeznek tőlem, hogyan lehet felépülni egy vírustámadás után. A Windows rosszindulatú szoftvereket eltávolító eszköze nagyszerű eszköz a vírustámadások gyors helyreállításához. Ez az eszköz átvizsgálja a rendszert rosszindulatú szoftverek keresésére, és eltávolítja a rendszerből. Ez az eszköz nagyszerű módja annak, hogy gyorsan felépüljön egy vírustámadás után.
A rosszindulatú támadások több Windows-folyamatot is megzavarhatnak, miután megfertőzték a számítógépét. Úgy tervezték, hogy észrevehetetlenné váljanak, és tovább fertőzzék a számítógépet olyan rosszindulatú funkciókkal, amelyek rövid vagy hosszú távú mellékhatásokkal járhatnak. Míg a víruskereső programokat a rosszindulatú programok elleni védelemre tervezték, egy olyan alkalmazás, mint a Windows Malware Effects Remediation Tool, segíthet kiküszöbölni a rosszindulatú programok fertőzésének mellékhatásait, és visszaállítani a számítógépet a támadás előtti állapotba. Ma megnézzük, hogyan működik a Windows Malware Effects Remediation Tool eszköze.
Windows kártevő-elhárítási eszköz
A Malware Effects Remediation Tool egy nyílt forráskódú segédprogram, amely nagyban leegyszerűsíti és felgyorsítja a rosszindulatú támadások hatásainak kiküszöbölését. Miután megtisztította számítógépét a rosszindulatú programoktól, általában újra kell telepítenie az operációs rendszert, vagy biztonsági másolatot kell készítenie. Ha nem ezt szeretné, akkor ez az eszköz segíthet a funkcionalitás visszaállításában néhány nagyon praktikus adminisztrátori beállítás segítségével.
Gyors felépülés a vírustámadások után

kodi kiegészítők a Windows 10 rendszerhez
Közvetlenül a Windows Malware Effects Remediation Tool letöltése és futtatása után számos javítás és folyamattisztítási lehetőség jelenik meg a segédprogram főképernyőjén. Például:
- Engedélyezze újra a Rendszerleíróadatbázis-szerkesztőt
- Kapcsolja be újra a Feladatkezelőt
- Parancssor újra engedélyezése
- Engedélyezze újra a felhasználói fiókok felügyeletét
- Engedélyezze újra a témabeállításokat
- Kapcsolja be újra a háttérkép beállításait
A jó rész az, hogy külön visszaállítási lehetőséget biztosít minden egyes segédprogramhoz vagy folyamathoz az alkalmazás használata közben. Az alkalmazás főoldalán az első opció azt mondja Automatikus javítás amely indításkor gyors vizsgálatot végez a számítógépen, hogy megtudja, nem kell-e valamilyen segédprogramot javítani, és ha van ilyen, lehetővé teszi a javítást.
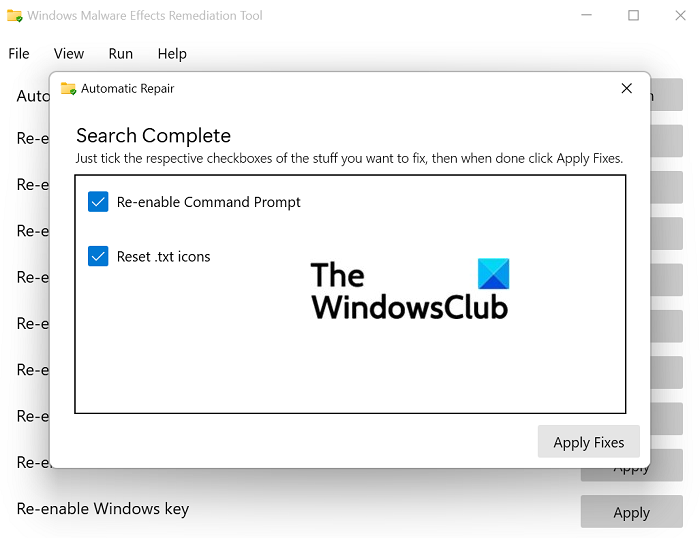
Eltekintve ezektől az opcióktól, a tetején egy menü jelenik meg több lappal; Fájl, megtekintés, futtatás és segítség. Az olyan opciók, mint a Futtatás, lehetővé teszik a program futtatását emelt szintű vagy rendszerjogosultságokkal, így a számítógép tisztán tartása és a folyamatok elindítása nagyon rövid ideig tart. Az alkalmazás másik előnye a hordozhatóság. Valójában nem kell telepítenie a számítógépére. Hordozható meghajtón tárolhatja, és szükség esetén futtathatja.
megszámolja az egyedi értékek számát az excelben
Az eszköz egy kritikus folyamattulajdonság eltávolításában is segít, ha ismeri a folyamatazonosítót.
Letöltheti innen github.com .
Windows 10 földgömb ikonra
Hogyan használhatom a FixWin és Ultimate Windows Tweaker alkalmazást a rosszindulatú programok támadásainak helyreállításához?
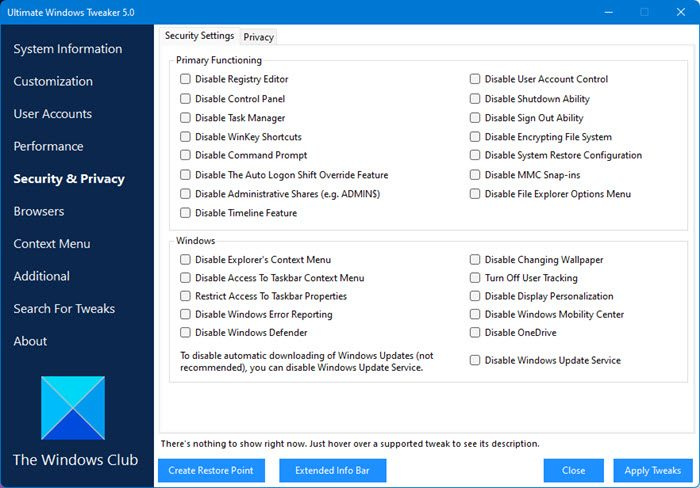
Letöltheti és használhatja ingyenes Ultimate Windows Tweaker-ünket a rosszindulatú programok támadásainak gyorsabb helyreállításához, mivel az ingyenes hordozható eszköz lehetővé teszi számos Windows-szolgáltatás visszaállítását, például:
- Rendszerleíróadatbázis-szerkesztő engedélyezése/letiltása
- Vezérlőpult engedélyezése/letiltása
- Feladatkezelő engedélyezése/letiltása
- CMD engedélyezése/letiltása
- Felhasználói fiókok felügyeletének engedélyezése/letiltása
- A rendszer-visszaállítási konfiguráció engedélyezése/letiltása
- A mappabeállítások menü engedélyezése/letiltása
- A fájlrendszer titkosításának letiltása stb.
Az egykattintásos FixWin PC Repair Tool lehetővé teszi a következőket:
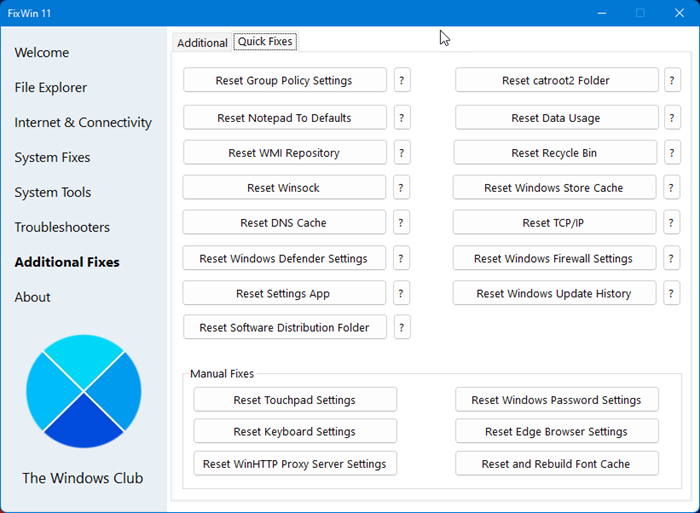
- Állítsa vissza a csoportházirend-beállításokat
- Reset Winsock
- Öblítse ki a DNS-gyorsítótárat
- TCP/IP alaphelyzetbe állítása
- A Windows Defender alaphelyzetbe állítása
- Állítsa vissza a Windows tűzfal beállításait
- Állítsa vissza a WinHTTP-proxy beállításokat
- A betűtípus-gyorsítótár visszaállítása és újraépítése stb.
Hogyan védheti meg számítógépét a rosszindulatú programok támadásaitól?
Nagyon fontos, hogy szorosan figyelje a rosszindulatú programok támadásait, és tartózkodjon minden olyan fájlok és alkalmazások letöltésétől, amelyek gyanút keltehetnek. Van néhány nagyon egyszerű lépés, amellyel megvédheti számítógépét az ilyen támadásoktól:
ingyenes wifi a laptop számára
- Frissítse számítógépét és szoftverét
- Gondolja meg kétszer, mielőtt a hivatkozásokra kattint, vagy bármit letöltene
- Legyen óvatos az e-mail mellékletek vagy képek megnyitásakor
- Fájlmegosztás korlátozása
A Windows alaphelyzetbe állítása eltávolítja a rosszindulatú programokat?
A vírusfertőzés után a felhasználók gyakran azon tűnődnek, hogy a Windows gyári beállítások visszaállítása megoldaná-e a problémát. Bár eltávolítja a vírusokat, nem jelent megbízható megoldást a problémára. A helyreállítási partíció az a hely, ahol a gyári beállításokat tárolják, és ha figyelembe vesszük, hogy a gyári beállítások visszaállítása után mennyi információ törlődik, előfordulhat, hogy ez a vírus megszabadulása nem megfelelő lépés.
Reméljük, ez segített Önnek.











![Növelje a külső merevlemez átviteli sebességét [Működik!]](https://prankmike.com/img/hard-drive/BA/increase-data-transfer-speed-in-external-hard-drive-it-works-1.png)



