Amikor diagramokat szúr be egy Wordbe, lépjen be a beszúráshoz, kattintson a diagram gombra, és válassza ki a diagramot a diagram párbeszédpanelen. Megnyílik egy Excel-táblázat, ahol szerkesztheti a diagramon elhelyezni kívánt adatokat, de mi van akkor, ha diagramot szeretne létrehozni a táblázat egy meglévő táblázatában lévő adatokkal? Ebben az oktatóanyagban elmagyarázzuk, hogyan kell táblázatot diagrammá alakíthat át a Microsoft Word programban .

Hogyan lehet táblázatot diagrammá konvertálni a Wordben
Dob Microsoft Word .
Hozzon létre egy adatokból álló táblázatot, vagy használjon egy meglévő, adatokból álló táblát.
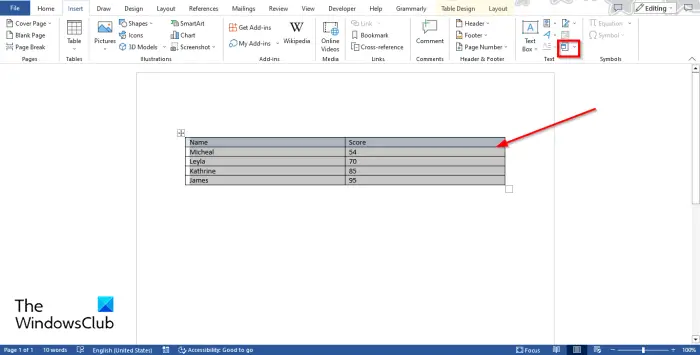
Most jelölje ki a táblázatot, majd lépjen a Beszúrás fület, és kattintson a Tárgy gomb.
An Objektum párbeszédpanel megnyílik.
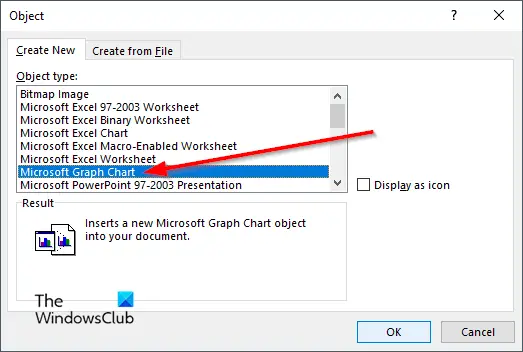
Görgessen le, és válassza ki Microsoft Graph diagram , majd kattintson rendben .
kérjük, helyezzen be egy lemezt az USB meghajtóba
Megjelenik a táblázat adatait tartalmazó diagram a a mellett Microsoft Graph ablak, ahol szerkesztheti a grafikont.
Ha nem szeretné szerkeszteni a diagramot, zárja be a Microsoft Graph ablakot.
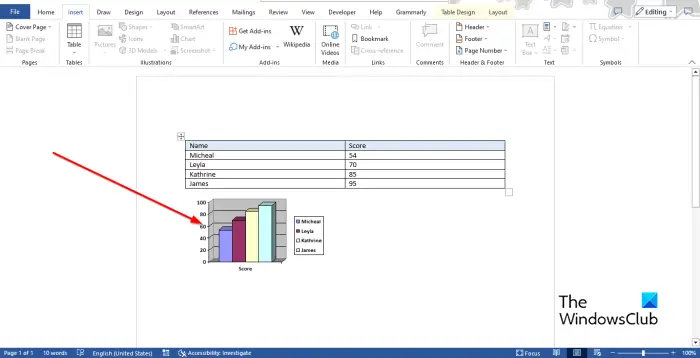
Most van egy diagramunk, amely a táblázat adataiból áll.
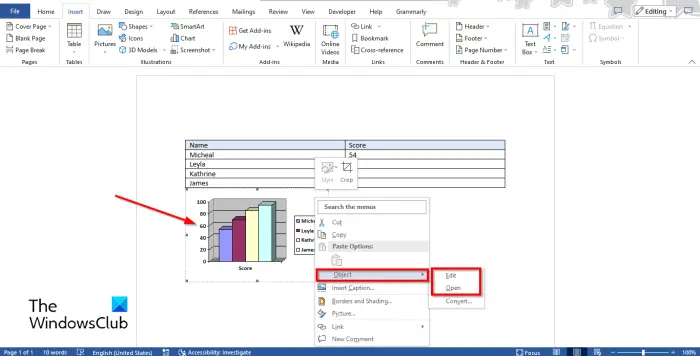
noadd onról
A diagram szerkesztéséhez kattintson a jobb gombbal a diagramra, és mutasson a kurzorra Tárgy és válassza ki Szerkesztés vagy Nyisd ki menüből.
A Microsoft Graph ablak megnyílik.
A módosítások végrehajtásához kattintson a táblázatra.
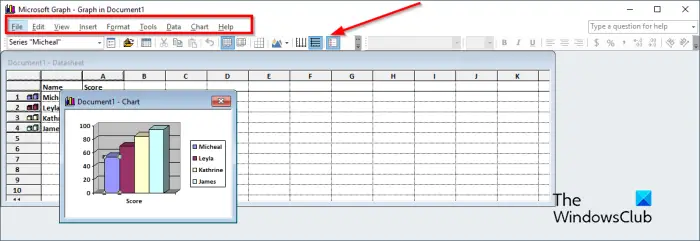
A Microsoft Graph Window menü eszköztárán kilenc lap található: Fájl, Szerkesztés, Nézet, Beszúrás, Formázás, Eszközök, Adatok, Diagram és Súgó.
- A Fájl lap: A módosítások frissítésére szolgáló funkcióból áll.
- A Szerkesztés lap: Az adatok kivágása, másolása, beillesztése, törlése, törlése és importálása funkciókból áll.
- A Kilátás lap: Váltás adatlapra, nagyítás és eszköztárak beszúrására szolgáló funkciókból áll.
- A Beszúrás lap: A táblázatba cellák beszúrására szolgáló szolgáltatásból áll.
- A Formátum lap: A betűtípus és a szám testreszabásához, az elhelyezés és az oszlopszélesség módosításához szükséges funkciókból áll.
- A Eszköz fül: A Beállítások szolgáltatásból áll.
- A Adat lap: Sorozatok sorokban, Sorozatok oszlopokban, sor és oszlop szerepeltetése, sor és oszlop kizárása.
- A Diagram lap: A funkciókból, a diagram típusából, a diagram beállításaiból és a 3D nézetből áll.
- A Segítség lap: A szolgáltatás súgójából és a Microsoft Graph névjegyéből áll.
A Standard eszköztár olyan eszközökből áll, amelyek a grafikon gyors szerkesztését kínálják, például adatsorok formázása, fájl importálása, adatlap megtekintése, kivágás, beillesztés, sor szerint, oszlop szerint, adattáblázat, diagramtípus, kategória tengelyrácsvonalai, értéktengely rácsvonalai és Legend.
Módosítsa a mintát, alakot, adatcímkéket, résszélességet, résmélységet és diagrammélységet
A minta, alak, adatcímkék, hézagszélesség, hézagmélység és diagrammélység módosításához. Először is menjen a Kilátás fület, és válassza ki Adatlap vagy kattintson a Adatlap megtekintése gomb . Megjelenik a diagram. válasszon egy sávot a diagramból, majd kattintson a gombra Adatsorozat formázása gomb. A Format Data Series lehetővé teszi a felhasználók számára a grafikonok vagy diagramok testreszabását.
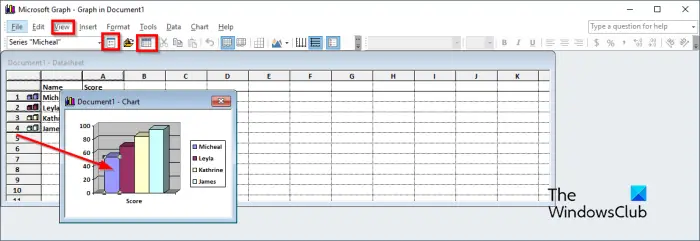
A Adatsorozat formázása párbeszédablak megnyílik.
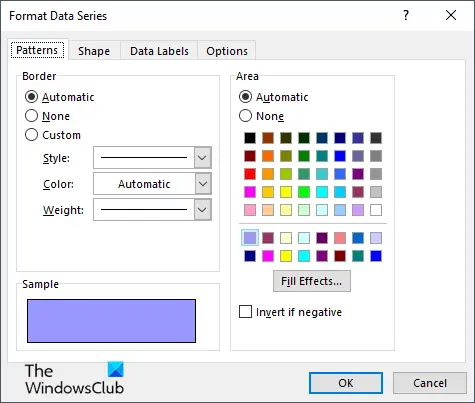
ingyenes e-mail kliens a Windows 10 rendszerhez
- Ha módosítani szeretné a grafikonon lévő sáv szegélyét és színét, kattintson a gombra Minta lapon.
- Ha módosítani szeretné a sáv alakját, kattintson a gombra Alak lapon.
- Ha testre szeretné szabni az adatcímkéket, kattintson a gombra Adatcímkék lapon.
- Ha meg akarja változtatni a A rés szélessége , A rés mélysége , és Diagrammélység , kattints a Lehetőségek lapon.
Változtassa meg a diagram típusát
A diagram típusának megváltoztatásához kövesse az alábbi lépéseket:
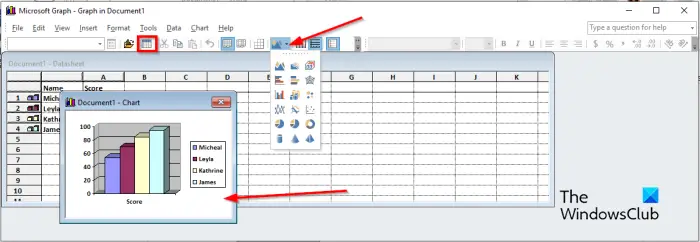
- Menj a Kilátás fület, és válassza ki Adatlap vagy kattintson a Adatlap megtekintése gomb. Megjelenik a diagram.
- Válassza ki a diagramot.
- Ezután kattintson a Diagram típusa gombot, és válasszon diagramtípust a menüből.
Ez minden!
Reméljük, megérti, hogyan konvertálhat táblázatot diagrammá a Microsoft Word programban.
Hogyan válthatok oszlopokat és sorokat diagramokká a Wordben?
Ha normál diagramot szúrt be a Word dokumentumba, a sorokról oszlopra váltáshoz válassza ki a diagramot, majd lépjen a Diagramtervezés fülre, és kattintson a Sor/oszlop váltása gombra.
OLVAS : Hogyan összegezzünk egy oszlopot vagy számsort egy Word táblázatban
Hogyan alakíthatok egy táblázatot kördiagrammá?
Ha a Microsoft Word alkalmazásban táblázatot diagrammá alakított, és a diagramot kördiagrammá szeretné konvertálni, kövesse az alábbi lépéseket.
- Kattintson a jobb gombbal a diagramra, vigye az egérmutatót az objektumra, és válassza a Szerkesztés vagy a Megnyitás lehetőséget a menüből.
- Megnyílik a Microsoft Graph ablak.
- Lépjen a Nézet fülre, és válassza az Adatlap lehetőséget, vagy kattintson az Adatlap megtekintése gombra.
- Megjelenik a diagram, hogy módosításokat hajtson végre.
- Ezután kattintson a Diagram típusa gombra, és válassza ki a kördiagram formátumot a menüből.
- A diagram kördiagrammá alakul, majd bezárja a Microsoft Graph ablakot.
OLVAS : Hogyan készítsünk hisztogram diagramot a Wordben.















