A Google Táblázatok egy ingyenes táblázatkezelő szoftver a Google-tól. Elmenthet egy Google Táblázatok táblázatot Microsoft Excel formátumba, és nyissa meg a Microsoft Excel fájlokat Google Táblázatok . A Google Táblázatok használatához elsődleges dolog az internetkapcsolat. Több lapot vagy lapot is létrehozhat egy Google Táblázatok táblázatban, például a Microsoft Excelben. Ebben a cikkben megmutatjuk hogyan rejtheti el és védheti meg a lapokat a Google Táblázatokban .

A lapok elrejtése és védelme a Google Táblázatokban
Itt megmutatjuk, hogyan:
- Lapok elrejtése a Google Táblázatokban
- Védje meg a lapokat a Google Táblázatokban
A Google Táblázatok olyan funkcióval rendelkezik, amellyel megoszthatja másokkal. Kezelheti azoknak a személyeknek az engedélyeit is, akikkel meg fogja osztani a Google Táblázatokat. Szerkesztők, kommentelők vagy nézők lehetnek. A szerkesztők szerkeszthetik a Google Táblázatokat. De ha meg szeretné akadályozni, hogy a Google Táblázatok egy adott lapja szerkesztésre kerüljön, megvédheti azt. A cikk későbbi részében megmutatjuk, hogyan kell ezt megtenni.
a mentett jelszavak kezelése
Kezdjük.
1] Hogyan lehet elrejteni a lapokat a Google Táblázatokban
Ha több lapja vagy munkalapja van egy Google Táblázatok táblázatban, és el szeretne rejteni néhány bizonyos lapot vagy lapot, ezt egyszerűen megteheti. A következő lépések megmutatják, hogyan kell ezt megtenni:
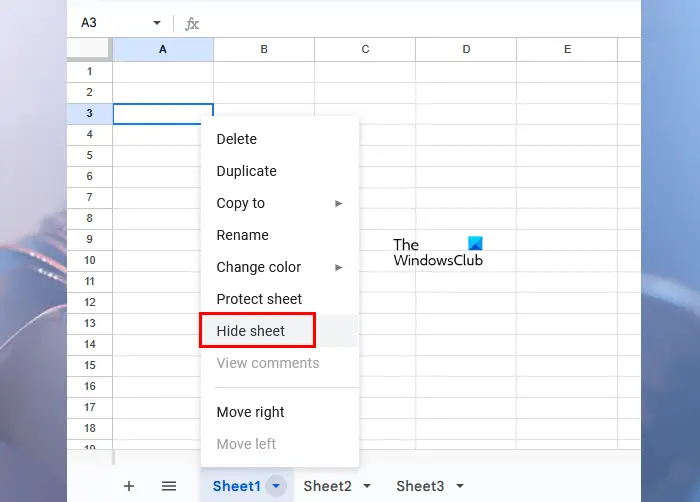
- Nyissa meg azt a Google Táblázatok táblázatot, amelyben el szeretné rejteni a lapokat vagy a lapokat.
- Nyissa meg az elrejteni kívánt lapot vagy lapot.
- Kattintson a kis nyílra azon a lapon. Alternatív megoldásként kattintson a jobb gombbal az adott fülre.
- Válassza ki Lap elrejtése .
A fenti lépések végrehajtása után a kiválasztott munkalap eltűnik a Google Táblázatok táblázatából.
A rejtett lap(ok) vagy munkalap(ok) elrejtésének felfedése a Google Táblázatokban
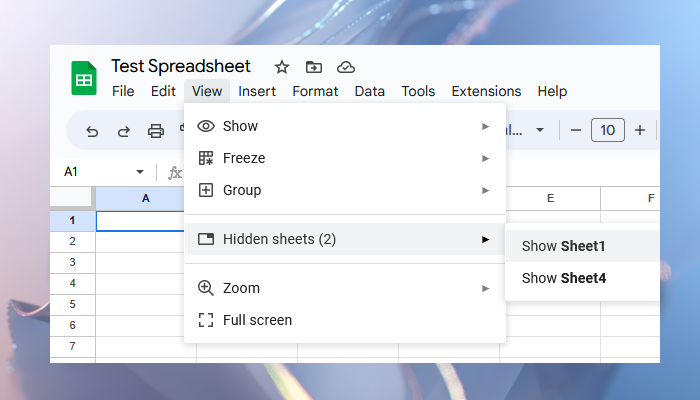
Ha vissza szeretné hozni a rejtett lap(oka)t vagy lap(oka)t a Google Táblázatok táblázatában, kattintson a Kilátás fület, majd kattintson Rejtett lapok . Látni fogja az összes rejtett lapját. Válassza ki az elrejteni kívánt lapot.
Ha megosztott egy Google Táblázatokat egy másik személlyel, és szerkesztővé tette, akkor a Nézet fülre kattintva felfedheti a rejtett lap(ok) vagy lap(ok) elrejtését. Ha a személy hozzászóló vagy megtekintő, nem tudja feloldani a rejtett lap(ok) vagy lap(ok) elrejtését.
2] Hogyan védhetjük meg a lapokat a Google Táblázatokban
Ha megvéd egy lapot a Google Táblázatokban, megóvhatja a véletlen szerkesztéstől. A Verzióelőzmények megnyitásával azonban megtekintheti a Google Táblázatok összes módosítását, de jobb egy lap vagy munkalap védelme, mint a szerkesztési előzmények megtekintésével tölteni az idejét.
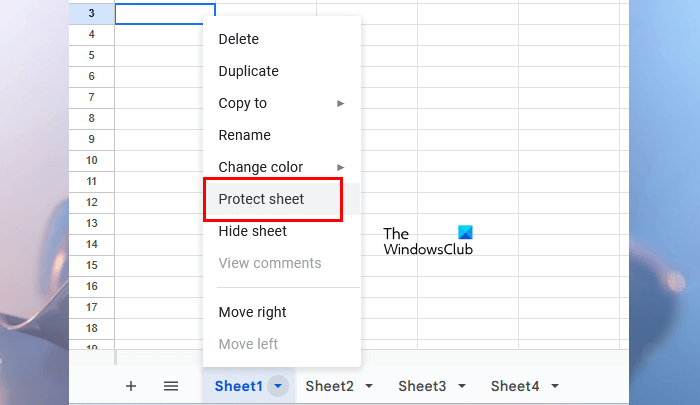
A következő utasítások végigvezetik Önt a lap(ok) vagy lap(ok) védelméhez a Google Táblázatok táblázatában.
- Nyissa meg a Google Táblázatok táblázatát.
- Nyissa meg azt a lapot vagy lapot, amelyet meg szeretne védeni a szerkesztéstől.
- Kattintson az adott lapon lévő kis nyílra, vagy kattintson az egér jobb gombjával.
- Válassza ki Védje a lapot .
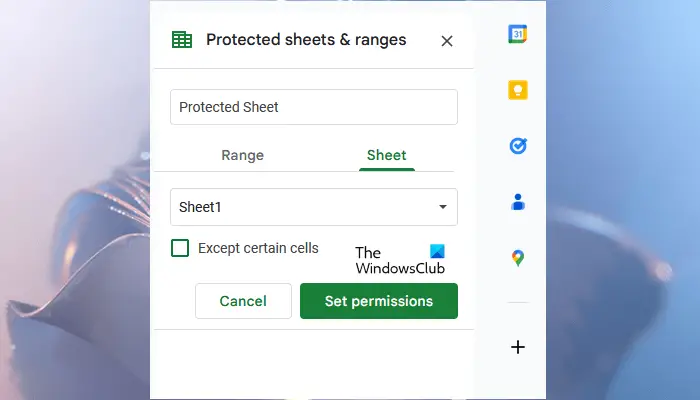
Miközben a Lap védelme opcióra kattint, a Védje a lapokat és a tartományokat jobb oldalon megnyílik az ablak. A következő 2 lapot fogja látni a panelen:
- Hatótávolság : Válassza ki, ha a kiválasztott lapon egy adott cellatartományt szeretne védeni.
- Lap : Válassza ezt, ha a Google Táblázatok teljes lapját védeni szeretné.
Most írja be a Leírás (ha akarja), majd kattintson a gombra Állítsa be az engedélyeket gomb. Bizonyos cellákat vagy cellatartományokat is kizárhat a védelemből. Ehhez kattintson a Kivéve bizonyos sejteket jelölőnégyzetet, majd adja meg az egyes cellacímeket vagy cellatartományokat. A Google Táblázatokban többféle védelmet is létrehozhat egy adott laphoz vagy munkalaphoz. Ezért van lehetőség leírás hozzáadására. Az összes védett lap vagy lap megjelenik a Védett lapok és tartományok vannak.
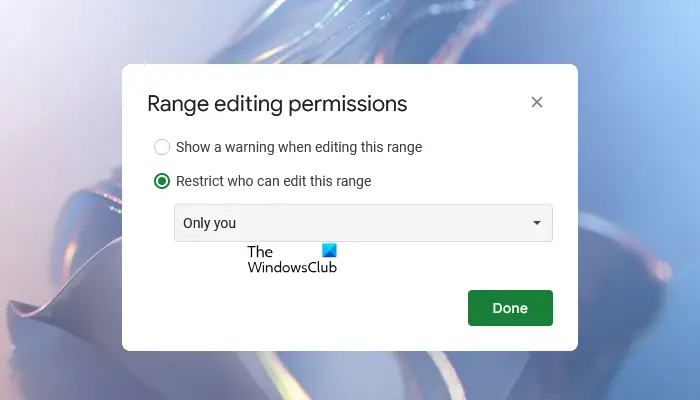
yopmail alternatíva
Amikor rákattint a Állítsa be az engedélyeket gombot, megnyílik egy új ablak, amely megmutatja a Tartományszerkesztési engedélyek lehetőségek. A következő két lehetőség közül választhat:
- Figyelmeztetés megjelenítése a tartomány szerkesztésekor
- Korlátozza, hogy ki szerkesztheti ezt a tartományt
Ha az első lehetőséget választja, más szerkesztési joggal rendelkező személyek szerkeszthetik a védett lapot. De látni fognak egy figyelmeztető üzenetet, amely tudatja velük, hogy a lap védett.
Ha a második lehetőséget választja, a Google Táblázatok további három lehetőséget jelenít meg. A legördülő menüre kattintva bármelyiket kiválaszthatja.
- Csak te : Ha ezt a lehetőséget választja, csak Ön szerkesztheti a védett lapot.
- Egyedi : Ezzel a lehetőséggel kiválaszthatja azokat a személyeket, akik szerkeszthetik a védett lapot vagy lapot a Google Táblázatok táblázatában.
- Engedélyek másolása egy másik tartományból : Válassza ezt a lehetőséget, ha ugyanazokat az engedélyeket szeretné beállítani egy másik lapról vagy lapról a megcélzott lapra vagy lapra.
Ily módon megvédhet egy adott lapot vagy lapot a Google Táblázatok táblázatában. Ha a teljes lapot vagy lapot védi, egy lakat ikon jelenik meg.
Ha szerkeszteni szeretné a védett lap vagy munkalap engedélyeit a Google Táblázatok táblázatában, kövesse az alábbi lépéseket:
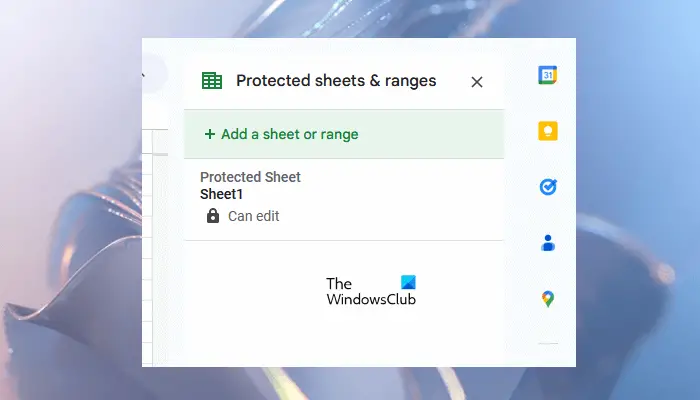
- Kattintson a jobb gombbal a védett fülre.
- Válassza ki Védje a lapot .
- A lapok és tartományok védelme ablaktábla megnyílik a jobb oldalon, és új védelem hozzáadását mutatja. De módosítania kell a korábbi védelmi engedélyeket, ezért kattintson a gombra Megszünteti .
- Most látni fogja az összes korábban létrehozott védelmet. Válassza ki azt, amelyet szerkeszteni szeretne.
Távolítsa el a védelmet egy lapról vagy munkalapról a Google Táblázatokban
Ha el kívánja távolítani a védett lapról vagy lapról a védelmet, ismételje meg a fent leírt első három lépést, majd válassza ki a listából azt a védett lapot, amelynek védelmét meg szeretné szüntetni. Most kattintson a Töröl ikon. Megjelenik egy megerősítő felugró ablak, kattintson a gombra Távolítsa el megerősítéséhez.
Miért tűntek el a lapjaim a Google Táblázatokban?
Ilyen dolog történik, ha Ön egy megosztott Google Táblázatok-táblázaton dolgozik, és nem Ön a tulajdonosa a táblázatnak. Ha a Google Táblázatok tulajdonosa elrejtett néhány lapot, akkor azokat nem fogja látni a táblázatokban. Ha meg szeretné tekinteni, hogy mely lapok vannak elrejtve, lépjen a ' Nézet > Rejtett lapok .” A rejtett munkalap(ok) vagy lap(ok) elrejtését csak akkor tudja felfedni a Google Táblázatokban, ha rendelkezik szerkesztési hozzáféréssel.
Tud törölni lapokat a Google Táblázatokban?
Igen, törölheti a lapokat a Google Táblázatokban. Ehhez kattintson a jobb gombbal a törölni kívánt lapra, majd kattintson a gombra Töröl . A megerősítéshez kattintson az OK gombra. Miután törölt egy lapot a Google Táblázatokban, a következő használatával állíthatja vissza Verziótörténet .
Olvassa el a következőt : Naptár létrehozása a Google Táblázatokban .














