A GNU Image Manipulating Program (GIMP) egy ingyenes, nyílt forráskódú képszerkesztő szoftver. A GIMP életképes alternatívája a rendelkezésre álló fizetős képszerkesztő programoknak. A GIMP nagyon klassz funkciója a Stencil effektus. A Stencil effektus segítségével nagyszerű grafikákat készíthet csomagokhoz és bármi máshoz, ha helyesen használják. Lássuk csak hogyan készítsünk sablont a GIMP-ben .

A stencil olyan anyagdarab, amelyen lyukak vannak vágva, például betűk, állatok vagy bármilyen alakzat. A stencil a minták reprodukálására szolgál úgy, hogy tintát vagy festéket vezetnek át az anyagba vágott lyukakon a díszítendő felületre.
deblur szoftver
A GIMP Stencil-effektusa egyszerű, és két képpel is megvalósítható. Ha azonban egyetlen képet használ, a GIMP megkettőzi a képet a sabloneffektushoz. A stencil-effektus használata a GIMP-ben nagyon egyszerű. Kattintással a Faragjon fehér területeket opciót, akkor ugyanazt a sablont másképp is nézheti ki.
Hogyan készítsünk sablont a GIMP-ben
Ha sablont szeretne készíteni a GIMP-ben, helyezzen egy vagy két képet a GIMP-be. Állítsa az egyik képet szürkeárnyalatossá. Válassza ki a szürkeárnyalatos képet, és lépjen a Szűrő, majd a Művészi, majd a Stencilfaragás elemre. Amikor megjelenik az opciók ablaka, válassza ki a faragni kívánt képet, majd nyomja meg az OK gombot. A stencil a folyamat befejeztével jön létre. Lássuk az ehhez kapcsolódó lépéseket.
- Nyissa meg és állítsa be a GIMP-et
- Helyezzen el képeket a GIMP-ben
- Egy kép módosítása szürkeárnyalatosra
- Végezze el a stencil hatást
- Megment
1] Nyissa meg és állítsa be a GIMP-et 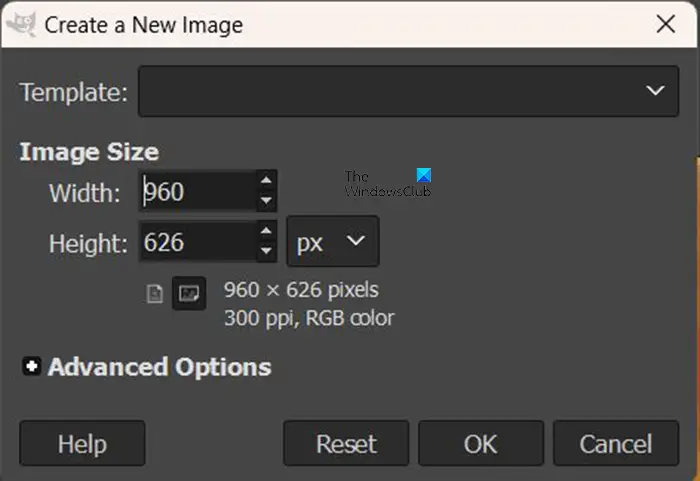
Az első lépés a nyitás ZSINÓR . Akkor menj a Fájl akkor Új vagy nyomja meg Ctrl + N . ez felhozza a Hozzon létre egy új képet párbeszédablak. Válassza ki a beállításokat, majd nyomja meg az OK gombot a beállítások megerősítéséhez és az új képvászon megnyitásához.
2] Helyezze el a képeket a GIMP-be
A következő lépés a képek elhelyezése a GIMP-ben. Ne feledje, hogy a sabloneffektushoz két kép szükséges. Elhelyezhet egy képet a GIMP-ben, de az automatikusan megkettőzi azt a sablonhatás érdekében.
A képek GIMP-be helyezéséhez keresse meg a képet, és húzza át a GIMP-be.
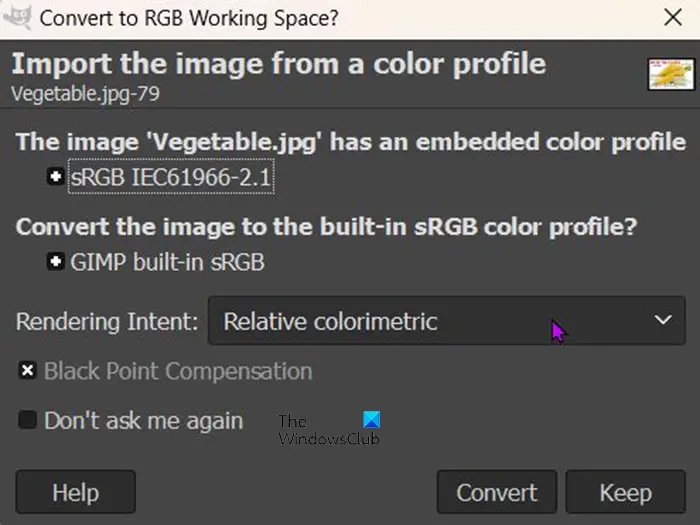
Amikor áthúzza a képet a GIMP-be, megjelenhet egy üzenet, amely megkérdezi, hogy szeretné-e átalakítani a képet RGB munkaterületté. Ezt az üzenetet nem fogja megkapni az összes GIMP-ben elhelyezett képpel együtt.
A kép GIMP-ben való elhelyezésének másik módja a következő címre ugrás Fájl és akkor Nyisd ki . Amikor az Fájl megnyitása párbeszédablak jelenik meg, keresse meg a képet, jelölje ki és kattintson Nyisd ki . A fájl megnyílik a GIMP-ben, így folytathatja a stencil-effektust.

Ez az egyik olyan kép, amelyet a sabloneffektus létrehozásához használnak majd.

Ez a másik kép, amelyet a GIMP-ben a stencil-effektus létrehozásához használnak majd.
3] Egy kép módosítása szürkeárnyalatosra
Ez a lépés megköveteli, hogy az egyik képet szürkeárnyalatossá kell tenni, amikor a képeket sablonmá készíti, csak a szürkeárnyalatos kép fog működni. Ha a kép nem szürkeárnyalatos, a stencil opció kikapcsol. 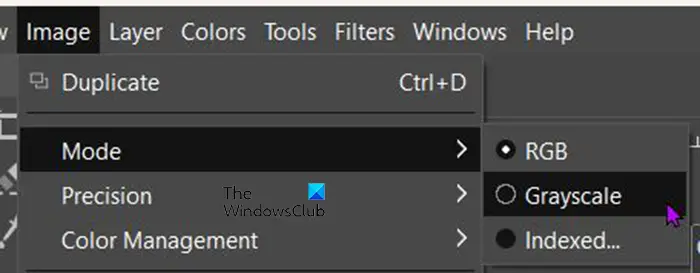
A kép szürkeárnyalatos beállításához lépjen a felső menüsorba, és nyomja meg a gombot Kép akkor Mód akkor Szürkeárnyalatos . Látni fogja, hogy a kép azonnal szürkeárnyalatossá válik.
4] Hajtsa végre a stencil effektust
Itt az ideje, hogy elkészítse a sablon hatását. A képet vagy képeket a GIMP ablakának tetején fogja látni.
egérzár
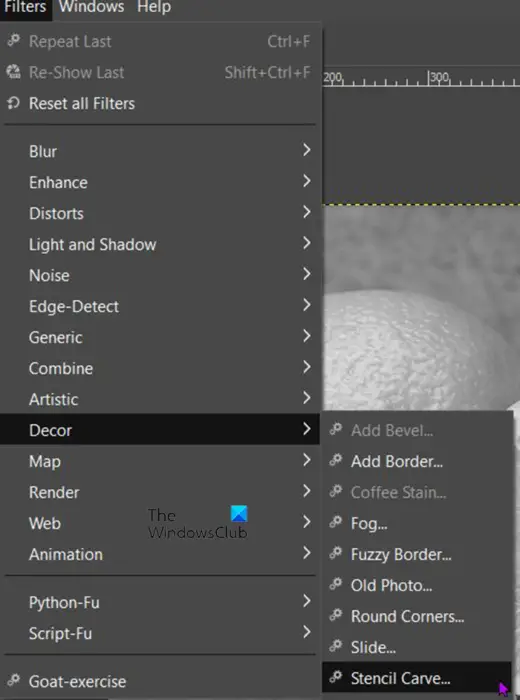
Kattintson a szürkeárnyalatossá vált képre. A kép kiválasztása után lépjen a felső menüsorba, és kattintson a gombra Szűrők akkor Dekoráció akkor Stencil farag .
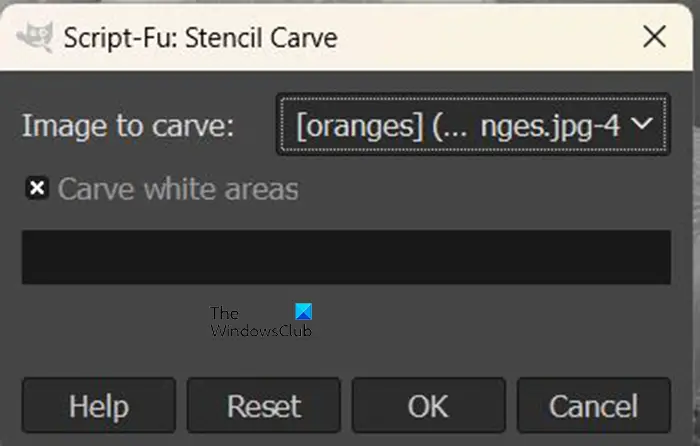
Megnyílik a Stencil-faragási beállítások ablak.
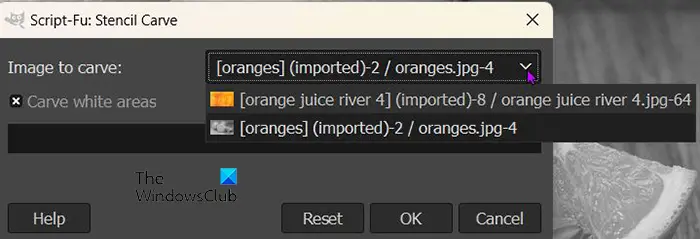
Meglátod Faragni kívánt kép , ott látni fogja a GIMP-ben megnyitott képeket. Kattintson a legördülő nyílra a képek megtekintéséhez. A kiválasztott kép Faragni kívánt kép felül lesz, és ez a kép lesz bevésve a sablonba. Ha végzett, nyomja meg az OK gombot a folyamat végrehajtásához. A Mégse gomb megnyomásával megakadályozhatja a folyamatot. A Reset gomb visszaállítja az összes beállítást az alapértelmezettre.

Ez a sablon a folyamat végén. Ebben a sablonos faragványban a Fehér területek kivágása opció be van jelölve.
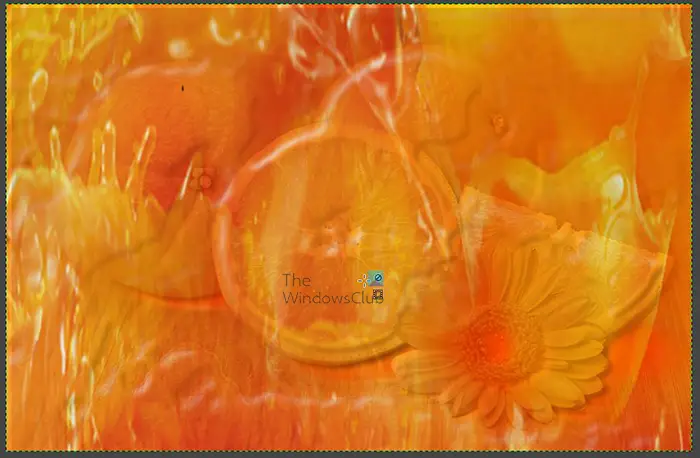
Szintén törölheti a jelet a Fehér területek kivágása opcióból, és az eredmények másképp fognak kinézni.
Mindkét lehetőségnél a faragott kép a színes kép volt. A használt színes kép a narancslé volt. A narancssárga szín volt a szürkeárnyalatos kép.
Olvassa el a következőt: Kép szkennelése GIMP segítségével .
részlet és vázlat letöltése














