A Microsoft Excel lehetővé teszi a felhasználó számára, hogy képleteket, függvényeket, számításokat és adatokat vigyen be egy munkalapba, hogy hasznos eredményeket érjen el. Lehetőség van más típusú fájlok beszúrására is egy Excel dokumentumba. Használni kell a Beszúrás lapot, de a probléma az, hogy van, amikor nem működik, és Az Excel folyamatosan blokkolhatja a fájlok beszúrását mert a Bizalmi Központ .

Az Excel folyamatosan blokkolja a fájlok beszúrását
Ha az Excel folyamatosan blokkolja a fájlok beszúrását, akkor valószínű, hogy a fájlt letiltotta a Trust Center, esetleg a munkafüzet, vagy zárolva van. Bizonyos esetekben előfordulhat, hogy sérült fájllal van dolgunk.
- Oldja fel a fájl letiltását a Trust Center beállításaiban
- A munkalap vagy a munkafüzet zárolva van
- Sérült vagy sérült fájlok
- Adminisztratív biztonsági szabályzatok
- Védett PDF-ek
1] Oldja fel a fájl blokkolását a Bizalmi központ beállításaiban
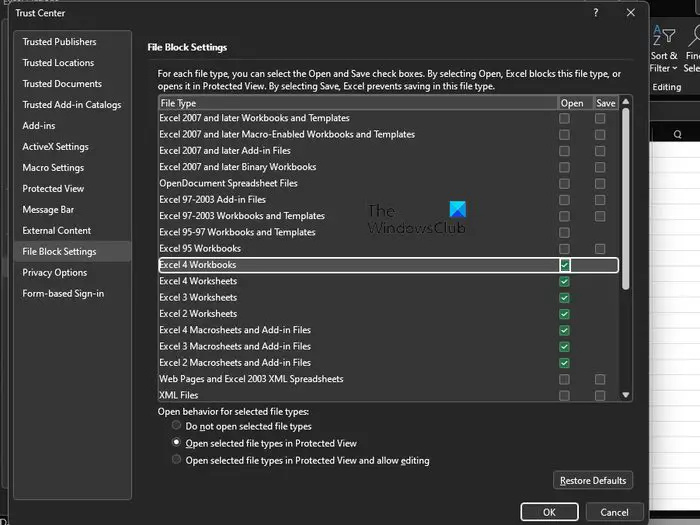
Az első dolog, amit a felhasználónak meg kell tennie, hogy ellenőrizze, hogy a fájl blokkolva van-e a Trust Center beállítási területén. Számos oka lehet annak, hogy egy fájl le van tiltva az Excelben, de ezeket felejtse el, és összpontosítson a legfontosabbakra.
- Kezdje az Excel megnyitásával.
- Lépjen a Fájl > Beállítások > Bizalmi központba.
- Kattintson a Bizalmi központ beállításai gombra.
- A Bizalmi központ ablakában kattintson a Fájlblokkolás beállításai elemre.
- Törölje a Megnyitás vagy a Mentés jelölőnégyzet jelölését a megnyitni vagy menteni kívánt fájltípus mellett.
Végül kattintson az OK gombra a feladat befejezéséhez. Mostantól nem lehet problémája az Excel-fájlok megnyitásával.
Olvas : Hogyan kell módosítsa a fájlblokk beállításait a Microsoft Office-ban programokat
2] A munkalap vagy a munkafüzet zárolva van
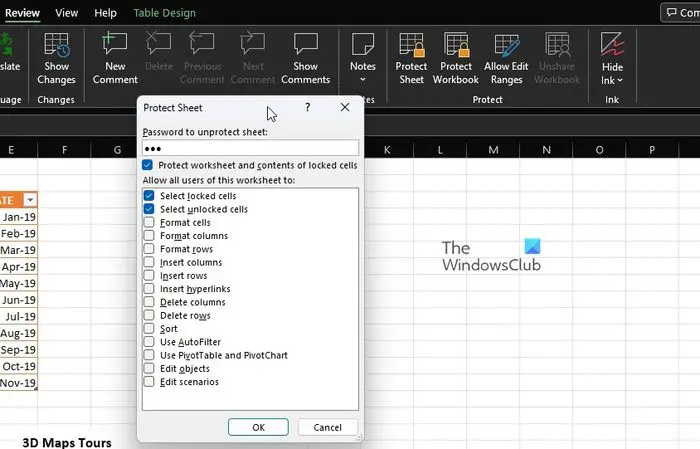
msn explorer 11
Azok számára, akik ezt nem tudták, a Microsoft Excel számos védelmi funkciót tartalmaz, amelyek mindegyike használható a munkalap és a munkafüzet zárolására mindössze néhány egérkattintással. Tehát, ha nem tud fájlt hozzáadni egy megnyitott dokumentumhoz, akkor ez lehet az elsődleges oka.
- A legvalószínűbb lépés itt a védelem letiltása. Ehhez válassza az Áttekintés lapot.
- Lépjen a szalag Védelem kategóriájába.
- Innentől a Munkafüzet védelmének megszüntetése vagy a Munkafüzet védelem megszüntetése.
- Kattintson bármelyikre, majd írja be a szükséges jelszót.
- Nyomja meg az Enter billentyűt, és azonnal meg kell nyitnia a munkafüzetet vagy a munkalapot szerkesztésre.
Menjen tovább, és próbáljon meg egy fájlt hozzáadni, hogy ellenőrizze, minden ellenőrzés alatt áll-e.
3] Sérült vagy sérült fájlok
Egy másik probléma, amely az oka annak, hogy az Excel nem fogadja el a fájlok hozzáadását, nagyon könnyen a sérült, korrupt vagy hiányos fájlokra vezethető vissza. Láthatja, ha egy külső fájl valamilyen sérülést szenved, vagy sérült erőforrásokat tartalmaz, az Excel hibaüzenetet jelenít meg.
Ugyanez vonatkozik arra az esetre is, ha a fájl vagy információ egy része hiányzik, és az Excel semmilyen módon nem tudja befejezni a beillesztést.
Ez a bejegyzés segíteni fog neked a sérült fájlok helyreállítása . A cikknek el kell magyaráznia mindent, amit tudnia kell, ezért feltétlenül olvassa el figyelmesen, hogy teljes mértékben megértse, mit kell tennie.
4] Adminisztratív biztonsági szabályzatok
Ha olyan hálózatot használ, amely a munkájához kapcsolódik, akkor valószínűleg az egyik oka annak, hogy miért nem tud fájlokat hozzáadni, az adminisztratív biztonsági szabályzatokhoz kapcsolódik. Mindig tartsa észben, hogy a rendszergazdája jogosult a különböző szintű biztonsági feltételek aktiválására egy munkával kapcsolatos hálózaton. Általában az adminisztrátorok blokkolják azokat a fájlokat, amelyek általánosságban érinthetik az Excel- vagy Office-alkalmazásokat.
Most minden a fájlok típusától függ. Például az ActiveX-vezérlőket, makrókódot és egyéb végrehajtható eszközöket tartalmazó fájlok vizsgálat alá kerülnek. Szóval mit kéne tenni? Meg kell határoznia, hogy mely fájltípusok nincsenek blokkolva, és lehetőség szerint meg kell próbálnia használni ezeket.
Alternatív megoldásként forduljon a rendszergazdához, hogy megtudja, ideiglenesen módosíthatja-e a biztonsági beállításokat, hogy lehetővé tegye bizonyos fájltípusok beszúrását az Excelbe.
5] Védett PDF-ek
Azok számára, akik nem tudták, a felhasználók közvetlenül beilleszthetik a PDF-fájlokat egy Microsoft Excel munkalapba objektumként. De itt van a helyzet, ha az Excel hibaüzenetet jelenít meg, akkor az azt jelenti, hogy találkozhatott az Adobe Reader Védett mód funkciójával.
Meg kell nyitnia a PDF-fájlt az Adobe Readerben, majd ki kell kapcsolnia a Védett módot. Innentől kezdve illessze be újra a fájlt az Excelbe, és ellenőrizze, hogy megfelelően működik-e.
OLVAS :
microsoft bolt netflix
Mik a Fájlblokk beállításai az Adatvédelmi központban?
A Fájlblokkolás beállításai az Office-ban célja, hogy megakadályozza az elavult fájltípusok normál futtatását a számítógépen. Ehelyett a védett nézetben megnyíló fájlok, vagy egyáltalán nem nyílnak meg. Ennek megoldásához a felhasználónak le kell tiltania a Megnyitás és a Mentés funkciókat.
Miért nem tudom megnyitni a régi Excel fájljaimat?
Ha nem tudja megnyitni a régi Microsoft Excel fájlokat, az sérülésre vagy inkompatibilitásra vezethető vissza. Ilyen helyzetben előfordulhat, hogy kompatibilitási módban kell megnyitnia az Excel fájlt.















