A képernyő rögzítése Windows PC-n egyszerű dolog, de ha arról van szó képernyőképek készítése egy táblázatról Microsoft Excelben , nem javasoljuk az Excelen kívül más használatát. Ha nem vagy egy haladó Excel felhasználó , akkor valószínűleg meglepő lehet, ha kiderül, hogy az Excel képes képernyőképeket készíteni. Ez egyszerű is, mivel a funkció beépített és nyilvános fogyasztásra kész, ahelyett, hogy bonyolult és rejtett rejtély lenne.
mi a kacsintás

A képernyőkép készítése az Excelből csak néhány másodpercet vesz igénybe, és kétféleképpen teheti meg:
- Adatok másolása képként Excelben
- Másolja ki az adatokat egy másik programból, és illessze be képként az Excelbe
Hogyan készítsünk képernyőképeket a táblázatokról az Excel segítségével
Az első módszer a Adatok másolása képként jellemzője a következő:
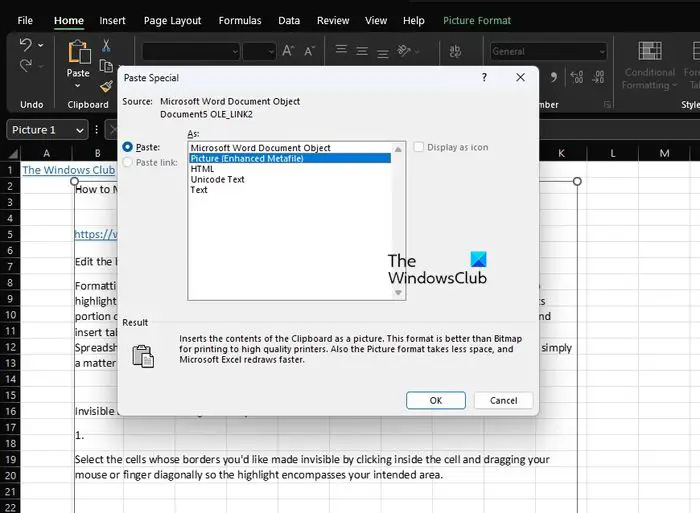
- Nyissa meg az Excel táblázatot.
- Jelölje ki azokat a cellákat, amelyekről képernyőképet szeretne készíteni.
- Kattintson a Kezdőlap fülre, majd keresse meg a Vágólap csoportot.
- Kattintson a Másolás melletti nyílra a legördülő menü megjelenítéséhez.
- Ebből a menüből válassza a Másolás képként lehetőséget
- Megjelenik egy kis felugró ablak. Ebben az ablakban a Megjelenés és a Formátum látható.
- Válassza mindkettő alatt a kívánt lehetőséget, majd kattintson az OK gombra.
Most beillesztheti a képet Excelbe, képszerkesztőbe, vagy bárhová, ahol jól érzi magát.
Hogyan készítsünk képet Excel táblázatból
Ennek másik módja az, hogy adatok másolása egy másik programból és beillesztése képként Excelbe
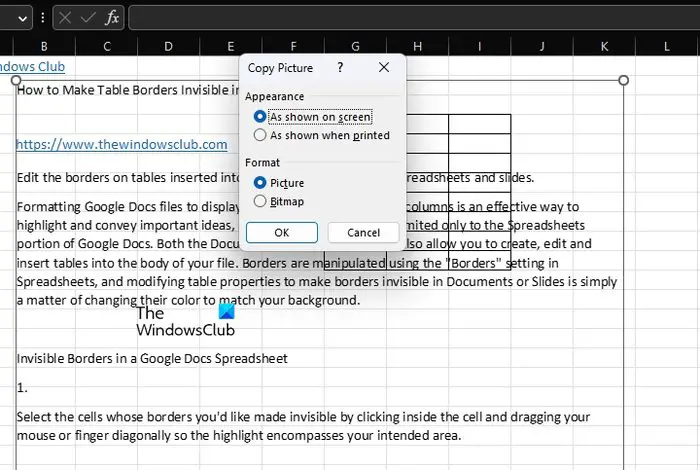
Az Excelnek van egy másik ügyes funkciója is, amellyel a felhasználó másolhat szöveget a Wordben, majd fényképként beillesztheti az Excelbe. A mi szempontunkból ez elég lenyűgöző, szóval, hogyan működik?
- Nos, másolja át az adatokat egy másik programból, például a Wordből.
- Térjen vissza az Excelbe, és lépjen a Vágólap területre a fent leírtak szerint.
- Ezúttal elkerüli a Másolás gomb hirdetését, kattintson a Beillesztés ikon alatti nyílra.
- A legördülő menüben kattintson a Speciális beillesztés lehetőségre.
- Végül kiválaszthatja, hogy melyik Beillesztés opciót választja ki, ahol a kép érintett.
- Nyomja meg az OK gombot, és ennyi, a tartalmat most be kell illeszteni a táblázatba kép formájában.
Remélem hasznosnak találod a bejegyzést.
Olvas : Az Adatok beszúrása képből funkció használata az Excelben
Menthetsz képet Excel-lapról?
Kattintson a jobb gombbal arra az illusztrációra, amelyet külön képként szeretne menteni, majd kattintson a Mentés képként elemre. A Mentés típusa listából válassza ki a kívánt fájlformátumot, majd írjon be egy nevet a képnek, vagy elfogadhatja a javasolt fájlnevet.
Olvas: Konvertálja a képeket Excel-lapokká az Adatok importálása képből segítségével Mac rendszerben
Hogyan készíthetek képet Excel-táblázatból?
Válassza ki a cellákat, majd kattintson egy diagramra vagy objektumra, amelyet képpé szeretne alakítani. A Kezdőlap lapon a Vágólap csoporton keresztül kattintson a másolás melletti nyílra, majd válassza a Másolás képként lehetőséget.

![McUICnt.exe A belépési pont nem található hiba [Javítás]](https://prankmike.com/img/antivirus/C1/mcuicnt-exe-entry-point-not-found-error-fix-1.png)













