Illusztrátor nagyon egyszerűvé teszi vektor alapú grafikonok készítését infografikákhoz és prezentációkhoz, amelyek bizonyos esetekben nagyon nagy formátumban is használhatók. A grafikonok grafikon eszközökkel készülnek. Az Illustratorban elérhető grafikoneszközök a következők: Oszlopdiagram eszköz, Halmozott oszlopdiagram eszköz, Oszlopdiagram eszköz, Halmozott oszlopdiagram eszköz, Vonaldiagram eszköz, Területdiagram eszköz, Szórványdiagram eszköz, Kördiagram eszköz és Radargráf eszköz. Észre fogja venni, hogy nem áll rendelkezésre Donut grafikon eszköz. Ez azt jelenti, hogy muszáj lesz létrehozhatja saját fánk kördiagramját vagy grafikonját . Ezt az Illusztrátorban elérhető két eszközzel kell megtenni.
Hogyan készítsünk fánkdiagramot az Illustratorban
A vektoros fánkgrafikonnal vonzóbbá teheti bemutatóját. Nézzük meg, hogyan készítsünk 3D fánk kördiagramot az Illustratorban.
- Nyissa meg és készítse elő az Illustratort
- Lépjen az eszközök panelre
- Kattintson a Kördiagram eszközre
- Kattintson és húzza a kördiagram létrehozásához
- Adja meg a grafikon adatait
- Módosítsa a kördiagram színét
- Bontsa ki a kördiagram csoportosítását
- Válassza ki az Ellipszis eszközt
- Az Ellipszis eszközzel rajzoljon kört
- Helyezze a kört a kördiagram közepére
- Használja az alaképítő eszközt a kördiagram kivágásához
- Törölje a kört
- Készítse el a fánk grafikonját 3D-ssé
- Megment
1] Nyissa meg és készítse elő az Illustratort
Az első lépés az Illustrator megnyitása és előkészítése. Kattintson az Illustrator ikonra az Illustrator megnyitásához. Az Illustrator megnyitásakor lépjen a következőre: Fájl akkor Új vagy nyomja meg Ctrl + N új dokumentum megnyitásához.

Megjelenik az Új dokumentum beállításai ablak. Itt választhatja ki az új Illustrator-dokumentumhoz kívánt beállításokat. Ha kiválasztotta a dokumentum beállításait, nyomja meg az Ok gombot az elfogadáshoz és az új dokumentum létrehozásához.
2] Lépjen az eszközök panelre
Ez az a lépés, ahol kiválaszthatja azt a grafikoneszközt, amelyet a fánkdiagram alapjaként fog használni. A Kördiagram eszköz lesz a Donut gráf alapja. A kördiagram létrehozásához válassza ki a Kördiagram eszközt a bal oldali eszközök panelen.
Olvas: Grafikonok létrehozása az Illustratorban
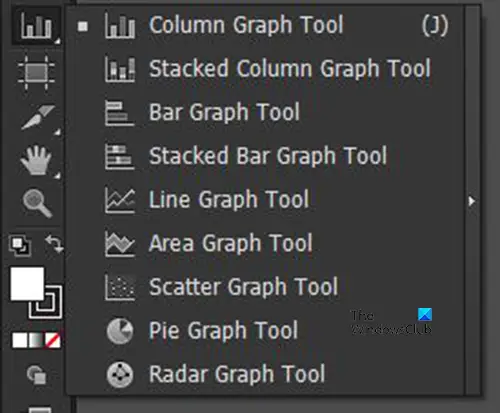
Windows 10 frissítési diagram
A Kördiagram eszköz ugyanabban a csoportban található, mint az Oszlopdiagram eszköz, a Halmozott diagram eszköz és mások.
3] Kattintson a Kördiagram eszközre
A bal oldali eszközök panelen meg fogja keresni a Kördiagram eszközt. Ha a Kördiagram eszköz nincs a Grafikoneszközök tetején, akkor kattintson és tartsa lenyomva a látható grafikon eszközt, hogy megjelenjen a menü a Grafikoneszközök listájával. Az előugró menüben kattintson a Kördiagram eszközre.
4] Kattintson és húzza a kördiagram létrehozásához
Ha a kördiagram most ki van választva, kattintson a dokumentumra, és húzza a kördiagram létrehozásához. Kattintson és húzza a kívánt méretre, majd engedje fel az egérgombot a grafikon és az adatablak megjelenítéséhez a dokumentumon.
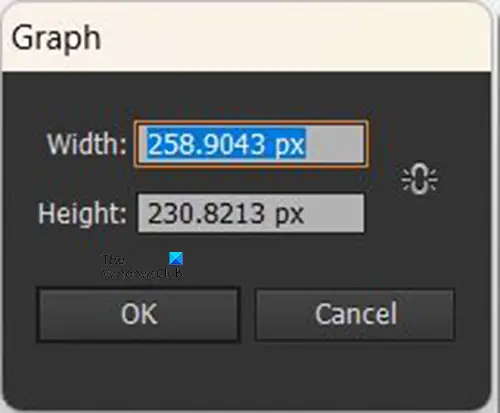
A kördiagramot úgy is létrehozhatja, hogy kiválasztja a Kördiagram eszközt, majd rákattint a dokumentumra. Megjelenik a Graph size (Grafikonméret) ablak, ahol a grafikonnak kívánt magasságot és szélességet kell elhelyezni. Adja meg a méretértékeket, majd nyomja meg az Ok gombot a grafikon létrehozásához.
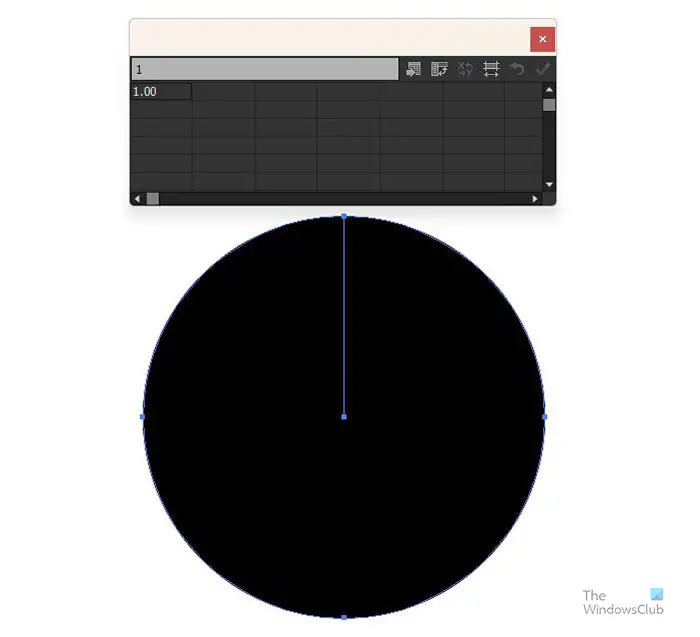
Megjelenik az üres grafikon az adatablakkal.
5] Adja meg a grafikon adatait
Amikor megjelenik a grafikon és az adatablak, a grafikon nem lesz szekcióban, mivel az adatok még nincsenek ott. Az adatablakban meg kell adnia azokat az adatokat, amelyeket meg kell jelenítenie a kördiagramban. Ha azt szeretné, hogy a Jelmagyarázat nevek és színek megjelenjenek, írja be a kategórianeveket vízszintesen az adatablak celláiba, majd írja be a megfelelő számokat az egyes kategóriák neve alá.
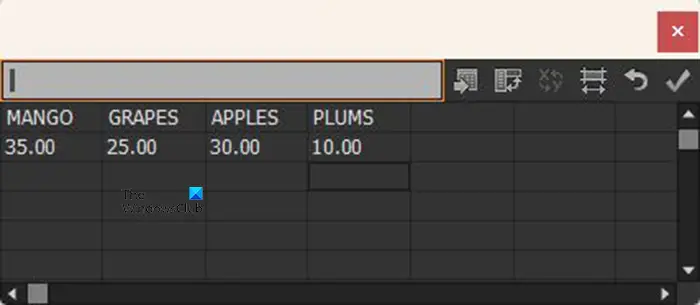
Ez egy példa arra, hogy az adatoknak hogyan kell kinézniük az adatablakban.
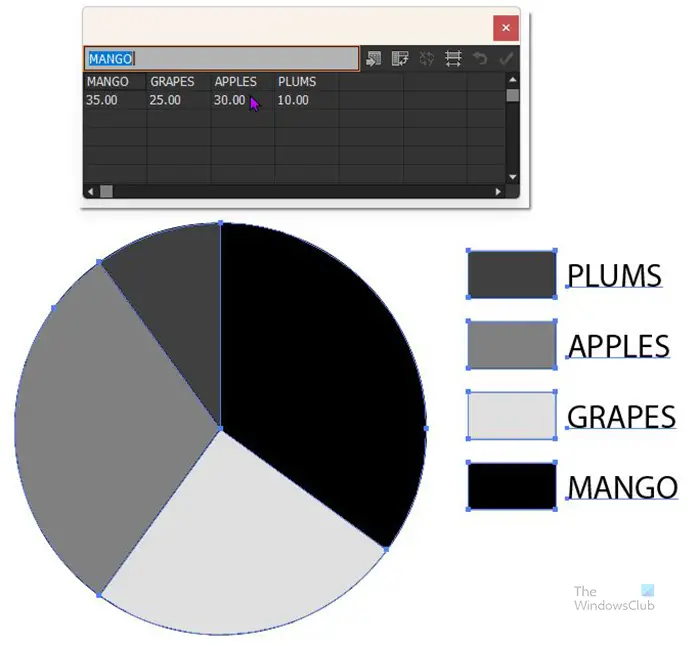
Ha végzett az adatok megadásával, kattintson a gombra Alkalmaz ikon (a kullancs) . Látni fogja a kördiagramot, amely felosztva jeleníti meg a bevitt adatokat és a megfelelő jelmagyarázatot. Mindegyik szürkeárnyalatos lesz, ezért módosítania kell a színeket. Az adatok megadása után, és elégedett az eredménnyel, nyomja meg a gombot x az adatablak bezárásához.
6] Módosítsa a kördiagram színét
Ebben a lépésben módosíthatja a kördiagram szeletek színét, valamint az egyes szeleteket képviselő jelmagyarázatot. Ez a lépés nem kötelező, mert érdemes lehet megőrizni a szürkeárnyalatos megjelenést a nyomtatáshoz. Azonban. Érdemes lehet változtatni a színeken, ha azt szeretné, hogy a prezentáció vonzó legyen, különösen digitális prezentációk esetén.
A grafikon színének megváltoztatásához ki kell jelölnie az egyes szeleteket és a hozzájuk tartozó jelmagyarázatot. Használhat egyenes színeket vagy színátmeneteket. Vegye figyelembe, hogy a legjobb, ha egyszerre módosítja a szelet színét és a jelmagyarázatát, különben összezavarodhat. A színek megváltoztatásához lépjen a bal oldali eszközök panelre, és válassza ki a Közvetlen kiválasztási eszköz majd kattintson a szeletre és tartsa lenyomva a Shift billentyűt, majd kattintson a megfelelő jelmagyarázatra. Ha mindkettő ki van jelölve, lépjen a színminta panelre, és kattintson a kívánt színre vagy színátmenetre.
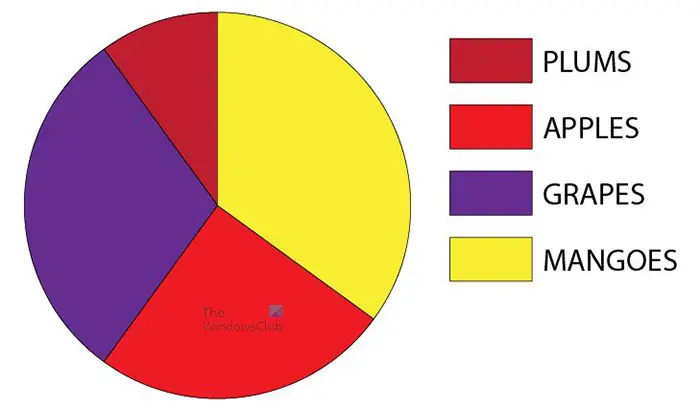
Ez a kördiagram a szeletekhez hozzáadott színekkel és a jelmagyarázat színmintákkal.
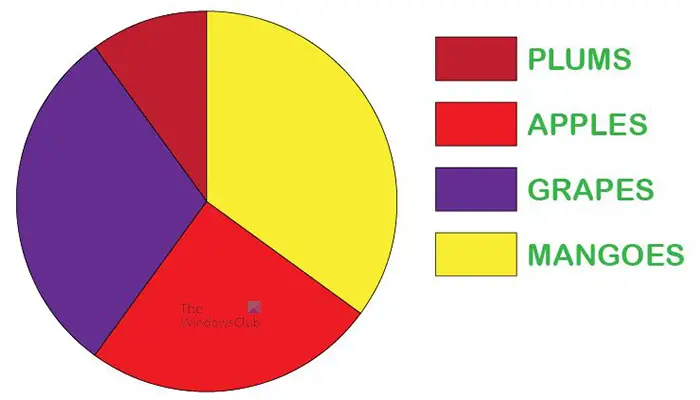
Ha szeretné, módosíthatja a szöveg színeit és betűstílusát is, egyedileg eltérővé, vagy teljesen azonossá teheti őket. A kördiagram betűstílusai és színei megváltoztak.
7] Bontsa ki a kördiagram csoportosítását
A következő lépés a kördiagram csoportosítása, így a következő lépésekben a kör segítségével elkészítheti a fánkot. Ha a kördiagram nincs csoportosítva, akkor nem tudja alkalmazni a fánk effektust, mivel a grafikon nem törlődik.
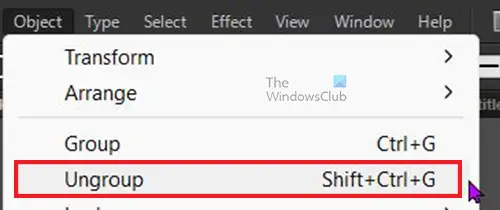
A kördiagram csoportosításának megszüntetéséhez jelölje ki a grafikont, majd lépjen a felső menüsorba, és kattintson a gombra Tárgy akkor Csoportbontás feloldása vagy nyomja meg Shift + Ctrl + G .
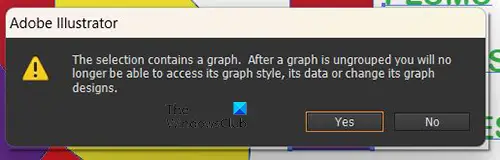
Ha a Csoportbontás lehetőséget választja, vagy nyomja meg a gombot Shift + Ctrl + G, figyelmeztető üzenetet fog kapni, hogy nem fog tudni hozzáférni a stílushoz vagy az adatokhoz, illetve nem fogja tudni módosítani a dizájnt. Nyomja meg az OK gombot annak megerősítéséhez, hogy megértette és elfogadja ezt az üzenetet. Az üzenet elfogadása után kivághatja a grafikon közepét.
8] Válassza ki az Ellipszis eszközt
Itt lesz kiválasztva az ellipszis eszköz. Az Ellipszis eszköz a bal oldali eszközpanelen található ugyanabban a csoportban, mint az alakzatok (téglalap eszköz, sokszög eszköz stb.). Az ellipszis eszközzel hozzuk létre azt a kört, amelyet a kördiagrammal a fánk létrehozásához használunk. Ha az Ellipszis eszköz nincs az Alakzatok eszközcsoport tetején, nyomja meg hosszan a tetején lévő alakzatot, hogy előhívja az összes eszközt tartalmazó menüt, majd kattintson az Ellipszis eszközre az aktiváláshoz.
9] Az Ellipszis eszközzel rajzoljon kört
Az Ellipszis eszközt kiválasztva kattintson és húzza a dokumentum egy részét, miközben lenyomva tartja Shift + Ctrl . Ezzel létrehoz egy kört.
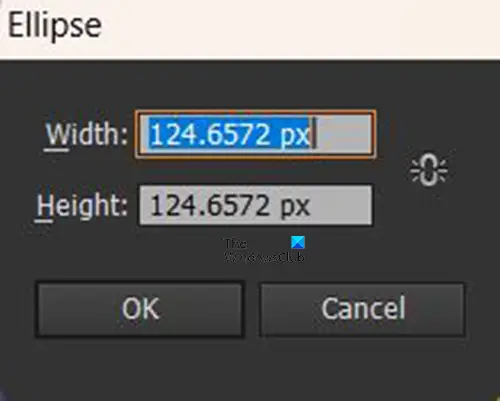
A kört úgy is létrehozhatja, hogy a dokumentumra kattint, amikor az ellipszis eszköz aktív. Megjelenik egy Ellipszis méretű ablak, amelyben megadhatja a körhöz kívánt szélesség és magasság értékeket. Vegye figyelembe, hogy ez egy kör, így mindkét méretértéknek azonosnak kell lennie. Tedd kisebbre a kört, mint a kördiagram, hogy lyukat tudjon létrehozni a közepén. A kör létrehozása után rákattinthat és átméretezheti, ha nem a kívánt méretű.
10] Helyezze a kört a kördiagram közepére
A létrehozott körrel itt az ideje elhelyezni a kördiagramon. Kattintson és húzza a kört a kördiagramra, középre helyezve. Ha a kördiagram elrejti a kört, kattintson a jobb gombbal a kördiagramra, majd a menüben kattintson a gombra rendezni akkor Küld vissza vagy kattintson a grafikonra és nyomja meg Shift + Ctrl + [ .
11] Használja az alaképítő eszközt a kördiagram kivágásához
Ha a kör a kördiagram közepén van, itt az ideje, hogy kivágjuk a kör közepét a fánkhatás érdekében. A kijelölő eszközzel húzza át a kördiagramot, és karikázza ki őket. Ezután lépjen a bal oldali eszközök panelre, és kattintson az Alakzatépítő eszközre, vagy nyomja meg a gombot Shift + M .
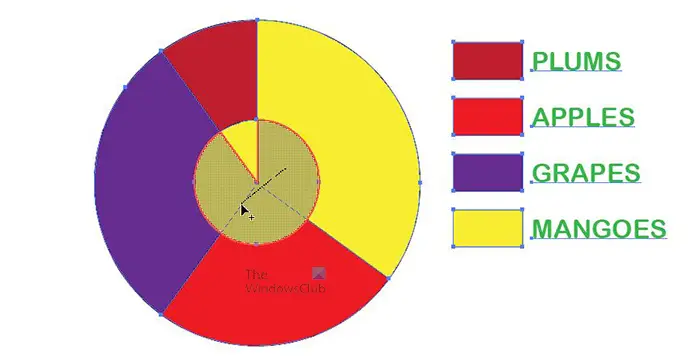
A ... val Alakformáló eszköz A kiválasztott elemre kattintson és húzza a körbe, ahol megjelenik egy háló, ahol a szakaszok törlődnek. Ha elengedi az egérgombot, a rácsot tartalmazó részek törlődnek. Lehetséges, hogy ezt meg kell ismételnie, amíg a grafikon közepét nem törli.
12] Törölje a kört
Ha a kördiagram közepe eltűnt, jelölje ki a kört, és törölje azt. Előfordulhat, hogy ez a lépés nem szükséges az Illustrator egyes verzióinál, mivel a kör automatikusan eltávolítható.
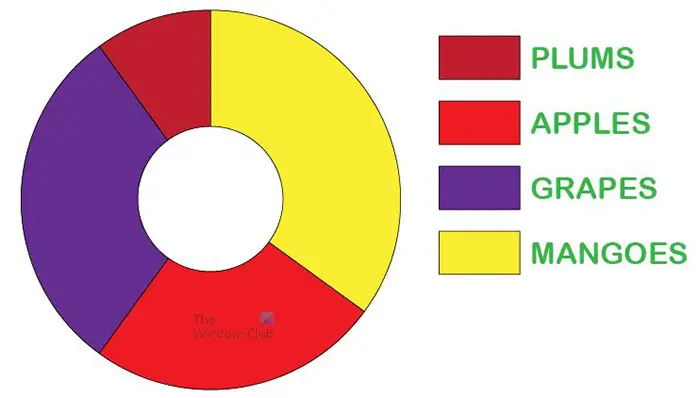
Ez a kördiagram, amelynek közepét törölték, hogy fánkot hozzanak létre. Különböző méretű körökkel nagyobb lyukat hozhat létre a közepén.
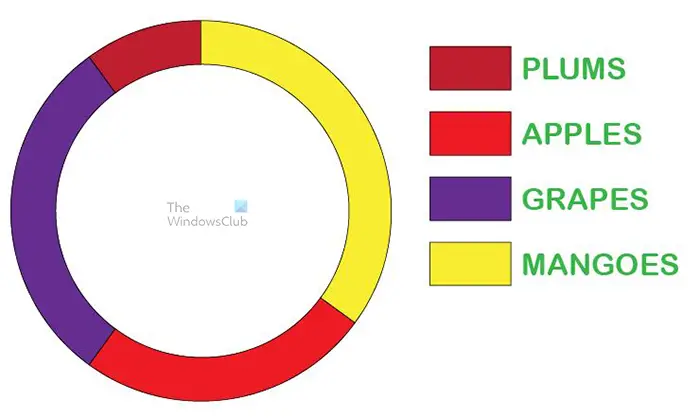
Ez a fánk grafikonja nagyobb lyukkal.
13] Készítse el a fánk grafikonját 3D-ssé
A fánkot 3D-ben készítheti, hogy stílusosabbá és érdekesebbé tegye. A Donut-grafikon 3D-s megjelenítéséhez jelölje ki a gombbal Közvetlen kiválasztás eszközt, majd lépjen a felső menüsorba, és kattintson Hatás akkor 3D akkor Extrud és Bevel . Megjelenik a 3D kihúzás beállításai ablak, kattintson az Előnézet elemre, majd végezze el a kívánt módosításokat a kördiagramon. Ha végzett, kattintson az OK gombra a módosítások elfogadásához.
Olvas: 3D robbantott kördiagram létrehozása az Illustratorban
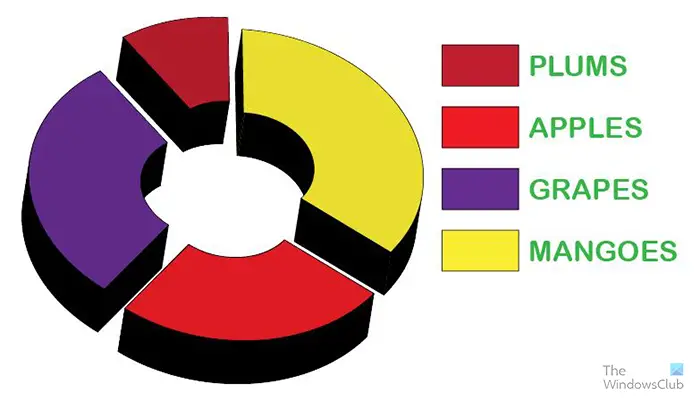
A darabokat elmozdíthatja egymástól, hogy tisztább legyen a 3D. Ha a darabok közel vannak egymáshoz, különösen a kisebb középponttal, a 3D átfedheti egymást. Ez a 3D kördiagram a kisebb lyukkal a közepén.
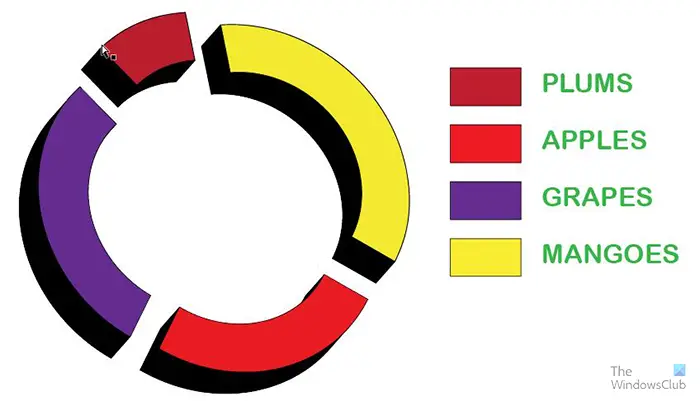
Ez a 3D kördiagram a nagyobb lyukkal a közepén.
14] Mentés
Ha el szeretné menteni a fánkdiagramot későbbi felhasználásra és szerkesztésekre, el kell mentenie Illustrator .ai fájlként. Menj Fájl akkor Mentés másként és válasszon nevet a dokumentumnak, majd nyomja meg a gombot Megment . A fájl mentésre kerül, hogy később szerkeszthesse.
A fájl olyan formátumban való mentéséhez, amely megkönnyíti a megosztást, az Exportálás lehetőséget kell használnia. Menj Fájl akkor Export , megnyílik az Exportálás ablak, ahol kiválaszthatja a fájl nevét, mentési helyét és formátumát. Átutalás és online használat esetén .JPEG nagyszerű formátum, mert tömörített és könnyen megosztható digitálisan. Ha nyomtatnia kell, és jobb minőségű fájlra van szüksége, mentse másként .PNG vagy . TIFF . Ha kiválasztotta a fájl nevét, helyét és formátumát, nyomja meg a gombot Megment .
Hogyan készíts fánkkört az Illustratorban?
A fánk egy kör, amelynek közepén egy lyuk van. Ha az Illustratorban egy kört szeretne létrehozni egy lyukkal a közepén, kövesse az alábbi lépéseket.
- Az ellipszis eszközzel hozzon létre egy kört kitöltési színnel
- Az ellipszis eszközzel hozzon létre egy másik kisebb kört, és helyezze az első kör közepére
- Jelölje ki mindkét kört, majd válassza ki a Alakformáló szerszámot, és ezzel távolítsa el a belső kör közepét. Ez egy lyukat hoz létre, amelyen átláthat
Hogyan lehet egy kört gömbbé alakítani az Illustratorban?
- Ha egy kört gömbvé akar alakítani az Illustratorban, akkor létre kell hoznia egy teljes kört
- Az olló segítségével vágja ketté a kört, és törölje a bal felét
- Ezután válassza ki a kör hátralévő felét, lépjen a felső menüsorba, és kattintson az Effektusok, majd a 3D, majd a Forgás elemre.
- Megjelenik a 3D beállítások menüablak, kattintson az Előnézet elemre a 3D kinézetének megtekintéséhez és a szükséges beállítások elvégzéséhez
- Ha végzett a beállításokkal, kattintson az OK gombra a módosítások elfogadásához és a 3D beállítások ablak bezárásához.
Olvas : Hogyan készítsünk 3D oszlopdiagramot az Illustratorban .













