Az Illustrator nem csak vektorgrafikák és képek készítésére szolgál, hanem grafikonokat is készíthet. Az Illustrator grafikonjai prezentációkhoz és infografikákhoz használhatók. Módosíthatja a grafikonokat, hogy vonzóbbnak tűnjenek. Ismerje meg, hogyan hozhat létre 3D-s, robbanó kördiagramokat az Illustratorban, hogy a kördiagramokat még vonzóbbá tegye.

A szétrobbanó kördiagramok felkeltik a prezentáció vagy az infografika érdeklődését. Kétféleképpen adhat érdeklődést a kördiagramhoz. Az infografikáknak és a prezentációknak érdekesen kell kinézniük, hogy a közönséget lekötni lehessen.
3D robbantott kördiagram létrehozása az Illustratorban
Megjelenítjük a szokásos 3D felrobbanó kördiagramot, majd hozzáadunk egy másik elemet a kördiagram 3D felrobbanásának javításához. Az érintett lépések a következők:
- Nyissa meg és készítse elő az Illustratort
- Készítse el a kördiagramot
- Adja hozzá az adatokat a kördiagramhoz
- Színét változtatni
- Helyezze szét a szeleteket
- 3D extrudálási effektus hozzáadása
- Szerkessze a grafikon adatait
1] Nyissa meg és készítse elő az Illustratort
Nyissa meg az Illustratort az ikonra kattintva.
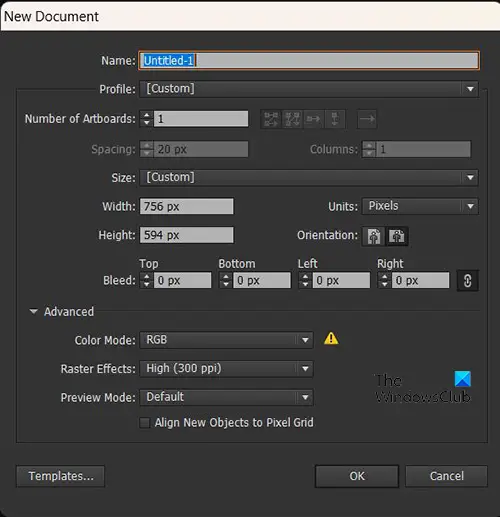
Amikor megjelenik az Új dokumentum beállításai ablak, válassza ki a dokumentumhoz kívánt beállításokat, majd nyomja meg a gombot Rendben a dokumentum létrehozásához. Az üres dokumentum létrehozásával ideje elkészíteni a kördiagramot.
2] Készítse el a kördiagramot
Itt kell létrehozni a kördiagramot. A létrehozott kördiagram lapos lesz, ezért követnie kell a cikket, hogy megtudja, hogyan lehet 3D kördiagramot készíteni.
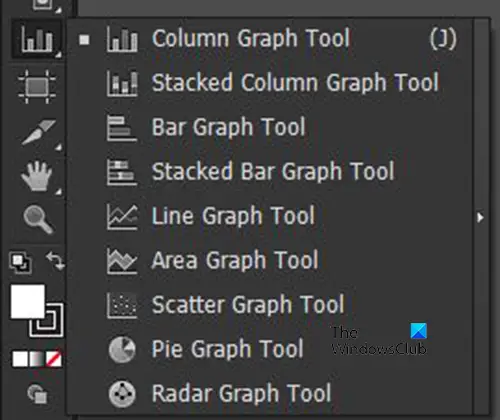
A kördiagram létrehozásához lépjen a bal oldali eszközök panelre, és kattintson a Kördiagram eszközre. Ha a Kördiagram eszköz nem jelenik meg, nyomja meg hosszan a felül található diagramot, hogy előhívja a menüt. Itt látni fogja az összes grafikon listáját, kattintson a kördiagramra a kiválasztásához.
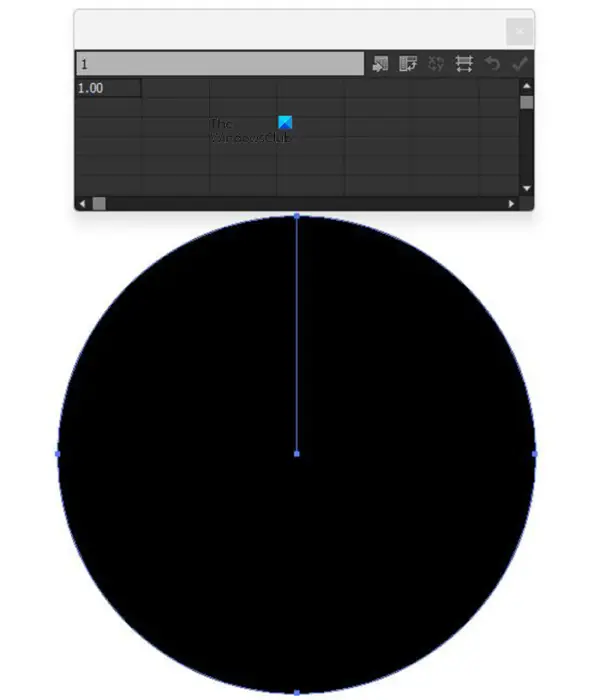
A Kördiagram eszköz kiválasztásával kattintson a vászonra, és húzza a grafikon létrehozásához. A kördiagram létrejön az adatok táblázatával. Mivel a táblázatban csak egy adat van, a kördiagram csak egy nagy, szeleteletlen torta lesz.
A kördiagramot úgy is létrehozhatja, hogy a Kördiagram eszközre, majd a vászonra kattint. Megjelenik egy ablak, ahol megadhatja a kördiagram szélessége és magassága értékeit. Az értékek megadásakor nyomja meg a gombot Rendben a kördiagram létrehozásához.
3] Adja hozzá az adatokat a kördiagramhoz
Az üres kördiagram létrehozásával ideje hozzáadni az adatokat. Adja hozzá az adatokat a táblázathoz, és ez tükröződni fog a kördiagramon.
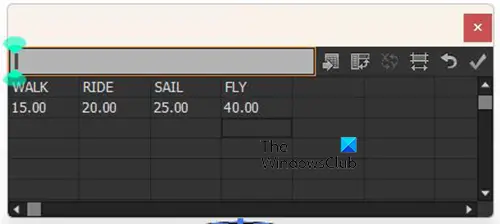
Adja hozzá a jelmagyarázathoz tartozó szavakat, amelyek a kördiagram egyes szeleteit képviselik. Adja hozzá a szavakat az első sorhoz. Ezután adja hozzá a megfelelő számokat a második sor minden szava alá.
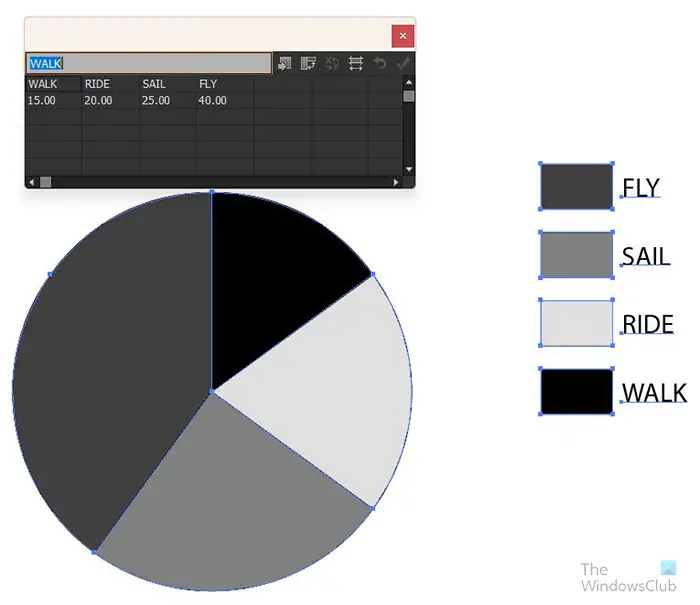
Ha végzett az adatok megadásával, kattintson a gombra Alkalmaz (pipa) gombbal helyezheti el az adatokat a kördiagramon. Az adatok és a jelmagyarázat megjelennek a kördiagramon. Észre fogja venni, hogy a kördiagram lapos, és minden egyben. A következő lépés az, hogy #d legyen, és úgy tűnik, hogy felrobbant.
4] Módosítsa a kördiagram színét
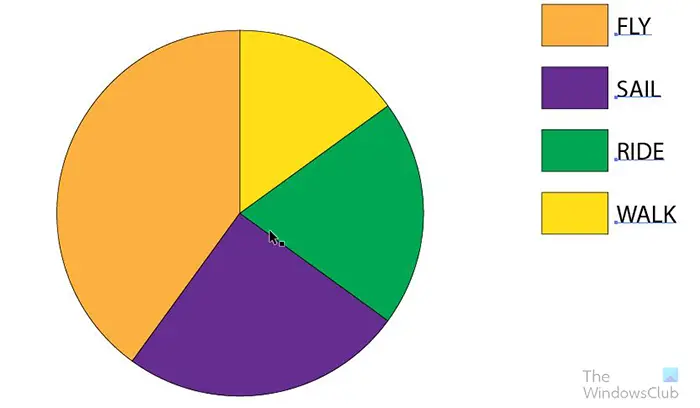
A többi effektus hozzáadása előtt módosítania kell a kördiagram színét. A kördiagram színének megváltoztatásához kattintson a gombra Közvetlen kiválasztás eszközt a bal oldali eszközök panelen, és jelölje ki a módosítani kívánt elemeket. Ha az elem ki van jelölve, kattintson a színmintára a szín hozzáadásához.
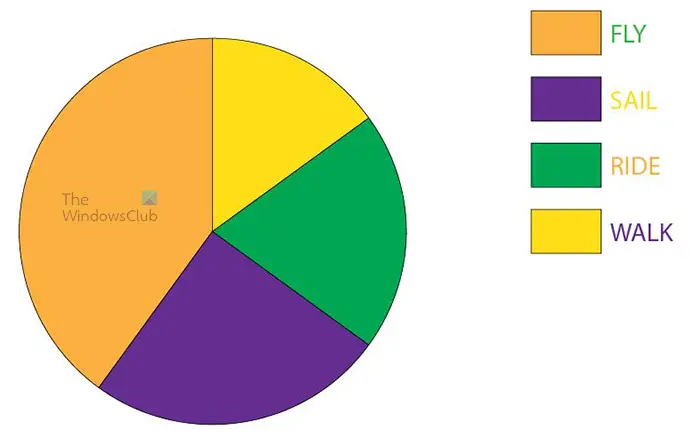
a Windows 10 nem tud csatlakozni ehhez a hálózati hibához
Megváltoztathatja a szavak színét, vagy úgy hagyhatja őket, ahogy vannak. Ha úgy dönt, hogy megváltoztatja a szavak színét, ugyanazt a közvetlen kiválasztó eszközt használja az egyes szavak vagy az összes kijelöléséhez. Ha úgy dönt, hogy mindegyiket különböző színűvé teszi, akkor az Irány eszközzel válassza ki mindegyiket, majd válassza ki a színt. Ha az összes szót azonos színűvé szeretné tenni, kattintson a gombra Közvetlen kiválasztás eszközt, majd húzza körbe az összes szót, és jelölje ki őket. A szavak kiválasztása után válassza ki a kívánt színt.
5] Helyezze szét a szeleteket
Most, hogy elkészült a kördiagram és hozzáadták a színt, eljött a kirobbanó hatás ideje. Ha azt szeretné, hogy a piteszeletek szétrobbanjanak, használja a Közvetlen kijelölés eszközt az egyes szeletek távolításához a többitől. Menjen olyan távolságra, amely kényelmesen érzi magát.
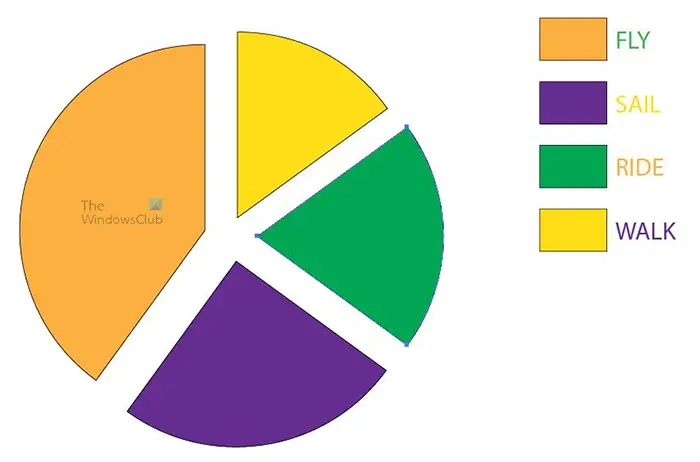
A darabok pontosabb elmozdulásához kattintson mindegyikre a Közvetlen kijelölő eszközzel, majd a billentyűzet iránybillentyűivel mozgassa a darabokat a kívánt irányba.
6] 3D extrudálási effektus hozzáadása
Itt adhatja hozzá a 3D effektust a kördiagramhoz. Kattintson a Közvetlen kijelölő eszközre, majd húzza a kördiagramot a jelmagyarázat és a szavak kivételével. Ha tetszik, hozzáadhatja a 3D effektust a jelmagyarázathoz és a szavakhoz is. Ebben a cikkben azonban a 3D effektust hozzáadjuk a tortához és a legenda színmintáihoz.
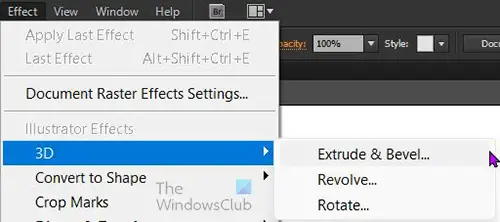
A grafikon azon részeit kijelölve, amelyeket 3D-ssé szeretne tenni, lépjen a felső menüsorba, és kattintson a gombra Hatás akkor 3D akkor Extrud & igyon l.
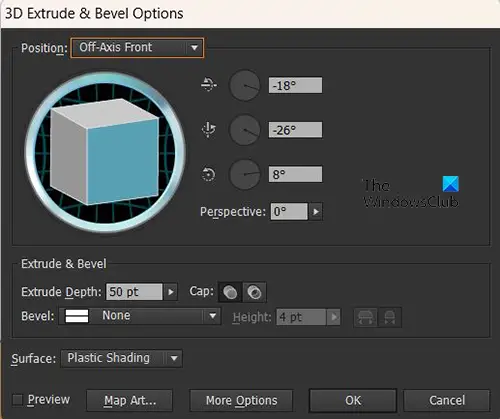
Megjelennek a 3D kihúzás és ferde opciók, ahol kiválaszthatja a 3D kördiagramot. Jelölje be az Előnézet opciót, hogy megtekinthesse a kördiagramon a beállítások kiválasztásakor bekövetkező élő változásokat. ha az Előnézet be van jelölve, azonnal látni fogja a változásokat a kördiagramon.
Beállíthatja a 3D négyzet, amelyet lát, és ez megváltoztatja a kördiagram 3D szögét. Csak tartsa a 3D négyzetet, és állítsa be a kívánt szögbe.
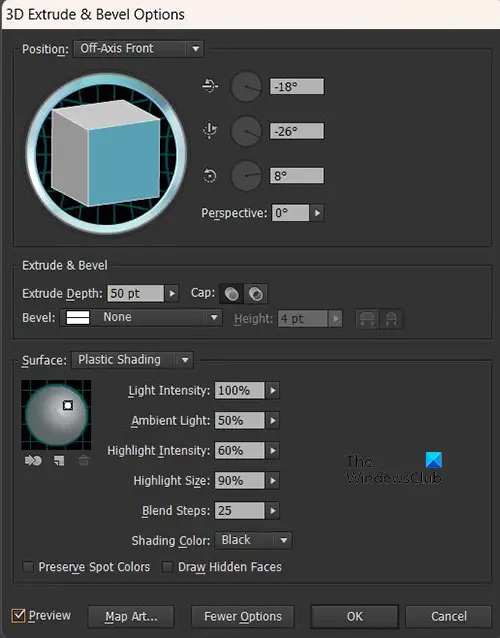
A 3D kihúzás további opcióit tekintheti meg, ha rákattint a További opciók lehetőségre, és megjelenik az ablak, amely további lehetőségeket mutat be.
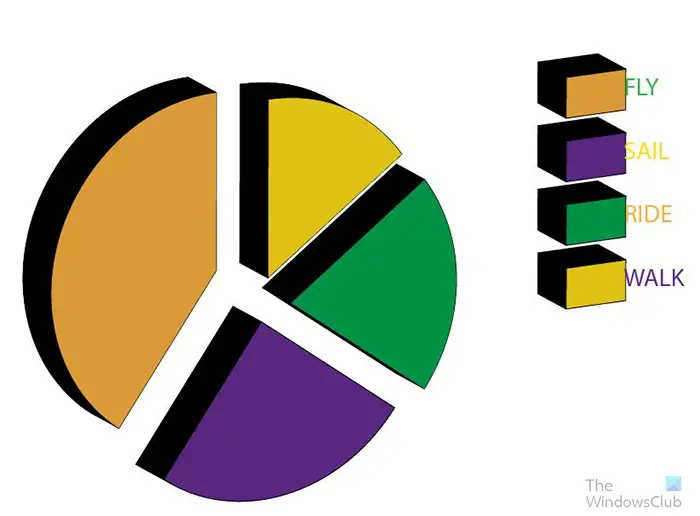
Így néz ki a kördiagram, ha végzett. Látni fogja, hogy a szavak beleolvadnak a jelmagyarázat színeibe, mert a 3D úgy változtatja a szöget, hogy belehajoljanak a szavakba. Ezt a Közvetlen kijelölő eszközzel módosíthatja a szó kiválasztásához és elmozdításához. Annak biztosítására, hogy a szavak egyenlő távolságra legyenek egymástól, használjon bizonyos mennyiségű koppintást az iránygombon mindegyiknél, hogy azok egyenletesen legyenek távol a jelmagyarázat színeitől.
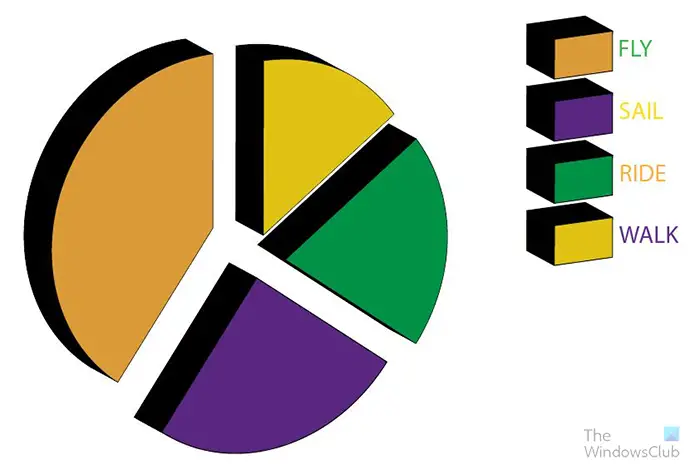
Így néz ki a kördiagram, ahol a szavak egyenletesen helyezkednek el.
Most, hogy a felrobbanó grafikon elkészült, bármely aspektusát módosíthatja, hogy illeszkedjen a projektjéhez. Ha szerkesztenie kell az adatokat a grafikon módosításához, ezt egyszerűen megteheti. Az adatok megváltoztatásához kattintson a jobb gombbal a grafikonra, majd a menü megjelenésekor kattintson az Adatok elemre. Amikor az Adatok gombra kattint, megjelenik a diagram adattáblázata. Megváltoztathatja a szavakat és a számokat, vagy mindkettőt. A szerkesztések vagy új adatok hozzáadása után nyomja meg a gombot Jelentkezés (pipáld be) hogy lássa a változásokat a grafikonon. Ezután bezárja az adatablakot, hogy egyedül a grafikont jelenítse meg.
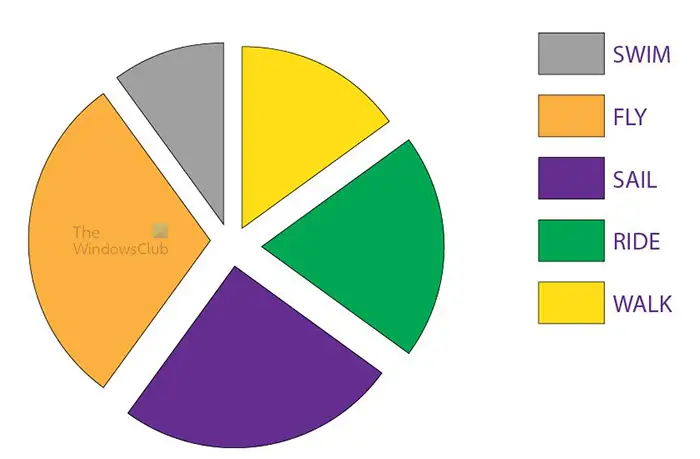
Észre fogja venni, hogy az új adatok alkalmazása után a kördiagram visszaáll laposra. Ezenkívül a pitéhez hozzáadott új szelet visszamegy az alapszínre. A közvetlen kijelölő eszközzel kiválaszthatja ezt a szeletet, és megváltoztathatja a színét.
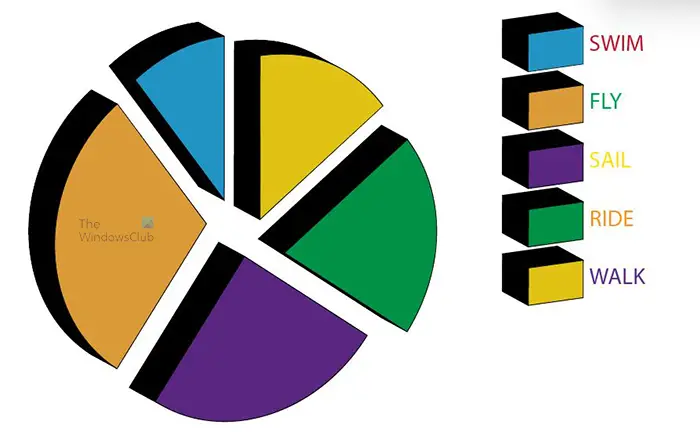
Ahhoz, hogy visszaállítsa a 3D-t, kövesse a hatodik pont (6) lépéseit. Vissza kellene állítani 3D-ssé. Annak elkerülése érdekében, hogy ezt mindenütt meg kelljen tennie, győződjön meg arról, hogy rendelkezik minden szükséges adattal, és adja meg azokat, mielőtt 3D-s diagramot készítene.
A grafikon létrehozásakor érdekesebbé teheti, ha szín helyett színátmeneteket ad hozzá. Más effektusokkal is kiemelheti, és vonzza a nézőket. Hozzáadhatja a címsort is, hogy a néző tudja, miről szól a diagram. Folytassa a rendelkezésre álló lehetőségek felfedezését, hogy a kördiagram érdekesen nézzen ki.
Ez a felrobbanó kördiagram címsorral és háttérképpel.
7] Szerkessze a grafikon adatait
Az adatok szerkesztéséhez és egy már létrehozott kördiagramon való megjelenítéséhez kattintson a jobb gombbal a kördiagramra, majd válassza az Adatok lehetőséget. Megjelenik a dátum ablak, ahol új adatokat adhat meg, vagy módosíthatja a korábban megadott adatokat. Ha befejezte az új adatok bevitelét vagy a régi adatok szerkesztését, nyomja meg az Alkalmaz (pipálja ki) gombot a kördiagram frissítéséhez.
Szerkessze a jelmagyarázat szavakat anélkül, hogy belépne az adatablakba
A jelmagyarázatban lévő szavakat szerkesztheti anélkül, hogy adatmódba lépne. Csak lépjen a módosítani kívánt szóra, majd kattintson rá duplán, és szerkesztheti a szót. A szó változása nem fog megjelenni az adatablakban, ha a szó szerkesztése után adat módba kell lépnie.
windows live essentials 2011 letöltés
Olvas: Hogyan készítsünk forgó 3D Globe animációt az Illustrator és a Photoshop segítségével
Hogyan készíthetsz 3D-s grafikont az Illustratorban?
A grafikonok 3D-s készítése az Illustratorban meglehetősen könnyű megtenni és megjegyezni, és a lépéseket az alábbiakban soroljuk fel.
- Készítse el a grafikont, és adja hozzá az adatokat
- Válassza ki a grafikont, de ne a szavakat (ha nem szeretné, hogy a szavak 3D-sek legyenek)
- Lépjen a felső menüsorba, és kattintson Hatások akkor 3D akkor Extrude & Bevel
- Megjelenik a 3D Extrude & bevel opciók ablaka
- Jelölje be az Előnézet opciót, hogy bekapcsolja, így láthatja a grafikonon a változásokat, amikor módosítja a beállításokat
- Végezze el a szükséges beállításokat a 3D Extrude & Bevel Options ablakban, majd nyomja meg a gombot Rendben a változtatások alkalmazásához. A grafikon mostantól 3D lesz
Hogyan lehet kördiagramot 3D kördiagrammá változtatni?
- A kördiagram létrehozásához kattintson a Kördiagram eszközre, és rajzolja a vászonra. Adja hozzá az adatokat az adatablakhoz, és alkalmazza a változtatásokat a diagramon.
- A kördiagram létrehozása után válassza ki a kördiagram elemeit.
- Lépjen a felső menüsorba, és kattintson Hatások akkor 3D akkor Extrude & Bevel
- Megjelenik a 3D Extrude & bevel opciók ablaka
- Jelölje be az Előnézet opciót, hogy bekapcsolja, így láthatja a grafikonon a változásokat, amikor módosítja a beállításokat
- Végezze el a szükséges beállításokat a 3D Extrude & Bevel Options ablakban, majd nyomja meg a gombot Rendben a változtatások alkalmazásához. A grafikon mostantól 3D lesz.















