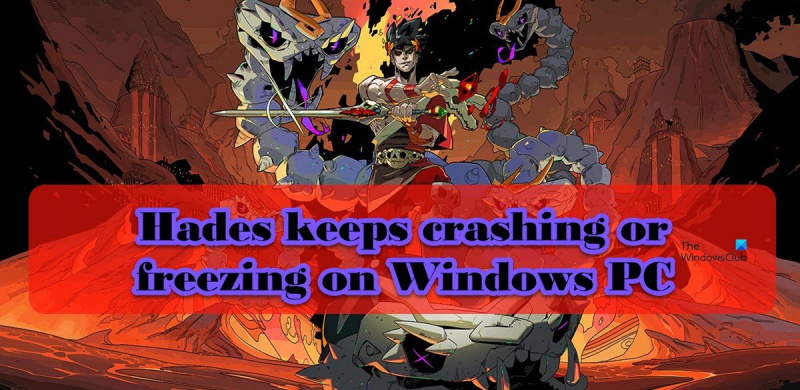A Hades köztudottan temperamentumos játék, és nem ritka, hogy lefagy vagy összeomlik a Windows PC-ken. Ha problémái vannak a Hades lefagyásával vagy összeomlásával, néhány dologgal megpróbálhatja megoldani a problémát. Először is győződjön meg arról, hogy számítógépe megfelel a Hades minimális rendszerkövetelményeinek. Ha a számítógépe nem elég erős a játék futtatásához, akkor valószínűleg teljesítményproblémák, például lefagyás tapasztalható. Ha számítógépe megfelel a minimális követelményeknek, és továbbra is problémái vannak, próbálja meg ellenőrizni a játékfájlokat. Néha a játékfájlok megsérülhetnek, és problémákat, például lefagyást okozhatnak. A fájlok ellenőrzése biztosítja, hogy mindegyik sértetlen és megfelelően működik. Ha egyik megoldás sem működik, előfordulhat, hogy módosítania kell a grafikus beállításokat. Néha a játék túl nagy felbontáson vagy túl sok grafikus részlettel való futtatása lefagyhat. Csökkentse a felbontást és a grafikus részletes beállításokat, hátha ez segít. Ha továbbra is problémái vannak a Hades lefagyásával, megpróbálhat felvenni a kapcsolatot a fejlesztőkkel segítségért. Lehetséges, hogy olyan javítást vagy javítást kínálnak Önnek, amely megoldja a problémát.
Egyes felhasználók szerint

A Fix Hades folyamatosan lefagy vagy lefagy Windows PC-n
Ha a Hades folyamatosan lefagy vagy lefagy a számítógépén, használja az ebben a bejegyzésben említett megoldásokat a probléma megoldására.
storport.sys
- A játék elindítása előtt tiltsa le az összes háttérfolyamatot
- A Steam Overlay letiltása
- Módosítsa a játék indítási beállítását
- Ellenőrizze a játékfájlokat
- Frissítse a grafikus illesztőprogramokat
- Telepítse a DirectX és a Microsoft C++ Redistributable legújabb verzióját.
Beszéljünk róluk részletesen.
1] A játék elindítása előtt tiltsa le az összes háttérfolyamatot
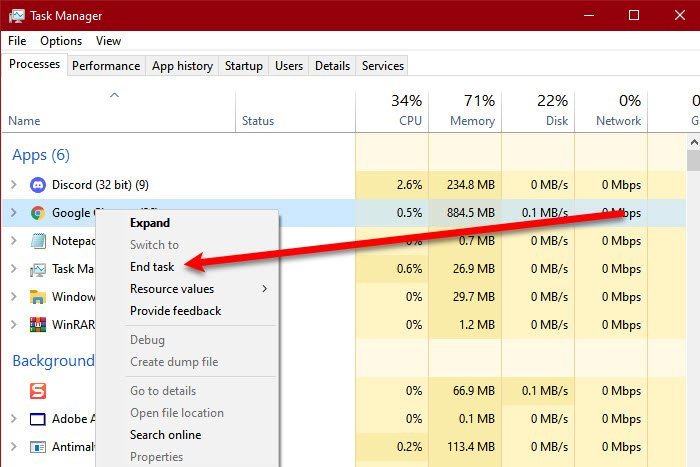
Vegye ezt általános javaslatnak, ne megoldásnak. Az első dolog, amit meg kell tennie, hogy ellenőrizze, hogy sok alkalmazás fut-e a háttérben. Ehhez nyissa meg a Feladatkezelőt, és lépjen a Folyamatok fülre. Ha sok olyan alkalmazás fut a háttérben, amelyek sok erőforrást fogyasztanak, kattintson jobb gombbal mindegyikre, és válassza a Feladat befejezése lehetőséget. Miután meggyőződött arról, hogy nem fut erőforrásigényes alkalmazás a háttérben, indítsa el a játékot, és nézze meg, nem észlel-e teljesítménynövekedést.
2] A Steam Overlay letiltása
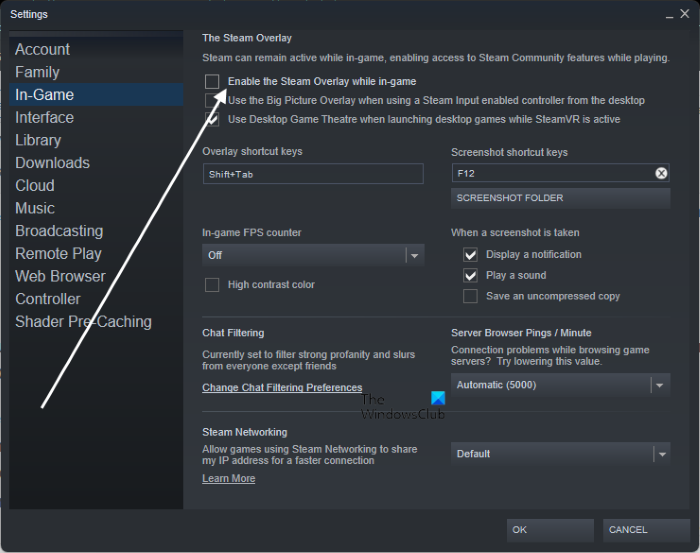
Egyes felhasználók számára a problémát egyszerűen a Steam Overlay okozza, amely a játék tetején fut. Ez érthető, mivel a Steam Overlay nem kompatibilis eléggé ahhoz, hogy minden játékkal működjön. Kövesse az alábbi lépéseket a Steam overlay letiltásához.
- nyisd ki Készülj fel egy párra.
- nyomja meg Stim > Beállítások.
- Kattintson a „Játékban” fülre, és törölje a jelölést. Engedélyezze a Steam átfedést játék közben.
- Végül kattintson az OK gombra, és zárja be a Beállítások ablakot.
Most elindíthatja a játékot, és megnézheti, hogy a probléma megoldódott-e.
3] Módosítsa a játék indítási beállítását.
A probléma egyik leggyakoribb oka a játék hangmotorja. A probléma megoldásához ebben az esetben egy másik indítási beállítást kell beállítanunk. Ehhez kövesse az előírt lépéseket.
- nyisd ki főzni egy párnak és menj a könyvtáradba.
- Kattintson a jobb gombbal a játékra, és válassza ki Jellemzők.
- Győződjön meg arról, hogy az Általános lapon van.
- Az Indítási beállítások mezőbe írja be /AllowVoiceBankStreaming=ложь.
- A megfelelő módosítások elvégzése után zárja be a Steam beállításait.
Végül indítsa el a játékot, és ellenőrizze, hogy a probléma megoldódott-e.
4] Ellenőrizze a játékfájlokat
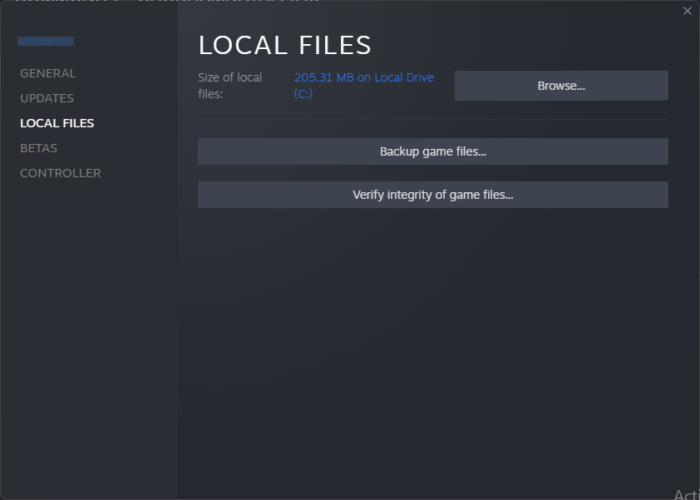
A Hades összeomolhat, ha a játékfájljai sérültek. Számos tényező okozhatja, hogy ezek a fájlok megsérülnek, de ennek javítása érdekében telepíteni fogjuk a Steam eszközt a fájlok javítására. Ehhez kövesse az előírt lépéseket.
Intel audio kijelző illesztőprogram
főzni egy párnak
- Fuss főzni egy párnak Alkalmazás.
- Kattintson A könyvtár lapon
- Kattintson a jobb gombbal a Hádész gombra, és válassza ki Jellemzők.
- nyomja meg Helyi fájlok > A játékfájlok integritásának ellenőrzése.
epikus játékok
- Fuss epikus játékokat
- Menj a könyvtáradba.
- Kattintson a Hádész melletti három pontra, majd kattintson a Megerősítés gombra.
A játékfájlok beolvasása és visszaállítása után ellenőrizze, hogy a probléma megoldódott-e.
5] Frissítse a grafikus illesztőprogramokat
Ha régebbi GPU-illesztőprogramot használ, valószínűleg nem kompatibilis a játékkal. Ezenkívül a GPU-illesztőprogramban is lehetnek olyan hibák, amelyeket csak frissítéssel lehet megoldani. Bárhogy is legyen, jó gyakorlat a grafikus illesztőprogramok naprakészen tartása. Ehhez kövesse az említett módszerek bármelyikét.
- Töltse le és telepítse a Windows Advanced és az illesztőprogram-frissítéseket a Windows beállításaiból.
- Indítsa el az Eszközkezelőt az illesztőprogram frissítéséhez.
- Töltse le a legújabb GPU-illesztőprogramot a gyártó webhelyéről.
- Használja az említett ingyenes illesztőprogram-frissítő szoftverek egyikét.
Remélem ez segít.
6] Telepítse a DirectX és a Microsoft Visual C++ Redistributable legújabb verzióját.
A játék futtatásához DirectX és Microsoft Visual C++ Redistributable szükséges. Környezetet biztosítanak a játék futtatásához. Leggyakrabban ezek az eszközök előre telepítve vannak a rendszeren, vagy a játék telepítési folyamata során kerülnek hozzáadásra. Néha azonban eltávolítják őket, vagy hosszú ideig nem frissítik őket, ami a játék összeomlásához vagy teljesítményproblémákhoz vezethet. Mindenesetre a legjobb megoldás a DirectX és a Microsoft C++ újraterjeszthető csomag legújabb verziójának telepítése. Az illesztőprogramok frissítése után ellenőrizze, hogy a probléma megoldódott-e.
Reméljük, hogy ezek a megoldások megoldják a problémát.
A Hades telepítésének rendszerkövetelményei
Győződjön meg arról, hogy számítógépe megfelel a következő ajánlott rendszerkövetelményeknek a Hades futtatásához.
- Operációs rendszer: Windows 7 Service Pack 1 vagy újabb
- Processzor: Kétmagos 3,0 GHz+
- Memória: 8 GB RAM
- Grafika: 2 GB videomemória / DirectX 10+ támogatás
- Tárolás: 20 GB szabad hely
Ha számítógépe megfelel a fenti rendszerkövetelményeknek, a Hadesnek zökkenőmentesen kell futnia a számítógépen.
Windows 10 audio késleltetés
Olvas: Javítsa ki a játék lefagyását az FPS drop funkcióval Windows rendszeren
Miért fagy le a számítógépem, amikor egy játék összeomlik?
A számítógép lefagy, amikor a játék összeomlik; Általában a játék összeomlik, amikor a CPU, a memória és/vagy a GPU nagy terhelésnek van kitéve, így a rendszernek egy kis időbe telik, amíg beállítja magát és minden összetevőjét. Ha azonban a számítógép lefagy az alkalmazás bezárásakor, ellenőrizze az üzenetet a probléma megoldásához.
Miért omlik össze a játék folyamatosan PC-n?
Évente rengeteg játék jelenik meg, amelyeket a fejlesztő nem tud minden más-más tulajdonságú és gyártójú számítógépre optimalizálni. Ez az optimalizálás hiánya az egyik leggyakoribb oka annak, hogy a játék összeomlik a számítógépen. Ezenkívül a játék letöltése előtt javasoljuk, hogy ismerkedjen meg a rendszerkövetelményekkel. További okokért tekintse meg bejegyzésünket. miért omlik össze a játék a számítógépemen? gyógyszerekkel együtt.
Olvassa el még: Az AMD illesztőprogramja folyamatosan összeomlik PC-s játékok közben.